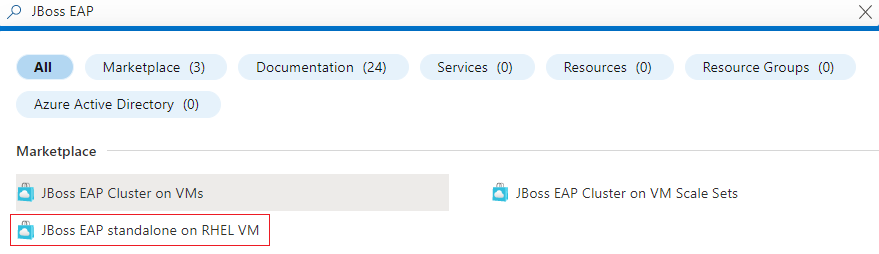Guida introduttiva: Distribuire il server JBoss EAP in una macchina virtuale di Azure usando il portale di Azure
Questo articolo illustra come distribuire rapidamente JBoss EAP Server in una macchina virtuale di Azure usando il portale di Azure.
Prerequisiti
- Se non si ha una sottoscrizione di Azure, creare un account Azure gratuito prima di iniziare.
- Installare l'interfaccia della riga di comando di Azure.
- Installare un'implementazione java edizione Standard versione 8 o successiva, ad esempio la build Microsoft di OpenJDK.
- Installare Maven, versione 3.5.0 o successiva.
- Verificare che l'identità di Azure usata per accedere abbia il ruolo Collaboratore o Proprietario nella sottoscrizione corrente. Per una panoramica dei ruoli di Azure, vedere Che cos'è il controllo degli accessi in base al ruolo di Azure?
Distribuire il server JBoss EAP in una macchina virtuale di Azure
I passaggi descritti in questa sezione consentono di distribuire il server JBoss EAP in macchine virtuali di Azure.
I passaggi seguenti illustrano come trovare l'offerta JBoss EAP Server nella macchina virtuale di Azure e compilare il riquadro Informazioni di base:
Nella barra di ricerca nella parte superiore del portale di Azure immettere JBoss EAP. Nei risultati della ricerca, nella sezione Marketplace selezionare JBoss EAP autonomo nella macchina virtuale RHEL. Nel menu a discesa assicurarsi che sia selezionato il pagamento in base al consumo .
In alternativa, è possibile passare direttamente all'offerta JBoss EAP autonoma nella macchina virtuale RHEL. In questo caso, il piano corretto è già selezionato automaticamente.
In entrambi i casi, questa offerta distribuisce JBoss EAP fornendo la sottoscrizione di Red Hat in fase di distribuzione e la esegue in Red Hat Enterprise Linux usando una configurazione di pagamento con pagamento in base al consumo per la macchina virtuale di base.
Nella pagina dell'offerta selezionare Creare.
Nel riquadro Informazioni di base verificare che il valore visualizzato nel campo Sottoscrizione corrisponda a quello con i ruoli elencati nella sezione prerequisiti.
È necessario distribuire l'offerta in un gruppo di risorse vuoto. Nel campo Gruppo di risorse selezionare Crea nuovo e compilare un valore per il gruppo di risorse. Poiché i gruppi di risorse devono essere univoci all'interno di una sottoscrizione, selezionare un nome univoco. Un modo semplice per avere nomi univoci consiste nell'usare una combinazione di iniziali, data odierna e identificatore. Ad esempio:
ejb0823jbosseapvm.In Dettagli istanza selezionare l'area per la distribuzione.
Lasciare le dimensioni predefinite della macchina virtuale per le dimensioni della macchina virtuale.
Lasciare l'opzione predefinita OpenJDK 8 per la versione JDK.
Lasciare il valore predefinito jbossuser per Username (Nome utente).
Lasciare l'opzione predefinita Password per Tipo di autenticazione.
Immettere la password per Password. Usare lo stesso valore per Conferma password.
In Configurazione di base facoltativa lasciare l'opzione predefinita Sì per Accetta impostazioni predefinite per la configurazione facoltativa.
Scorrere fino alla fine del riquadro Informazioni di base e notare i collegamenti utili per segnalare i problemi, ottenere assistenza e condividere commenti e suggerimenti.
Selezionare Avanti: JBoss EAP Impostazioni.
I passaggi seguenti illustrano come compilare il riquadro di Impostazioni JBoss EAP e avviare la distribuzione.
- Lasciare il valore predefinito jbossadmin per JBoss EAP Amministrazione nome utente.
- Immettere la password JBoss EAP per la password JBoss EAP. Usare lo stesso valore per Conferma password. Annotare il valore per usarlo in un secondo momento.
- Lasciare l'opzione predefinita No per Connessione a un server Satellite Red Hat esistente?.
- Selezionare Rivedi e crea. Verificare che nella parte superiore venga visualizzato il messaggio Convalida superata verde. Se il messaggio non viene visualizzato, correggere eventuali problemi di convalida, quindi selezionare di nuovo Rivedi e crea .
- Seleziona Crea.
- Tenere traccia dello stato di avanzamento della distribuzione nella pagina Distribuzione in corso.
A seconda delle condizioni di rete e di altre attività nell'area selezionata, il completamento della distribuzione potrebbe richiedere fino a 6 minuti. Successivamente, verrà visualizzato il testo La distribuzione è stata completata nella pagina di distribuzione.
Facoltativo: verificare la funzionalità della distribuzione
Aprire il gruppo di risorse appena creato nella portale di Azure.
Selezionare la risorsa vm denominata
jbosieapVm.Nel riquadro Panoramica prendere nota dell'indirizzo IP pubblico assegnato all'interfaccia di rete.
Copiare l'indirizzo IP pubblico.
Incollare l'indirizzo IP pubblico in un Web browser connesso a Internet, aggiungere
:9990e premere INVIO. Verrà visualizzata la schermata di accesso familiare della console di gestione di Red Hat JBoss Enterprise Application Platform , come illustrato nello screenshot seguente:Immettere il valore di JBoss EAP Amministrazione nome utentejbossadmin. Immettere il valore della password JBoss EAP specificata in precedenza per Password. Fare clic su Accedi.
Dovrebbe essere visualizzata la pagina iniziale familiare della console di gestione di Red Hat JBoss Enterprise Application Platform , come illustrato nello screenshot seguente.
Nota
È anche possibile seguire la guida Connessione agli ambienti privatamente usando l'host e i jumpbox di Azure Bastion e visitare la console di gestione di Red Hat JBoss Enterprise Application Platform con l'URL http://<private-ip-address-of-vm>:9990.
Facoltativo: distribuire l'app nel server JBoss EAP
I passaggi seguenti illustrano come creare un'applicazione "Hello World" e quindi distribuirla in JBoss EAP:
Per creare un progetto Maven, seguire questa procedura:
Aprire un terminale o un prompt dei comandi.
Passare alla directory in cui si vuole creare il progetto.
Eseguire il comando Maven seguente per creare una nuova applicazione Web Java. Assicurarsi di sostituire
<package-name>con il nome del pacchetto desiderato e<project-name>con il nome del progetto.mvn archetype:generate -DgroupId=<package-name> -DartifactId=<project-name> -DarchetypeArtifactId=maven-archetype-webapp -DinteractiveMode=false
Per aggiornare la struttura del progetto, seguire questa procedura:
Passare alla directory del progetto appena creata, ad esempio helloworld.
La directory del progetto ha la struttura seguente:
helloworld ├── src │ └── main │ ├── java │ └── webapp │ └── WEB-INF │ └── web.xml └── pom.xml
Per aggiungere una classe servlet, seguire questa procedura:
Nella directory src/main/java creare un nuovo pacchetto,
com.examplead esempio .All'interno di questo pacchetto creare una nuova classe Java denominata HelloWorldServlet.java con il contenuto seguente:
package com.example; import java.io.IOException; import javax.servlet.ServletException; import javax.servlet.annotation.WebServlet; import javax.servlet.http.HttpServlet; import javax.servlet.http.HttpServletRequest; import javax.servlet.http.HttpServletResponse; @WebServlet("/hello") public class HelloWorldServlet extends HttpServlet { protected void doGet(HttpServletRequest request, HttpServletResponse response) throws ServletException, IOException { response.getWriter().print("Hello World!"); } }
Per aggiornare il file di pom.xml , seguire questa procedura:
Aggiungere le dipendenze per le API java edizione Enterprise al file pom.xml per assicurarsi di disporre delle librerie necessarie per compilare il servlet:
<dependencies> <dependency> <groupId>javax.servlet</groupId> <artifactId>javax.servlet-api</artifactId> <version>4.0.1</version> <scope>provided</scope> </dependency> </dependencies>
Compilare il progetto eseguendo
mvn packagenella directory radice del progetto. Questo comando genera un file con estensione war nella directory di destinazione .Usare la procedura seguente per distribuire l'applicazione in JBoss EAP:
Dopo la distribuzione, accedere all'applicazione "Hello World" passando a
http://<public-ip-address-of-ipconfig1>:8080/helloworld/hellonel Web browser.
Pulire le risorse
Per evitare addebiti per Azure, è necessario eliminare le risorse non necessarie. Eseguire il comando seguente per rimuovere il gruppo di risorse, la macchina virtuale, l'interfaccia di rete, la rete virtuale e tutte le risorse correlate.
az group delete --name <resource-group-name> --yes --no-wait
Passaggi successivi
Per altre informazioni sulla migrazione di applicazioni JBoss EAP a JBoss EAP in macchine virtuali di Azure, vedere i collegamenti seguenti: