Gestire gli elementi di lavoro in Azure DevOps
Azure DevOps Services | Azure DevOps Server 2022 | Azure DevOps Server 2020
Visual Studio 2019 | Visual Studio 2022
Gli elementi di lavoro consentono di pianificare e gestire il progetto monitorando diversi tipi di lavoro, ad esempio storie utente, elementi di backlog del prodotto, attività, test case o bug. Usare gli elementi di lavoro per descrivere il lavoro da eseguire, assegnare attività, tenere traccia dello stato e coordinare le attività all'interno del team.
Questo articolo descrive le funzionalità che è possibile usare per gestire gli elementi di lavoro in Azure DevOps.
| Categoria | Requisiti |
|---|---|
| autorizzazioni | - Per visualizzare, seguire e modificare gli elementi di lavoro: Visualizzare gli elementi di lavoro in questo nodo e Modificare gli elementi di lavoro in questo nodo autorizzazioni impostate su Consenti. Per impostazione predefinita, il gruppo Collaboratori dispone di queste autorizzazioni. Per altre informazioni, vedere Impostare le autorizzazioni di rilevamento del lavoro. - Per aggiungere tag agli elementi di lavoro: a livello di progetto Creare una nuova definizione di tag set di autorizzazioni su Consenti. Per impostazione predefinita, il gruppo Collaboratori dispone di questa autorizzazione. |
| Livelli di accesso |
-
membro del progetto. - Per aggiungere nuovi tag agli elementi di lavoro o per visualizzare o seguire le richieste pull: almeno di base l'accesso. - Per visualizzare o seguire gli elementi di lavoro: almeno l'accesso Stakeholder . Per altre informazioni, vedere Informazioni sui livelli di accesso. - Tutti i membri del progetto, inclusi quelli nel gruppo Reader, possono inviare messaggi di posta elettronica contenenti elementi di lavoro. |
Nota
- Fornire agli stakeholder l'accesso ai membri che vogliono contribuire alla discussione ed esaminare lo stato di avanzamento. Questi sono in genere membri che non contribuiscono al codice, ma vogliono visualizzare elementi di lavoro, backlog, bacheche e dashboard.
- Per impostazione predefinita, tutti i collaboratori e i portatori di interesse nei progetti pubblici possono aggiungere tag esistenti e nuovi. Nei progetti privati, gli stakeholder possono aggiungere solo tag esistenti. Per controllare la possibilità di creare nuovi tag, impostare l'autorizzazione Crea definizione tag a livello di progetto. Per altre informazioni, vedere Modificare le autorizzazioni a livello di progetto.
Nota
- Fornire agli stakeholder l'accesso ai membri che vogliono contribuire alla discussione ed esaminare lo stato di avanzamento. Questi sono in genere membri che non contribuiscono al codice, ma vogliono visualizzare elementi di lavoro, backlog, bacheche e dashboard.
Aggiornare gli elementi di lavoro
È possibile aggiornare un elemento di lavoro per modificare vari elementi, ad esempio il titolo, la descrizione, lo stato o il membro del team assegnato.
Dopo aver selezionato l'elemento di lavoro da aggiornare, è possibile apportare modifiche al modulo dell'elemento di lavoro.
Visualizzare e tenere traccia degli elementi di lavoro
È possibile visualizzare gli elementi di lavoro creati dall'utente o dal team. La pagina Elementi di lavoro offre diverse funzioni di filtro interattive e pivot personalizzati per semplificare l'elenco degli elementi di lavoro.
È anche possibile visualizzare gli elementi di lavoro da Visual Studio, dall'interfaccia della riga di comando di Azure DevOps o dall'API REST.
Per altre informazioni, vedere Visualizzare e aggiungere elementi di lavoro.
Collegare elementi di lavoro
Aggiungere collegamenti agli elementi di lavoro per visualizzare le relazioni tra di essi e altri oggetti o elementi di lavoro. In uno scenario Agile, in genere si collegano funzionalità a epiche, storie utente a funzionalità e attività alle storie utente nelle relazioni padre-figlio. Sono disponibili molti altri tipi di collegamento e oggetti che è possibile collegare agli elementi di lavoro. Per altre informazioni, vedere Collegare elementi di lavoro a oggetti.
Seguire un elemento di lavoro
Per tenere traccia dello stato di avanzamento di un singolo elemento di lavoro, selezionare l'icona Segui
![]() . Questa azione invia avvisi tramite posta elettronica quando vengono apportate modifiche all'elemento di lavoro.
. Questa azione invia avvisi tramite posta elettronica quando vengono apportate modifiche all'elemento di lavoro.
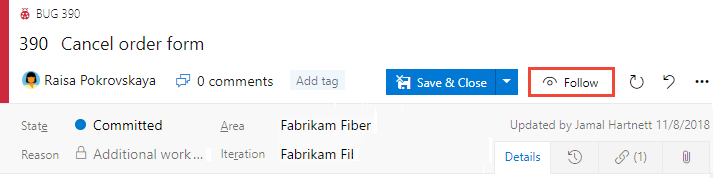
Si ricevono notifiche quando altri membri del progetto modificano l'elemento di lavoro, ad esempio l'aggiunta alla discussione, la modifica di un valore di campo o l'aggiunta di un allegato.
È possibile specificare i tipi di modifiche di cui si vuole ricevere una notifica. Quando si seleziona l'icona delle impostazioni, ![]() è possibile selezionare:
è possibile selezionare:
- Non sottoscritto: riceve notifiche solo da questo elemento di lavoro quando si è @mentioned.
- Sottoscritto: ricevere notifiche per tutte le modifiche apportate a questo elemento di lavoro.
-
Personalizzato: specificare le notifiche per:
- Stato modificato: quando l'elemento di lavoro cambia stato
- Assegnato a modificato: quando l'elemento di lavoro viene assegnato a un altro utente
- Iterazione modificata: quando cambia il percorso di iterazione
Le notifiche vengono inviate all'indirizzo di posta elettronica preferito, che è possibile cambiare dal profilo utente.
Per arrestare le modifiche seguenti, selezionare l'icona ![]() Seguente.
Seguente.
Allegati
È possibile allegare file agli elementi di lavoro per fornire più contesto o informazioni. È possibile allegare fino a 100 file a un elemento di lavoro. Ogni allegato è limitato a 60 MB. È possibile gestire gli allegati tramite il portale Web selezionando la scheda allegato nell'elemento di lavoro.
Per altre informazioni, vedere Gestire gli allegati agli elementi di lavoro.
Tag dell'elemento di lavoro
I tag sono parole chiave definite per classificare gli elementi di lavoro. È possibile aggiungere tag agli elementi di lavoro per filtrare i backlog e le query.
Per informazioni su come gestire e usare i tag, vedere Aggiungere tag agli elementi di lavoro.
Acquisire commenti nella sezione Discussione
Utilizzare la sezione Discussione per aggiungere ed esaminare i commenti relativi al lavoro eseguito.
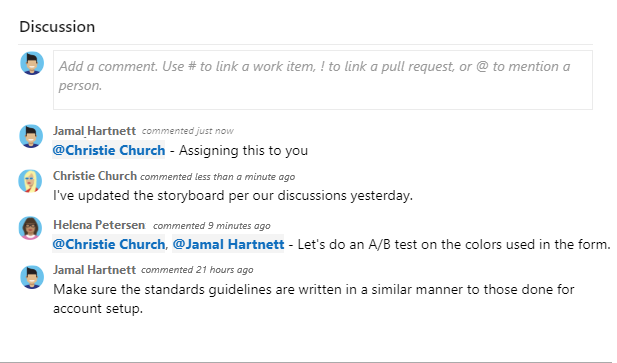
La barra degli strumenti dell'editor di testo viene visualizzata sotto l'area di immissione del testo quando si posiziona il cursore in qualsiasi casella di testo che supporta la formattazione del testo.
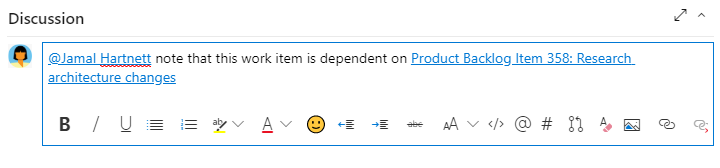
Nota
Un campo elemento di lavoro Discussione non esiste. Per eseguire query sugli elementi di lavoro con commenti dall'area Discussione, filtrare nel campo Cronologia. Il contenuto completo del testo immesso nella casella di testo Discussione viene aggiunto al campo Cronologia.
Menzionare un utente, un gruppo, un elemento di lavoro o una richiesta pull
Selezionare una delle icone seguenti per aprire un menu di voci recenti in cui è stato menzionato qualcuno, collegato a un elemento di lavoro o collegato a una richiesta pull. In alternativa, è possibile aprire lo stesso menu immettendo @, #o !.
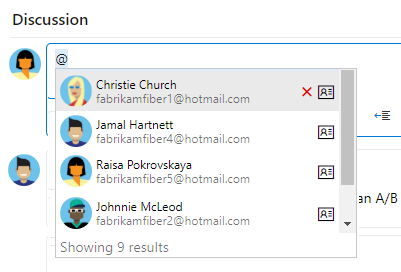
Immettere un nome o un numero per filtrare l'elenco di menu in modo che corrisponda alla voce. Selezionare la voce da aggiungere. Per inserire un gruppo nella discussione, immettere @ seguito dal nome del gruppo, ad esempio un team o un gruppo di sicurezza.
Modificare o eliminare un commento
Per modificare o eliminare i commenti di discussione, scegliere ![]() Modifica o scegliere l'icona
Modifica o scegliere l'icona ![]() azioni e quindi scegliere Elimina.
azioni e quindi scegliere Elimina.

Nota
La modifica e l'eliminazione di commenti richiede Azure DevOps Server 2019 Update 1 o versione successiva.
Dopo aver aggiornato il commento, selezionare Aggiorna. Per eliminare il commento, confermare che si desidera eliminarlo. La scheda Cronologia nel modulo dell'elemento di lavoro mantiene un audit trail completo di tutti i commenti modificati ed eliminati.
Importante
Per Azure DevOps Server locale, configurare un server SMTP per i membri del team per ricevere notifiche.
Aggiungere una reazione a un commento
Aggiungere una o più reazioni a un commento scegliendo un'icona sorridente nell'angolo superiore destro di qualsiasi commento. Scegliere tra le icone nella parte inferiore di un commento accanto a eventuali reazioni esistenti. Per rimuovere la tua reazione, scegli la reazione nella parte inferiore del tuo commento. L'immagine seguente mostra un esempio dell'esperienza di aggiunta di una reazione e la visualizzazione di reazioni su un commento.
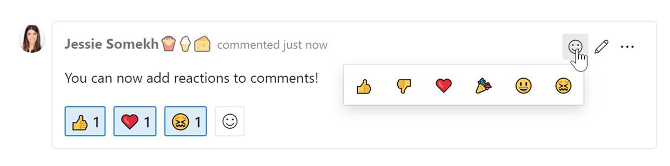
Salvare un commento senza salvare l'elemento di lavoro
Nota
Questa funzionalità è disponibile a partire da Azure DevOps Server 2022.1.
Se si dispone solo delle autorizzazioni per aggiungere alla discussione di un elemento di lavoro, è possibile farlo salvando i commenti. Questa autorizzazione è controllata dai nodi Percorso area e dai commenti Modifica elemento di lavoro in questa autorizzazione del nodo . Per altre informazioni, vedere Impostare le autorizzazioni di rilevamento del lavoro, Creare nodi figlio, modificare gli elementi di lavoro in un'area o in un percorso di iterazione.
Quando si salvano i commenti, non è necessario salvare l'elemento di lavoro.
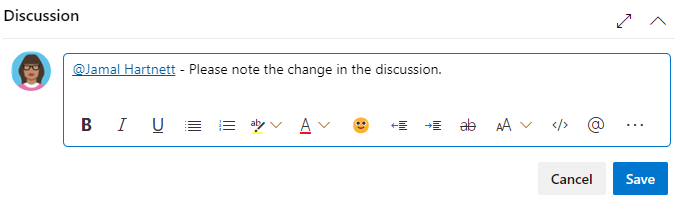
Nota
Quando si salvano le modifiche apportate al controllo Discussione , viene salvato solo il commento. Non vengono eseguite regole degli elementi di lavoro definite per il tipo di elemento di lavoro.
Copiare o clonare elementi di lavoro
La clonazione o la copia di un elemento di lavoro DevOps può essere utile per diversi motivi:
- Efficienza: creare rapidamente un nuovo elemento di lavoro con dettagli simili senza duplicare manualmente tutte le informazioni.
- Coerenza: assicurarsi che il nuovo elemento di lavoro mantenga la stessa struttura, i campi e i valori dell'originale, mantenendo la coerenza tra attività simili.
- Utilizzo modelli: usare un elemento di lavoro esistente come modello per i nuovi elementi di lavoro, in particolare per le attività ricorrenti o i processi standard.
- Operazioni bulk: consente di creare facilmente più elementi di lavoro simili per diversi membri del team o iterazioni.
- Mantieni cronologia: mantieni la cronologia e il contesto dell'elemento di lavoro originale durante la creazione di una nuova istanza per tenere traccia dello stato di avanzamento separato.
Per altre informazioni, vedere Copiare o clonare elementi di lavoro.
Spostare elementi di lavoro tra team
È possibile spostare gli elementi di lavoro da un team a un altro all'interno dello stesso progetto. Per spostare gli elementi di lavoro, è necessario avere l'autorizzazione Modifica elementi di lavoro in questo nodo per il team di destinazione.
Per altre informazioni, vedere Spostare elementi di lavoro da un team a un altro.
Personalizzazione dei modelli di elemento di lavoro
Gli elementi di Project Work possono essere personalizzati per tenere traccia di informazioni aggiuntive importanti per il team. È possibile aggiungere campi personalizzati, modificare il layout del modulo dell'elemento di lavoro e aggiungere regole personalizzate per applicare i processi. Questa personalizzazione può essere eseguita modificando i modelli di processo usati dal progetto.
Esistono due modi per personalizzare i modelli di elementi di lavoro:
- Tipo di elemento di lavoro: personalizzare il tipo di elemento di lavoro usato dal progetto. Questa personalizzazione influisce solo sul tipo di elemento di lavoro. Per altre informazioni, vedere Aggiungere e gestire i tipi di elementi di lavoro.
- Modello elemento di lavoro: creare modelli di elementi di lavoro personalizzati usati dal team in base agli elementi di lavoro esistenti. I modelli di elementi di lavoro personalizzati consentono di prepopopolare i valori nei campi di uso comune. Per altre informazioni, vedere Usare i modelli di elemento di lavoro.
Con le autorizzazioni appropriate a livello di organizzazione, è possibile creare modelli di processo ereditati personalizzati. Tutti i progetti che usano il modello di processo personalizzato ottengono le personalizzazioni apportate a tale processo. È possibile personalizzare i tipi di elemento di lavoro inclusi nel modello di processo e personalizzare il modulo modello di elemento di lavoro. Per altre informazioni, vedere Informazioni sulla personalizzazione del processo e sui processi ereditati e Personalizzare un modello di processo.
Eliminare elementi di lavoro
È possibile eliminare gli elementi di lavoro non più necessari. Gli elementi di lavoro eliminati vengono spostati nel Cestino in cui possono essere ripristinati o eliminati definitivamente.
Per altre informazioni, vedere Rimuovere , eliminare o ripristinare elementi di lavoro.
Creazione di report e analisi
Le visualizzazioni di analisi offrono un modo efficace per visualizzare e analizzare gli elementi di lavoro. È possibile usare la creazione di report e dashboard personalizzati per tenere traccia dello stato di avanzamento, identificare le tendenze e prendere decisioni basate sui dati.
Per altre informazioni, vedere Informazioni su Analytics.
Consigli per iniziare
Esistono procedure consigliate per gestire in modo efficace gli elementi di lavoro per i processi di sviluppo, tra cui: