Aggiungere attività o elementi figlio come elementi dell'elenco di controllo
Azure DevOps Services | Azure DevOps Server 2022 - Azure DevOps Server 2019
La bacheca in Azure DevOps consente di visualizzare le attività del team, tenere traccia dello stato di avanzamento e gestire gli elementi di lavoro in modo efficiente. Questo articolo fornisce istruzioni dettagliate su come aggiungere elenchi di controllo delle attività alla bacheca, migliorando la produttività e la trasparenza del team.
L'immagine seguente mostra una rappresentazione di varie attività e bug in corso. Alcuni sono ancora in sospeso, mentre altri sono contrassegnati come completati. Incorporando il tipo di elemento di lavoro Problema nel backlog di iterazione, è possibile aggiungere facilmente i problemi come elenchi di controllo

Informazioni sulle funzionalità dell'elenco di controllo
Usare le funzionalità seguenti per gli elenchi di controllo.
- Abilita elenchi di controllo in tutte le bacheche (livelli di prodotto e portfolio).
- Creare collegamenti padre-figlio aggiungendo elementi di elenco di controllo agli elementi di lavoro.
- Per le schede a livello di prodotto:
- Gestire i bug con le attività: aggiungerli e monitorarli all'interno degli elenchi di controllo.
- Gestire i bug con i requisiti: aggiungere attività ai bug rilevati nella scheda.
- Contrassegnare gli elementi dell'elenco di controllo come "completato" per aggiornare gli stati degli elementi di lavoro.
- Personalizzare le funzionalità dell'elenco di controllo nelle impostazioni della scheda.
- Assegnare automaticamente gli elementi figlio al percorso sprint/iterazione degli elementi di lavoro padre.
- Aggiungere qualsiasi tipo di elemento di lavoro usando la funzionalità elenco di controllo.
- Per tenere traccia dei tipi di elementi di lavoro come elenchi di controllo, aggiungerli al backlog gerarchico inferiore successivo. Per altre informazioni, vedere Personalizzare backlog/boards (processo di ereditarietà) o Informazioni di riferimento sugli elementi XML di configurazione del processo (processo XML locale).
Suggerimento
È possibile disabilitarla dalla finestra di dialogo delle configurazioni comuni.
Prerequisiti
Le bacheche vengono create automaticamente quando si crea un progetto o si aggiunge un team. Ogni team ha accesso alle proprie bacheche di prodotto e portfolio, come descritto in Informazioni sui team e sugli strumenti Agile.
- È necessario connettersi a un progetto. Se non si ha ancora un progetto, crearne uno.
- È necessario essere aggiunti a un team o a un progetto.
- Per aggiungere elementi di lavoro ed eseguire tutte le funzionalità della scheda, è necessario concedere l'accesso basic o superiore.
- Per visualizzare o modificare gli elementi di lavoro, visualizzare gli elementi di lavoro in questo nodo e Modificare gli elementi di lavoro in questo nodo impostati su Consenti. Per impostazione predefinita, il gruppo Collaboratori dispone di questo set di autorizzazioni. Per altre informazioni, vedere Impostare le autorizzazioni e l'accesso per il rilevamento del lavoro.
- Gli utenti con accesso stakeholder per un progetto privato possono aggiungere elementi di lavoro e aggiornare lo stato tramite trascinamento della selezione, ma non possono aggiornare i campi visualizzati nelle schede. Possono aggiungere attività e modificare lo stato dell'attività.
- Gli utenti con accesso stakeholder per un progetto pubblico hanno accesso completo alle funzionalità della bacheca proprio come gli utenti con accesso di base .
- È necessario connettersi a un progetto. Se non si ha ancora un progetto, crearne uno.
- È necessario essere aggiunti a un team o a un progetto.
- Per aggiungere elementi di lavoro ed eseguire tutte le funzionalità della scheda, è necessario concedere l'accesso basic o superiore.
- Per visualizzare o modificare gli elementi di lavoro, visualizzare gli elementi di lavoro in questo nodo e Modificare gli elementi di lavoro in questo nodo impostati su Consenti. Per impostazione predefinita, il gruppo Collaboratori dispone di questo set di autorizzazioni. Per altre informazioni, vedere Impostare le autorizzazioni e l'accesso per il rilevamento del lavoro.
- Gli utenti con accesso stakeholder per un progetto privato possono aggiungere elementi di lavoro e aggiornare lo stato tramite trascinamento della selezione, ma non possono aggiornare i campi visualizzati nelle schede. Possono aggiungere attività e modificare lo stato dell'attività.
- È necessario connettersi a un progetto. Se non si ha ancora un progetto, crearne uno.
- È necessario essere aggiunti a un team o a un progetto.
- Per aggiungere elementi di lavoro ed eseguire tutte le funzionalità della scheda, è necessario concedere l'accesso basic o superiore.
- Per visualizzare o modificare gli elementi di lavoro, visualizzare gli elementi di lavoro in questo nodo e Modificare gli elementi di lavoro in questo nodo impostati su Consenti. Per impostazione predefinita, il gruppo Collaboratori dispone di questo set di autorizzazioni. Per altre informazioni, vedere Impostare le autorizzazioni e l'accesso per il rilevamento del lavoro.
- Gli utenti con accesso stakeholder non possono esercitare queste funzionalità della scheda: aggiungere elementi di lavoro, trascinare e rilasciare elementi di lavoro per aggiornare lo stato o aggiornare i campi visualizzati nelle schede. Possono aggiungere attività e modificare lo stato dell'attività.
Nota
- Visualizzare e ottimizzare il flusso di lavoro con bacheche e schede attività.
- Boards: ideale per tenere traccia dei requisiti, indipendentemente da sprint e dotato di un grafico di flusso cumulativo per il rilevamento dello stato.
- Taskboard: collegati a sprint specifici, facilitano il rilevamento delle attività all'interno dello sprint.
- Monitoraggio dello stato: ottenuto tramite grafici dettagliati della capacità e grafici burn-down sprint.
- Per informazioni sull'utilizzo di Taskboard e sulle procedure consigliate, vedere Aggiornare e monitorare la lavagna delle attività.
Aprire la bacheca dal portale Web
Verificare di aver selezionato il progetto corretto e selezionare Boards>. Selezionare quindi il team corretto dal menu del selettore del team.

Per selezionare la bacheca di un altro team, aprire il selettore. Selezionare quindi un team diverso oppure selezionare l'opzione
 Sfoglia tutte le bacheche del team. In alternativa, è possibile immettere una parola chiave nella casella di ricerca per filtrare l'elenco dei backlog del team per il progetto.
Sfoglia tutte le bacheche del team. In alternativa, è possibile immettere una parola chiave nella casella di ricerca per filtrare l'elenco dei backlog del team per il progetto.
Suggerimento
Selezionare l'icona
 a forma di stella per rendere una bacheca del team come preferita. Gli artefatti preferiti (
a forma di stella per rendere una bacheca del team come preferita. Gli artefatti preferiti ( icona preferita) vengono visualizzati nella parte superiore dell'elenco dei selettore del team.
icona preferita) vengono visualizzati nella parte superiore dell'elenco dei selettore del team.Verificare di aver selezionato gli elementi backlog per Scrum, Stories for Agile o Requirements for CMMI come livello di backlog.

Per passare al backlog del prodotto, selezionare Backlog Storie. Per passare a una scheda attività, vedere Aggiornare e monitorare la lavagna delle attività.
Verificare di aver selezionato il progetto corretto e selezionare Boards>. Selezionare quindi il team corretto dal menu del selettore del team.

Per selezionare la bacheca di un altro team, aprire il selettore. Selezionare quindi un team diverso oppure selezionare l'opzione
 Sfoglia tutte le bacheche del team. In alternativa, è possibile immettere una parola chiave nella casella di ricerca per filtrare l'elenco dei backlog del team per il progetto.
Sfoglia tutte le bacheche del team. In alternativa, è possibile immettere una parola chiave nella casella di ricerca per filtrare l'elenco dei backlog del team per il progetto.
Suggerimento
Selezionare l'icona
 a forma di stella per rendere una bacheca del team come preferita. Gli artefatti preferiti (
a forma di stella per rendere una bacheca del team come preferita. Gli artefatti preferiti ( icona preferita) vengono visualizzati nella parte superiore dell'elenco dei selettore del team.
icona preferita) vengono visualizzati nella parte superiore dell'elenco dei selettore del team.Verificare di aver selezionato gli elementi backlog per Scrum, Stories for Agile o Requirements for CMMI come livello di backlog.

Per passare al backlog del prodotto, selezionare Backlog Storie. Per passare a una scheda attività, vedere Aggiornare e monitorare la lavagna delle attività.
Aggiungere uno o più elementi figlio a un elenco di controllo
Nell'esempio seguente le attività vengono aggiunte alla scheda prodotti usando la funzionalità di elenco di controllo. È possibile utilizzare le stesse procedure per aggiungere qualsiasi altro elemento di elenco di controllo supportato dalla lavagna.
Nella scheda selezionare
 Azioni> elemento di lavoro+ Aggiungi attività. Se è già aperto un elemento di lavoro, selezionare Aggiungi collegamento>Nuovo elemento. Per altre informazioni, vedere Collegare elementi di lavoro a oggetti.
Azioni> elemento di lavoro+ Aggiungi attività. Se è già aperto un elemento di lavoro, selezionare Aggiungi collegamento>Nuovo elemento. Per altre informazioni, vedere Collegare elementi di lavoro a oggetti.
Se sono presenti molte attività da aggiungere, continuare a immettere i titoli e selezionare Invio dopo ogni titolo.

Selezionare il titolo dell'attività per aggiungere i dettagli.

Nota
Le attività create dalla scheda vengono visualizzate nella schermata taskboard dello sprint. Inoltre, le attività create dal backlog sprint o taskboard vengono visualizzate all'interno degli elenchi di controllo delle attività nella lavagna.
Contrassegnare un elemento dell'elenco di controllo come fatto
Quando si completa un'attività o un altro elemento di elenco di controllo, scegliere la casella di controllo per modificarne lo stato in Fine, Chiuso o Completato.

Lo stato dell'elemento di lavoro viene aggiornato da Attivo a Chiuso per i progetti in base a un processo Agile o CMMI e da To Do a Done per i progetti basati su un processo Scrum o Basic.
Suggerimento
Indipendentemente dal numero di stati del flusso di lavoro, potrebbe essere presente un elemento dell'elenco di controllo, contrassegnandolo come selezionato passa allo stato chiuso o completato.
Espandere o comprimere un elenco di controllo in una lavagna
Quando si apre una bacheca, è disponibile una visualizzazione non espansa degli elenchi di controllo. Selezionare il riepilogo dell'elenco di controllo per espanderlo e comprimerlo.
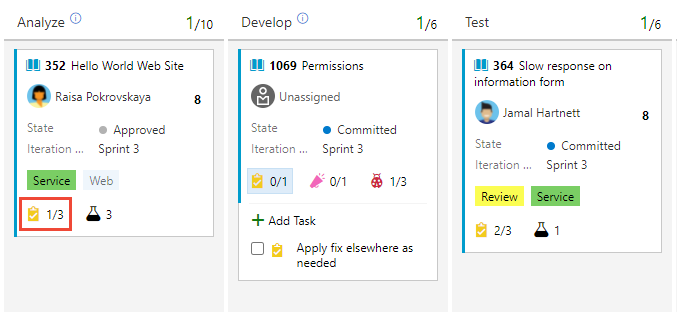
Riordinare attività, attività simultanee o riassegnare attività a uno sprint
È possibile trascinare un'attività all'interno di un elemento di lavoro per riordinarla. In alternativa, è possibile trascinare l'attività in un altro elemento di lavoro sulla scheda per eseguirne la replica.

Nota
Gli utenti con accesso agli stakeholder non possono trascinare le attività o riordinare e riordinare le attività simultanee.
Le attività o altri elementi figlio aggiunti come elenchi di controllo vengono automaticamente assegnati al percorso di iterazione dell'elemento di lavoro padre. Per riassegnare un elemento dell'elenco di controllo a uno sprint diverso, è necessario aprire l'elemento e modificarne il percorso di iterazione. In alternativa, aprire i backlog sprint e trascinarlo nel nuovo sprint usando il riquadro Pianificazione. Per altre informazioni, vedere Assegnare elementi backlog a uno sprint.
Riassegnare un elemento dell'elenco di controllo
Gli elementi dell'elenco di controllo mostrano gli avatar di tali membri del team assegnati all'elemento. È possibile visualizzare l'assegnazione avatar degli elementi dell'elenco di controllo o riassegnare un elemento di elenco di controllo scegliendo il ...Menu azione Elementi di lavoro e selezione Assegnato a.
Nota
Per le immagini avatar e l'opzione di menu Assegna a è necessario abilitare la funzionalità di anteprima di New Boards Hub . Per abilitare questa funzionalità, vedere Gestire o abilitare le funzionalità.

Configurare la scheda
Per configurare o modificare il layout della scheda, vedere Personalizzare le schede.
Contenuto correlato
Commenti e suggerimenti
Presto disponibile: Nel corso del 2024 verranno gradualmente disattivati i problemi di GitHub come meccanismo di feedback per il contenuto e ciò verrà sostituito con un nuovo sistema di feedback. Per altre informazioni, vedere https://aka.ms/ContentUserFeedback.
Invia e visualizza il feedback per