Nota
L'accesso a questa pagina richiede l'autorizzazione. È possibile provare ad accedere o modificare le directory.
L'accesso a questa pagina richiede l'autorizzazione. È possibile provare a modificare le directory.
Azure DevOps Services | Azure DevOps Server 2022 - Azure DevOps Server 2019
È possibile trovare gli elementi di lavoro usando filtri di scelta rapida da tastiera o specificando parole o frasi chiave. È anche possibile usare campi o valori di campo specifici, modifiche di assegnazione o di data, oppure gli operatori Uguale, Contiene e Non. La ricerca non è case-sensitive. Usare le ricerche semantiche quando si vogliono eseguire le attività seguenti:
- Trovare un elemento di lavoro specifico usando l'ID o una parola chiave
- Trovare uno o più elementi di lavoro in tutti i progetti in modo rapido e flessibile
- Eseguire una ricerca full-text in tutti i campi dell'elemento di lavoro
- Esaminare gli elementi di lavoro assegnati a un membro del team specifico
- Cercare campi specifici degli elementi di lavoro per affinare rapidamente un elenco di elementi di lavoro
- Determinare quali parole chiave supportano una ricerca gestita
Prerequisiti
- Livelli di accesso: Tutti i membri del progetto: ogni membro del progetto può usare le funzioni di ricerca, inclusi gli utenti con stakeholder, Basic e livelli di accesso più elevati.
- Risultati della ricerca:
- risultati basati su Access: quando si esegue una ricerca nell'organizzazione o nella raccolta, vengono elencati solo i risultati per i quali un membro del progetto ha accesso.
-
Limitazioni degli stakeholder:
- ricerca wiki: i risultati della ricerca wiki dei portatori di interesse sono limitati ai wiki disponibili. I risultati del wiki pubblicati non vengono visualizzati perché richiedono l'accesso a repository regolari, che gli stakeholder non hanno.
- Ricerca codice: i risultati della ricerca del codice non vengono visualizzati per gli Stakeholder.
Suggerimento
Se la ricerca semantica è configurata, si noterà che la casella di ricerca si sposta nella barra blu, come illustrato nell'immagine seguente.

Avviare una ricerca semantica per gli elementi di lavoro
Con la ricerca semantica è possibile cercare:
- In uno o più progetti
- In tutti i campi degli elementi di lavoro utilizzando testo libero
- Contro campi specifici dell'elemento di lavoro
La ricerca di testo libero esegue facilmente ricerche in tutti i campi dell'elemento di lavoro, inclusi i campi personalizzati, con conseguente ricerca più naturale. I risultati della ricerca vengono visualizzati in una visualizzazione frammento in cui le corrispondenze di ricerca trovate sono evidenziate. La ricerca semantica si integra anche con il rilevamento degli elementi di lavoro, fornendo controlli familiari per visualizzare, modificare, commentare e condividere informazioni all'interno di un modulo dell'elemento di lavoro.
Scegliere una pagina Boards , immettere una parola chiave o una frase nella casella di ricerca e premere INVIO o scegliere l'icona
 di ricerca iniziale.
di ricerca iniziale.
I risultati della ricerca vengono visualizzati in una visualizzazione frammento in cui le corrispondenze trovate vengono visualizzate in grassetto.

Questa ricerca è una ricerca full-text che usa semplici stringhe di ricerca per parole o frasi. La ricerca degli elementi di lavoro corrisponde alle forme derivate dei termini di ricerca; ad esempio, una ricerca di "aggiornamento" trova anche istanze delle parole "aggiornato" e "aggiorna". Le ricerche non fanno distinzione tra maiuscole e minuscole.
Selezionare un frammento di elemento di lavoro e visualizzarlo nella finestra destra.
Aprire i risultati della ricerca in una nuova scheda del browser da una casella di ricerca premendo CTRL INVIO o tenendo premuto CTRL + e facendo clic sull'icona.
 In Google Chrome, premere CTRL + MAIUSC + INVIO per impostare lo stato attivo sulla nuova tab del browser.
In Google Chrome, premere CTRL + MAIUSC + INVIO per impostare lo stato attivo sulla nuova tab del browser.
Ottimizzare i risultati della ricerca semantica
Ottimizzare la ricerca specificando i campi da cercare. Immettere
a:e un nome utente per cercare tutti gli elementi assegnati all'utente.
I filtri rapidi che è possibile usare sono:
-
a:per Assegnato a: -
c:per Creato da: -
s:per Stato -
t:per Tipo di elemento di lavoro
-
Iniziare a immettere il nome di un campo negli elementi di lavoro; ad esempio, digitare
ta.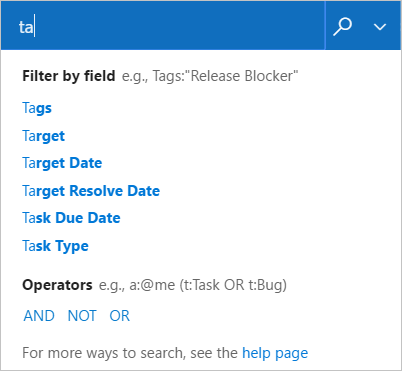
L'elenco a discesa mostra i suggerimenti sul nome del campo dell'elemento di lavoro che corrispondono all'input dell'utente e aiutano l'utente a completare la ricerca più velocemente. Ad esempio, una ricerca,
tags:Criticalad esempio, trova tutti gli elementi di lavoro contrassegnati con il tag "Critico".Aggiungere altri filtri per restringere ulteriormente la ricerca e usare gli operatori booleani per combinare i termini, se necessario. Ad esempio,
a: Chris t: Bug s: Activetrova tutti i bug attivi assegnati a un utente denominato "Chris".Restringere la ricerca a tipi e stati specifici usando gli elenchi del selettore a discesa nella parte superiore della pagina dei risultati.
::: moniker-end
dal portale web
La ricerca improvvisata non è disponibile in Azure DevOps Services. Solo la ricerca semantica.
Da Visual Studio Team Explorer
Aprire il  menu di scelta rapida e selezionare un'opzione.
menu di scelta rapida e selezionare un'opzione.
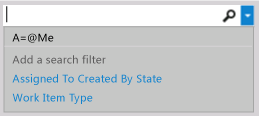
Ricerca di elementi di lavoro tramite la casella di ricerca (Team Explorer)

È possibile combinare i tasti di scelta rapida e usare gli operatori di ricerca all'interno della casella di ricerca.
Usare l' pulsante Cancella per rimuovere il contenuto dalla casella di ricerca. Per passare il contesto alla casella di ricerca all'interno di Visual Studio, immettere Ctrl+'.
pulsante Cancella per rimuovere il contenuto dalla casella di ricerca. Per passare il contesto alla casella di ricerca all'interno di Visual Studio, immettere Ctrl+'.
Trovare elementi basati su parole chiave o frasi
Le parole chiave o le frasi digitate nella casella di ricerca restituiscono un elenco di elementi di lavoro contenenti tali parole chiave o frasi nei campi Descrizione, Passaggi di riproduzione o Titolo . Racchiudere ogni frase tra virgolette.
Nella casella Cerca elementi di lavoro digitare una parola chiave o una frase visualizzata nei campi Titolo, Descrizione o Passaggi di riproduzione per gli elementi di lavoro di interesse.
Racchiudere più parole tra virgolette.
Ad esempio, per trovare elementi di lavoro con le parole chiave specificate nei campi Titolo o Descrizione :
- Per la parola chiave "duplicazione", immettere la duplicazione.
- Per la frase "Getting Started", immettere "Getting Started".
- Per la frase "Introduzione" o la parola chiave "feature", immettere feature "Introduzione".
| Filtrare per gli elementi che contengono queste parole chiave o frasi: | Immettere la stringa seguente: |
|---|---|
| Duplicazione | duplication |
| Introduzione | "Getting Started" |
| Funzionalità e introduzione | feature "Getting Started" |
È possibile eseguire query parziali o esatte su una parola chiave o una frase contenuta in qualsiasi campo di testo. In alternativa, è possibile eseguire una query di ricerca full-text filtrando le parole chiave e le frasi contenute nell'indice di ricerca full-text. Team Foundation indicizza automaticamente tutti i campi long-text con un tipo dati di PlainText e HTML e il campo Titolo per la ricerca full-text.
Trovare elementi in base a campi e valori di campo specifici
Per trovare elementi di lavoro basati su una parola chiave o una frase contenuta in altri campi stringa di testo, specificare il nome descrittivo o il nome di riferimento del campo. Racchiudere ogni frase tra virgolette. È possibile determinare il nome descrittivo di un campo passando il puntatore del mouse sul campo in un modulo di un elemento di lavoro. Per determinare il nome di riferimento dei campi di uso comune o per trovare un campo non elencato nel modulo, vedere Indice dei campi elemento di lavoro.
| Filtrare gli elementi che soddisfano questi criteri: | Immettere la stringa seguente: |
|---|---|
| Contiene un file allegato. | System.AttachedFileCount=1 |
| Taglia le storie degli utenti. | T:Story Reason=CutO T="User Story" System.Reason=Cut |
| Risolto da Peter. | "Resolved By":Peter O Microsoft.VSTS.Common.ResolvedBy:Peter |
| Modificata oggi. | "Changed Date"=@Today |
| Creato ieri come attività di test. | "Created Date"=@Today-1 Activity=Test |
Nota
Alcuni campi, ad esempio Cronologia e Descrizione, non supportano ricerche di testo parziale. Ad esempio, se il campo Cronologia contiene la frase reproducible behavior e si cerca History:repro l'elemento di lavoro non viene trovato. Tuttavia, se si cerca la stringa History:reproducible completa, viene trovato l'elemento di lavoro.
Usare le macro @Me o @Today
La macro @Me si espande fino al nome completo dell'utente corrente in qualsiasi ricerca di elementi di lavoro. La macro @Me è particolarmente utile per creare una ricerca che è possibile condividere con altri utenti e può semplificare il lavoro riducendo il numero di caratteri che è necessario digitare per specificare il proprio nome utente. Per una descrizione di tutte le macro, vedere Campi di query, operatori e macro, macro di query o variabili.
Filtro per
Immettere la stringa seguente
Attualmente assegnato a te
A=@Me
Creato dall'utente
C=@Me
Risolto ieri
Resolved Date=@Today-1
Modificato sette giorni fa
System.ChangedDate=@Today-7
Creato ieri sotto il team Phone Saver
Created Date=@Today-1 And Area Path=FabrikamFiber\Phone Saver
Usare operatori Equals, Contains e Not
Usare gli operatori di ricerca seguenti per specificare i criteri di ricerca:
= (EQUALS) per cercare corrispondenze esatte del testo.
: (CONTAINS) per cercare corrispondenze parziali di testo.
- (NOT) per escludere elementi di lavoro che contengono testo specifico. L'operatore NOT può essere usato solo con nomi di campo.
Negli esempi seguenti viene illustrato come usare gli operatori quando si crea una stringa di ricerca.
| Filtrare gli elementi che soddisfano questi criteri: | Immettere la stringa seguente: |
|---|---|
| Assegnato a Peter e non attivo. | A:Peter -S=Active |
In cui il campo Development non era Attività. |
- Activity=Development |
| Risolto da Peter. | "Resolved By":Peter |
Contengono la parola chiave triage nel titolo o nella descrizione, non sono assegnate a te e non sono chiuse. |
triage -A=@me -S=Closed |
Bug attivi che sono assegnati a te e che non contengono la parola chiave bugbash nel titolo. |
S=Active T=bug A=@Me -Title:bugbash |
Articoli correlati
- Informazioni sulle query gestite
- Definire una query
- Campi di query, operatori e macro
- Indice del campo dell'elemento di lavoro
Domande e risposte
D: La casella di ricerca supporta meno di/maggiore di operatori?
R: No. La casella di ricerca non riconosce gli operatori di confronto, ad esempio maggiore di (>) o minore di (<). Converte le query con questi operatori in una frase di ricerca.