Guida introduttiva: Creare un pool DevOps gestito usando il portale di Azure
Questo articolo illustra come creare un pool DevOps gestito ed eseguire una pipeline nel nuovo pool.
Prerequisiti
Prima di completare i passaggi descritti in questo articolo, è necessario configurare la sottoscrizione di Azure e l'organizzazione Azure DevOps per l'uso con i pool DevOps gestiti, come descritto nell'articolo Prerequisiti . Questi passaggi devono essere completati una sola volta per ogni sottoscrizione di Azure e l'organizzazione Di Azure DevOps.
Creare la risorsa Pool DevOps gestiti
Accedere al portale di Azure.
Cercare Pool DevOps gestiti e selezionarlo nelle opzioni disponibili.
Scegliere Crea o Crea pool DevOps gestiti se si tratta del primo pool.

Specificare il progetto Subscription, Resource group, Dev Center e Dev Center. Se non è ancora stato creato un gruppo di risorse, Dev Center o un progetto Dev Center, è possibile crearli in questo passaggio.

Specificare l'organizzazione Azure DevOps da usare con il pool, il nome del pool e l'area per il pool.

Per impostazione predefinita, i pool sono configurati per tutti i progetti in una singola organizzazione. È possibile configurare altre organizzazioni o limitare i progetti nella scheda Sicurezza . Scegliere un'area vicina alle altre risorse di Azure usate per ottenere prestazioni e costi ottimali.
Specificare il numero massimo di agenti da rendere disponibili (agenti massimi), le dimensioni della macchina virtuale degli agenti (dimensioni agente) e il tipo di disco del sistema operativo per gli agenti. D2adsV5 è la dimensione predefinita dell'agente. Scegliere Modifica dimensioni per scegliere una dimensione diversa, se necessario.

Le dimensioni degli agenti (SKU) con le quote dei pool DevOps gestiti disponibili sono contrassegnate come Disponibili. È possibile richiedere una quota maggiore per gli SKU non disponibili . Dopo l'approvazione di una richiesta di quota per uno SKU non disponibile , verrà elencata come Disponibile. Altre informazioni sulle quote dei pool DevOps gestiti.
Configurare le immagini per il pool. Per impostazione predefinita, i pool vengono creati con una singola immagine. Per modificare l'immagine o configurare più immagini, scegliere Aggiungi da Raccolta immagini e selezionare l'immagine o le immagini da usare per il pool.

Configurare le impostazioni aggiuntive desiderate per il pool scegliendo la scheda corrispondente. Visualizzare ogni scheda per visualizzare le impostazioni predefinite per i pool DevOps gestiti e vedere i collegamenti seguenti per altre informazioni sulle impostazioni disponibili in ogni scheda. Per usare le impostazioni predefinite per le sezioni seguenti, continuare con Rivedi e crea.

- Ridimensionamento : configurare le impostazioni di ridimensionamento per gestire le prestazioni e i costi del pool DevOps gestito. L'impostazione predefinita è agenti senza stato senza agenti di standby.
- Rete: aggiungere agenti dal pool DevOps gestito alla rete virtuale. L'impostazione predefinita è una rete virtuale isolata per gli agenti.
- Archiviazione : collegare un disco dati vuoto agli agenti. Il valore predefinito non è un disco dati collegato.
- Sicurezza : configurare l'accesso all'organizzazione e al progetto, specificare le autorizzazioni del pool e configurare la modalità interattiva per il test. Il valore predefinito è un pool configurato per tutti i progetti nell'organizzazione specificata nell'organizzazione Azure DevOps.
- Tag : usare i tag per organizzare le risorse di Azure e la gerarchia di gestione.
Scegliere Rivedi e crea e scegliere Crea per confermare.

Il processo di provisioning può richiedere alcuni istanti. Al termine della creazione del pool di agenti, è possibile visualizzare il pool in Azure DevOps ed eseguire pipeline in tale pool.
Se la sottoscrizione non ha la capacità di configurare il pool con lo SKU di macchina virtuale di Azure desiderato e il numero massimo di agenti, la creazione del pool non riesce con un errore simile al messaggio seguente.
Cores needed to complete this request is 8, which exceeds the current limit of 0 for SKU family standardDDSv4Family in region eastus. Please choose a different region if possible, or request additional quota at https://portal.azure.com/#view/Microsoft_Azure_Support/NewSupportRequestV3Blade/issueType/quota/subscriptionId/subscription_id_placeholder/topicId/3eadc5d3-b59a-3658-d8c6-9c729ba35b97. Per risolvere il problema, vedere Esaminare le quote di DevOps gestite.
Visualizzare il pool di agenti in Azure DevOps
Passare al portale di Azure DevOps e accedere all'organizzazione di Azure DevOps (
https://dev.azure.com/{your-organization}).Passare alle impostazioni dell'organizzazione di Azure DevOps>.

Passare a Pool di>agenti pipeline e verificare che il nuovo pool sia elencato. Se è stato appena creato il pool devOps gestito, la visualizzazione del nuovo pool nell'elenco degli agenti può richiedere alcuni istanti.

Eseguire una pipeline nel nuovo pool
In questo passaggio si creerà una pipeline semplice nel repository predefinito di un progetto Azure DevOps ed eseguirla nel nuovo pool devOps gestito.
Passare al portale di Azure DevOps e accedere all'organizzazione di Azure DevOps (
https://dev.azure.com/{your-organization}).Passare al progetto in cui si vuole eseguire la pipeline e scegliere Pipeline.

Scegliere Nuova pipeline (o Crea pipeline se si tratta della prima pipeline).

Scegliere Azure Repos Git.

Scegliere il repository con lo stesso nome del progetto. In questo esempio il progetto è denominato FabrikamFiber, quindi si sceglie il repository con lo stesso nome.
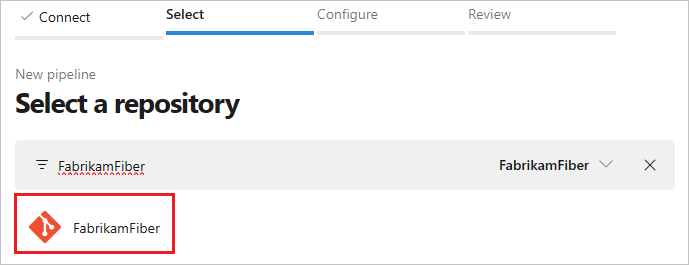
Scegliere Pipeline iniziale.

Per impostazione predefinita, il modello di avvio usa un agente Linux ospitato da Microsoft. Modificare il modello di pipeline e modificare la
poolsezione in modo che faccia riferimento al pool creato nei passaggi precedenti.# Change these two lines as shown in the following example. pool: vmImage: ubuntu-latestIn questo esempio, i pool di DevOps gestiti sono denominati
fabrikam-managed-pool, quindi sostituirevmImage: ubuntu-latestconname: fabrikam-managed-poolse specificare il nome del pool DevOps gestito.# Replace fabrikam-managed-pools with the name # of your Managed DevOps Pool. pool: name: fabrikam-managed-poolScegliere Salva ed esegui e scegliere Salva ed esegui una seconda volta per confermare.

Se si tratta della prima esecuzione della pipeline in questo pool, potrebbe essere richiesto di concedere le autorizzazioni prima dell'esecuzione della pipeline.
Controllare l'esecuzione della pipeline in Azure DevOps ed è possibile passare alla portale di Azure e visualizzare l'agente in esecuzione nella visualizzazione Agenti.