Gestire le notifiche per un team, un progetto o un'organizzazione
Azure DevOps Services | Azure DevOps Server 2022 - Azure DevOps Server 2019
È possibile gestire le notifiche tramite posta elettronica a livello di team, progetto e organizzazione quando si verificano modifiche agli elementi di lavoro, revisioni del codice, richieste pull, file di controllo del codice sorgente e compilazioni.
Ad esempio, quando un elemento di lavoro con priorità elevata viene assegnato al percorso dell'area del team, viene inviato un messaggio di posta elettronica di notifica al team. Per altre informazioni, vedere Tipi di notifica.
Prerequisiti
| Categoria | Requisiti |
|---|---|
| Autorizzazioni | Notifiche del team - : membro del gruppo amministratori del progetto o ruolo di amministratore del team. notifiche - progetto: membro del gruppo amministratori del progetto. notifiche dall'organizzazione - : membro del gruppo Amministratori della Raccolta Progetti . |
Nota
Per Azure DevOps Server locale, configurare un server SMTP per i membri del team per visualizzare l'opzione Notifiche dal menu dell'organizzazione o del profilo utente e per ricevere notifiche.
Creare una sottoscrizione di posta elettronica
Una sottoscrizione consente di controllare la notifica del team e il modo in cui il team riceve tali notifiche. Per altre informazioni, vedere Tipi di notifica.
Accedere all'organizzazione (
https://dev.azure.com/{yourorganization}).Selezionare Notifiche impostazioni>progetto.
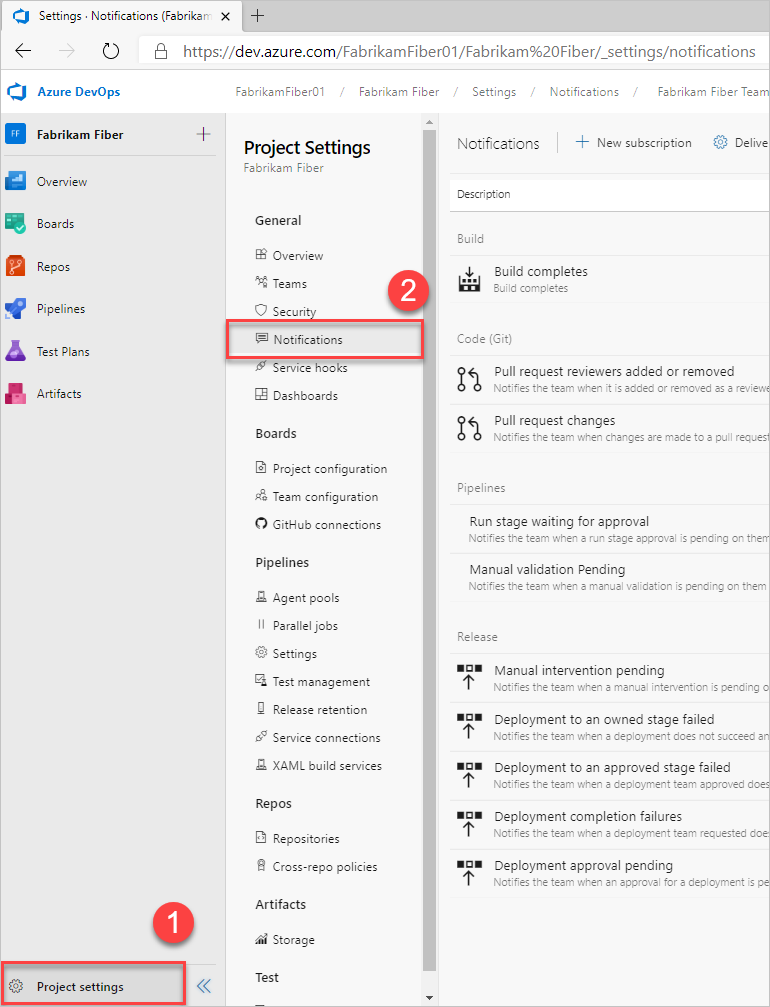
Selezionare Nuova sottoscrizione.
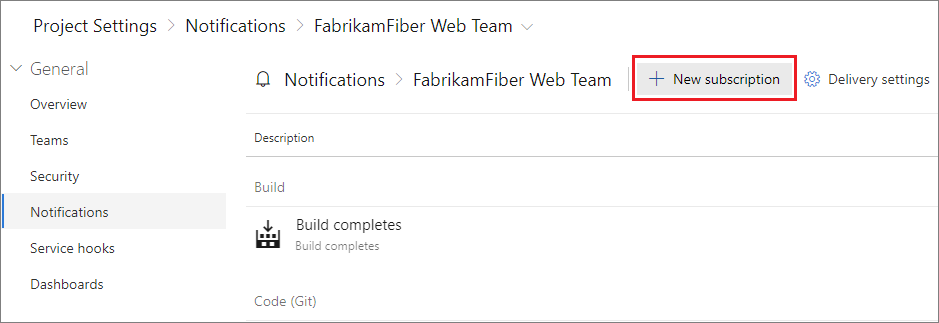
Selezionare il tipo di attività di cui si vuole ricevere una notifica al team.
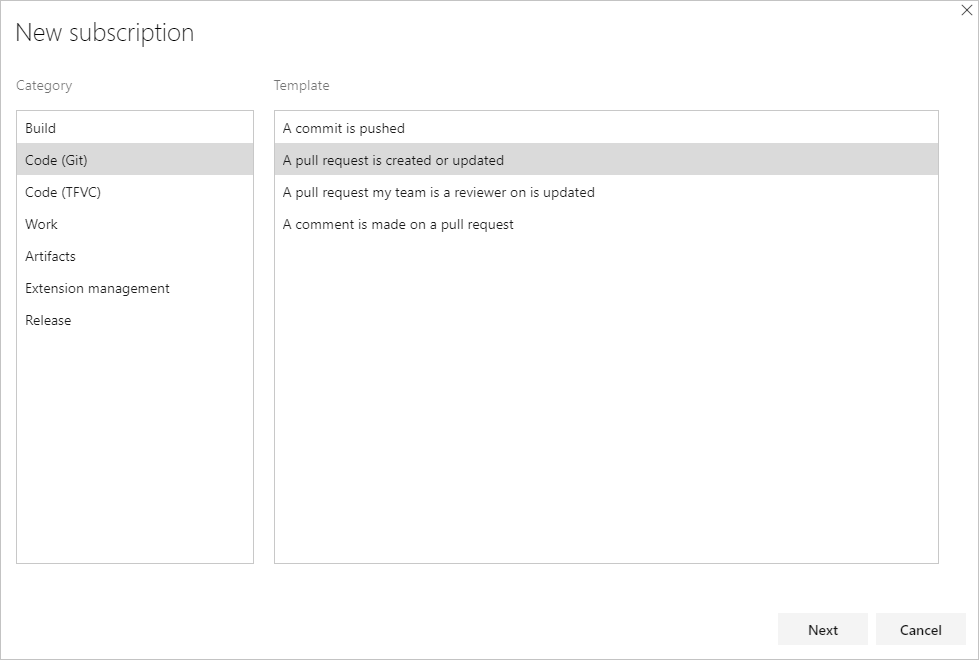
Fornire una descrizione per identificare la sottoscrizione in un secondo momento.

Scegliere i membri del team che devono ricevere una notifica:

Scegliere tra una delle opzioni di recapito seguenti:
Opzione di recapito Descrizione Membri del team per ruolo Solo alcuni membri del team associati all'evento ricevono una notifica. Ad esempio, per le modifiche dell'elemento di lavoro, è possibile che l'assegnatario corrente dell'elemento di lavoro riceva una notifica. Preferenza del team Usare la preferenza predefinita per il recapito del team. Per altre informazioni, vedere Gestire le impostazioni di recapito. Indirizzo di posta elettronica personalizzato Inviare un messaggio di posta elettronica a un indirizzo di posta elettronica specificato. Tutti i membri del team Inviare un singolo messaggio di posta elettronica a ogni membro del team. SAPONE Inviare notifiche tramite posta elettronica ai sottoscrittori del servizio SOAP. Per determinate attività, quando si seleziona Membri del team per ruolo, è possibile scegliere di fare in modo che l'utente che ha avviato l'attività riceva una notifica. Questa notifica è controllata dalla casella di controllo Ignora iniziatore . Per impostazione predefinita, questa casella è selezionata, ovvero l'utente che avvia la modifica non riceve alcuna notifica.
Suggerimento
Per i membri del team per ruolo, ogni ruolo è abbastanza autoesplicativo. Tuttavia, i due ruoli seguenti potrebbero richiedere ulteriori spiegazioni.
I revisori modificati si applicano a qualsiasi revisore aggiunto o eliminato, in seguito ai criteri definiti per il set di file. Ad esempio, un push a una richiesta pull potrebbe introdurre una modifica alla File1.cs. Se è presente un criterio che indica che la persona A deve esaminare le modifiche apportate a File1.cs, si trova nel ruolo Revisori modificati per l'iterazione della richiesta pull.
Il ruolo Reimposta revisori è correlato ai criteri di reimpostazione dei voti. Ad esempio, il repository ha configurato il criterio , "Reimposta voti per i nuovi push". La persona B, che è stata richiesta per la richiesta pull, ha già approvato questa richiesta pull. A causa dei criteri di reimpostazione dei voti, il voto è stato reimpostato. È quindi nel ruolo Reimposta revisori per l'iterazione.
Scegliere se si desidera ricevere notifiche sull'attività in tutti i progetti o solo in un progetto specifico.

Facoltativamente, configurare altri criteri di filtro.

Selezionare Fine per salvare la nuova sottoscrizione.
Accedere all'organizzazione (
https://dev.azure.com/{yourorganization}).Selezionare Notifiche impostazioni>progetto.
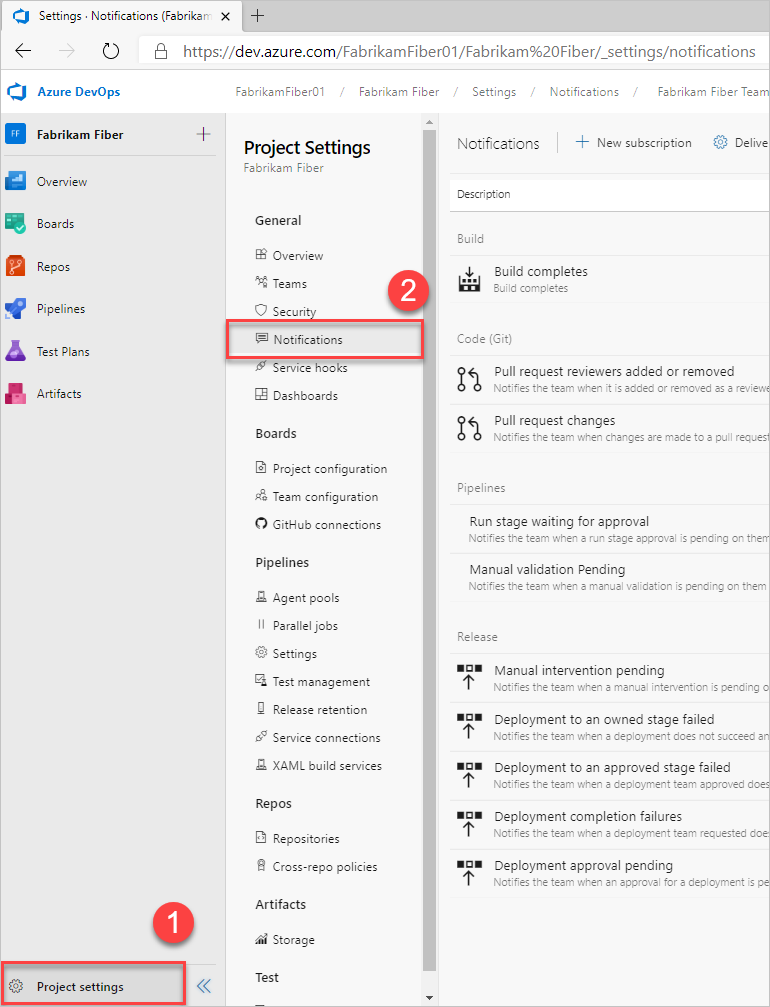
Selezionare Nuova sottoscrizione.
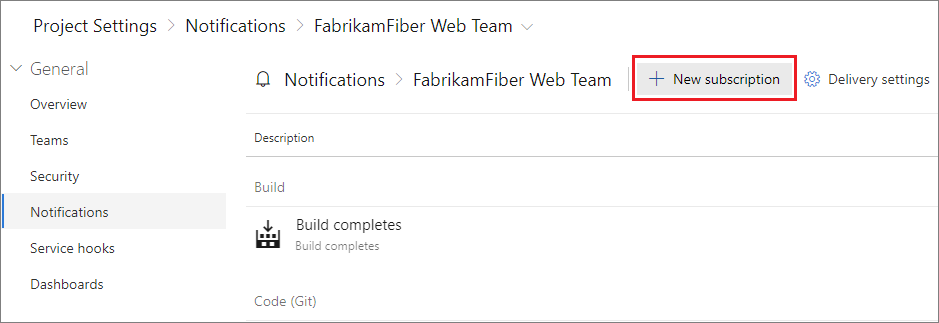
Selezionare il tipo di attività di cui si vuole ricevere una notifica al team.
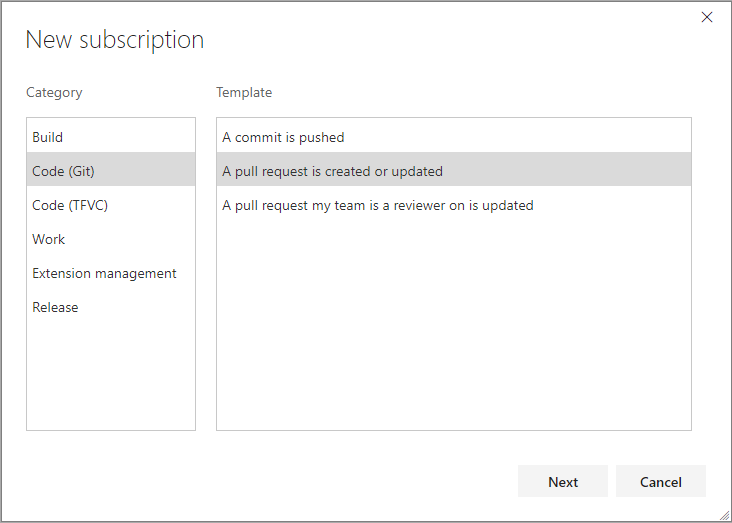
Fornire una descrizione per identificare la sottoscrizione in un secondo momento.

Scegliere i membri del team che devono ricevere una notifica:

Scegliere tra una delle opzioni di recapito seguenti:
Opzione di recapito Descrizione Membri del team per ruolo Solo alcuni membri del team associati all'evento ricevono una notifica. Ad esempio, per le modifiche dell'elemento di lavoro, è possibile che l'assegnatario corrente dell'elemento di lavoro riceva una notifica. Preferenza del team usare la preferenza predefinita per il recapito del team. Per altre informazioni, vedere Gestire le impostazioni di recapito. Indirizzo di posta elettronica personalizzato Inviare un messaggio di posta elettronica a un indirizzo di posta elettronica specificato. Tutti i membri del team Inviare un singolo messaggio di posta elettronica a ogni membro del team. Per determinate attività, quando si seleziona Membri del team per ruolo, è possibile scegliere di fare in modo che l'utente che ha avviato l'attività riceva una notifica. Questa notifica è controllata dalla casella di controllo Ignora iniziatore . Per impostazione predefinita, questa casella è selezionata, ovvero l'utente che avvia la modifica non riceve alcuna notifica.
Suggerimento
Per i membri del team per ruolo, ogni ruolo è abbastanza autoesplicativo. Tuttavia, i due ruoli seguenti potrebbero richiedere ulteriori spiegazioni. I revisori modificati si applicano a qualsiasi revisore aggiunto o eliminato, in seguito ai criteri definiti per il set di file. Ad esempio, un push a una richiesta pull potrebbe introdurre una modifica alla File1.cs. Se è presente un criterio che indica che la persona A deve esaminare le modifiche apportate a File1.cs, si trova nel ruolo Revisori modificati per l'iterazione della richiesta pull. Il ruolo Reimposta revisori è correlato ai criteri di reimpostazione dei voti. Ad esempio, il repository ha configurato il criterio , "Reimposta voti per i nuovi push". La persona B, che è stata richiesta per la richiesta pull, ha già approvato questa richiesta pull. A causa dei criteri di reimpostazione dei voti, il voto è stato reimpostato. È quindi nel ruolo Reimposta revisori per l'iterazione.
Scegliere se si desidera ricevere notifiche sull'attività in tutti i progetti o solo in un progetto specifico.

Facoltativamente, configurare altri criteri di filtro.

Selezionare Fine per salvare la nuova sottoscrizione.
Suggerimento
Se non si vuole ricevere una notifica per un evento avviato, è possibile attivare l'opzione Ignora iniziatore. Per altre informazioni, vedere Escludere se stessi dai messaggi di posta elettronica di notifica per gli eventi avviati.
Gestire le impostazioni di recapito globali
Le notifiche globali si applicano a tutti i progetti definiti per un'organizzazione o una raccolta. Scegliere di consentire o bloccare il recapito dei messaggi di posta elettronica per tutte le sottoscrizioni di proprietà di un team o di un gruppo. Si tratta di un'impostazione predefinita, che si applica solo se il team o il gruppo non ha impostato in modo esplicito l'opzione. Per altre informazioni, vedere Notifiche globali.
Suggerimento
Le notifiche a livello di organizzazione non sono supportate. In alternativa, è possibile fornire una lista di distribuzione di posta elettronica che passa all'intera organizzazione. È anche possibile generare un banner con il comando az devops banner visualizzato da tutti gli utenti quando accedono.
Suggerimento
È possibile inviare un messaggio di posta elettronica a tutte le raccolte in un livello applicazione. Vedere Configurare un server SMTP e personalizzare la posta elettronica per avvisi e richieste di feedback. Inoltre, è possibile generare un banner per comunicare con gli utenti senza inviare messaggi di posta elettronica di massa. Per altre informazioni, vedere Aggiungere e gestire banner informativi in Azure DevOps.
Suggerimento
È possibile inviare un messaggio di posta elettronica a tutte le raccolte in un livello applicazione. Vedere Configurare un server SMTP e personalizzare la posta elettronica per avvisi e richieste di feedback.
Annullare la sottoscrizione o rifiutare esplicitamente una sottoscrizione di notifica di un team o di una notifica guidata (OOB)
È possibile rifiutare esplicitamente di ricevere notifiche per sottoscrizioni di notifica del team specifiche.
Accedere all'organizzazione (
https://dev.azure.com/{yourorganization}).Selezionare
 Impostazioni utente e quindi Notifiche nell'elenco risultante.
Impostazioni utente e quindi Notifiche nell'elenco risultante.
Per annullare la sottoscrizione da qualsiasi notifica, spostare l'indicatore di stato Attivato/Disattivato nella posizione Off .
Per annullare la sottoscrizione da qualsiasi notifica, spostare l'indicatore di stato Attivato/Disattivato nella posizione Off . Ad esempio, qui viene disattivata la sottoscrizione di notifica "Compilazione completata".
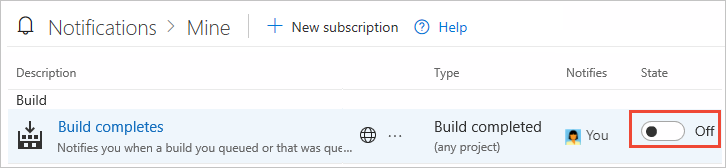
Nota
Indipendentemente dal fatto che si sia un amministratore o meno, attivare o disattivare una sottoscrizione di notifica del team condiviso nelle impostazioni influisce solo sulle notifiche, non su quelli di altri membri del team.
Disabilitare le notifiche degli elementi di lavoro per un progetto
Per eseguire l'override delle impostazioni dell'organizzazione e disabilitare tutte le notifiche degli elementi di lavoro per un progetto in Azure DevOps, seguire questa procedura:
- Accedere al progetto (
https://dev.azure.com/{Your_Organization/Your_Project}). - Selezionare Notifiche impostazioni>progetto.
- Evidenziare la notifica Lavoro e selezionare
 Impostazioni di recapito.
Impostazioni di recapito. - Scegliere Non recapitare e Salvare.