Nota
L'accesso a questa pagina richiede l'autorizzazione. È possibile provare ad accedere o modificare le directory.
L'accesso a questa pagina richiede l'autorizzazione. È possibile provare a modificare le directory.
Azure DevOps Services | Azure DevOps Server 2022 - Azure DevOps Server 2019
Ogni progetto fornisce un riepilogo o una home page per condividere informazioni e presentare l'attività più recente del progetto. Questa pagina funge da hub centrale per i membri del team per rimanere informati e aggiornati sullo stato di avanzamento del progetto. Usare questa pagina per le attività seguenti:
- Condividere gli aggiornamenti e gli annunci importanti del progetto
- Evidenziare attività recenti e attività cardine
- Fornire accesso rapido alle risorse e alla documentazione principali del progetto
- Facilitare la collaborazione e la comunicazione dei team
Usare la pagina di riepilogo del progetto per eseguire anche attività più specifiche:
Attività di amministratore del progetto
Attività membro del progetto
- Aggiungere una breve descrizione del progetto
- Scegliere un file README o un wiki per informazioni sul progetto
- Invita le persone a contribuire al tuo progetto
- Impostare i tag di progetto
- Visualizzare le informazioni sul progetto
- Visualizzare l'attività del progetto
- Preferito un progetto
- Inviare un messaggio di posta elettronica o avviare una chat con un membro del team
- Avviare una ricerca nel progetto
- Visualizzare le informazioni sul progetto
- Inviare un messaggio di posta elettronica o avviare una chat con un membro del team
- Visualizzare l'attività del progetto
Nota
È possibile designare progetti ospitati come privati o pubblici. Per i progetti pubblici, gli utenti anonimi possono visualizzare il riepilogo del progetto, ad eccezione della sezione Membri. Inoltre, le icone Like e Favorite non sono visibili agli utenti anonimi. Per altre informazioni, vedere Che cos'è un progetto pubblico?

Prerequisiti
| Categoria | Requisiti |
|---|---|
| autorizzazioni | Membro del gruppo amministratori del progetto o dell'autorizzazione Modifica delle informazioni a livello di progetto impostata su Consenti di eseguire le attività seguenti: - Modificare le informazioni nella pagina del progetto. - Modificare il repository usato per condividere le informazioni sul progetto. - Gestire l'appartenenza al progetto. Attività specifiche: - Per modificare una pagina del progetto: collaboratore nel repository o nel ramo o autorizzazioni di contributo impostate su Consenti. - Per visualizzare il riepilogo del progetto: membro valido del progetto. - Per aggiungere o modificare i tag di progetto: A livello di progetto Gestisci proprietà impostazione delle autorizzazioni su Consenti. Questa autorizzazione controlla l'API REST delle proprietà del progetto. |
Suggerimento
Se non si dispone delle autorizzazioni necessarie per modificare una pagina o usare una funzionalità, le icone e i collegamenti corrispondenti non sono visibili all'utente.
Aprire il riepilogo del progetto
Nel Web browser selezionare Riepilogo panoramica>. Se non si ha ancora un progetto, creare un progetto.
Se il riepilogo del progetto non è ancora configurato, viene visualizzata una pagina iniziale:

Selezionare una delle attività seguenti per iniziare:
- Invita a iniziare ad aggiungere altri utenti al progetto. È possibile invitare solo gli utenti che vengono aggiunti all'organizzazione.
- Bacheche per iniziare ad aggiungere elementi di lavoro.
- Repository per aprire la pagina Repos>Files in cui è possibile clonare o importare un repository oppure inizializzare un file README per la pagina di riepilogo del progetto.
- Pipeline per iniziare a definire una pipeline.
- Piani di test per iniziare a definire piani di test e gruppi di test.
- Gestire i servizi per disabilitare la visibilità di uno o più servizi.
Aggiornare la pagina di riepilogo
La pagina di riepilogo visualizza il file README definito in un repository di progetti o la home page di un wiki del progetto. Per usare la home page wiki del progetto, creare un wiki per il progetto e quindi modificare la pagina di riepilogo del progetto in modo che punti al wiki.
Modificare la pagina:
Se è la prima volta che si modifica la pagina, selezionare Aggiungi descrizione progetto.

Se non è la prima volta che si modifica la pagina, selezionare le informazioni
 di modifica del progetto. Questa icona è visibile solo ai membri con autorizzazioni per modificare la pagina Riepilogo progetto.
di modifica del progetto. Questa icona è visibile solo ai membri con autorizzazioni per modificare la pagina Riepilogo progetto.
Specificare una breve descrizione dello scopo del progetto nella casella Descrizione .

(Facoltativo) Aggiungere uno o più tag per il progetto. Questi tag sono simili ai tag degli elementi di lavoro. È possibile aggiungere più tag alla volta usando i delimitatori di virgole o punto e virgola. I tag devono essere conformi alle regole seguenti:
- I tag devono essere di 40 caratteri o meno
- I tag non possono contenere il carattere barra (/) o terminare con il trattino (-)
- Non è possibile aggiungere più di 15 tag a un progetto
- I tag non fanno distinzione tra maiuscole e minuscole e non sono consentiti tag duplicati o tag vuoti.
Nota
Le funzioni di ricerca e filtro non possono essere usate per cercare o filtrare i tag di progetto.
Scegliere se fare riferimento a un file README o alla home page wiki del progetto per il resto del contenuto della pagina Riepilogo.
Suggerimento
Un file README predefinito viene creato all'interno del repository aggiunto al momento della creazione del progetto. A questo scopo, è possibile scegliere questo file README o creare un altro repository e un altro file README.
Se si sceglie un file Leggimi, selezionare il repository per README. Viene visualizzata un'anteprima del testo corrente per il file README.

Se si sceglie un wiki, viene fatto riferimento alla home page wiki e deve essere il primo file all'interno del sommario wiki. Non è possibile modificare il riferimento.
Per aggiornare il contenuto del file README o del wiki a cui si fa riferimento, modificare il file corrispondente. Per altre informazioni, vedere Creare un file README per il repository o Aggiungere e modificare le pagine wiki.
Prendere in considerazione l'inclusione dei tipi di informazioni seguenti nella pagina Riepilogo :
- Modi in cui gli utenti possono contribuire al progetto
- Chi contattare per elevare le autorizzazioni o aggiungere estensioni
- Informazioni sulla roadmap
- Collegamenti alle istruzioni per la configurazione degli ambienti di sviluppo e test
- Collegamenti alle istruzioni per la collaborazione al codice, il rilevamento del lavoro, la compilazione di pipeline, la distribuzione di versioni
- Collegamenti a modelli per inviare un bug, un problema o una richiesta
- Collegamenti alle liste di distribuzione per inviare una domanda o pubblicare una domanda sul canale Slack o Teams.
Invitare i collaboratori al progetto
Inviare un messaggio di posta elettronica per invitare gli utenti a contribuire al progetto scegliendo Invita. Per altre informazioni, vedere Aggiungere utenti o gruppi a un team o a un progetto, Invitare utenti dalla pagina Riepilogo.
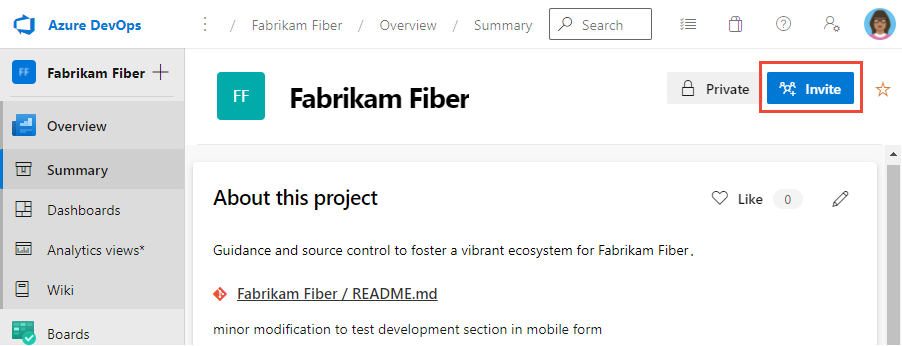
Nota
Per Azure DevOps Server, tutte le azioni di posta elettronica richiedono la configurazione di un server SMTP.
Visualizzare l'attività del progetto
Nella sezione Statistiche progetto o Attività è possibile visualizzare gli aggiornamenti apportati al progetto negli ultimi 1, 7 o 30 giorni. Scegliere l'opzione di visualizzazione come illustrato nell'immagine seguente.

Chattare con un membro del progetto o inviare un messaggio di posta elettronica
Nella sezione Membri è possibile visualizzare alcuni dei membri aggiunti al progetto e connettersi tramite posta elettronica o chat con un membro.

Nota
100+ indica che al progetto vengono aggiunti 100 o più membri.
Per inviare un messaggio di posta elettronica o avviare una sessione di chat, scegliere il membro del team visualizzato e selezionare l'opzione.

Nota
Per Azure DevOps locale, tutte le azioni di posta elettronica richiedono la configurazione di un server SMTP.
Cercare un progetto
Dalla pagina Riepilogo è possibile avviare una ricerca del codice, degli elementi di lavoro e del wiki. Per altre informazioni, vedere Introduzione alla ricerca.

Inizializzare un file README per un repository Git
È possibile condividere il progetto e l'obiettivo e i modi per consentire ai membri del team di contribuire al progetto tramite un file README di progetto. Per i progetti Git, il file README.md deve trovarsi nella radice di ogni repository nel ramo predefinito. Per i progetti basati su Git, il riquadro sinistro supporta la navigazione in altri repository. È possibile creare una pagina di benvenuto separata/file README.md per ogni repository.
Aprire >. Questa pagina illustra come iniziare rapidamente aggiungendo codice al repository quando si sceglie una delle opzioni per clonare, eseguire il push, l'importazione o inizializzare un repository.
Con la casella di controllo Aggiungi un FILE LEGGIMI selezionata, scegliere Inizializza.

Un file README predefinito viene aggiunto al repository del progetto, in questo caso il repository di test di Fabrikam.
Tornare a Riepilogo panoramica> e scegliere il file README per la pagina del progetto. Seleziona
 Modifica
Modifica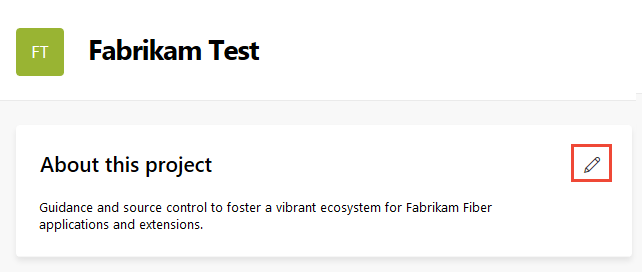
Selezionare il repository del progetto in cui è stato inizializzato il file README.

Per modificare il file README, scegliere il collegamento file README.

Si viene indirizzati alla > Reposper il file README. È possibile modificare e modificare il file Markdown README come qualsiasi altro file in un repository Git. È possibile usare il linguaggio Markdown per formattare il file README e aggiungere immagini. Per altre informazioni, vedere Creare un file README per il repository e le indicazioni su Markdown.
Inizializzare un file README per un repository TFVC
Per i progetti selezionati per il controllo della versione, il file README.md deve trovarsi nella radice della cartella del progetto team, ad esempio $/TeamProject/README.md.
Aprire File Repos>.
Selezionare Aggiungi descrizione progetto.

Selezionare il repository TFVC e scegliere Salva. Se nel repository non è presente alcun file README, viene visualizzato il messaggio seguente.
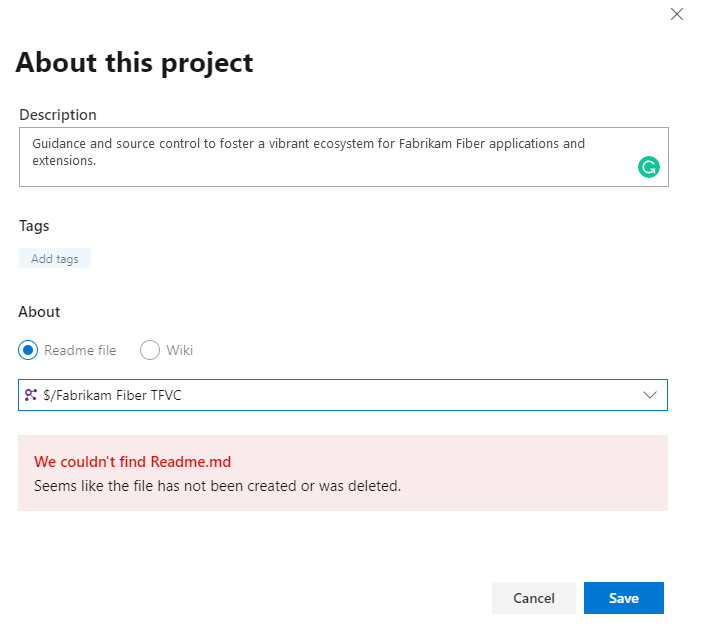
Per creare un file README, scegliere File repository> e scegliere nuovo file per aggiungere un file al repository del progetto.
Denominare il file come README.md.

Aggiungere il contenuto del file README in formato Markdown e quindi scegliere Archivia....

Selezionare Archivia per completare il processo di archiviazione del file README.

Selezionare Riepilogo panoramica>per esaminare la pagina di riepilogo del progetto con il file README visualizzato.

Contenuti correlati
- Informazioni su Wiki, READMEs e Markdown
- Introduzione come amministratore
- Esplorare il portale Web
- Scoprire cosa si ottiene con un progetto
API REST