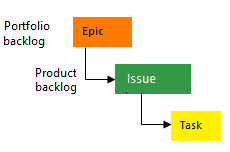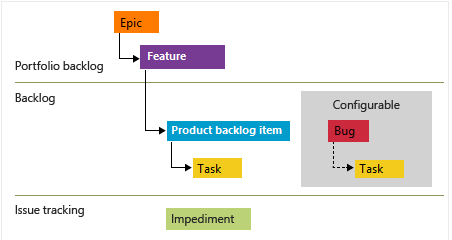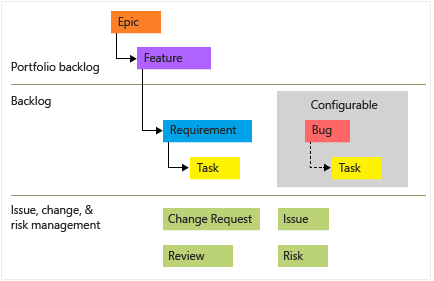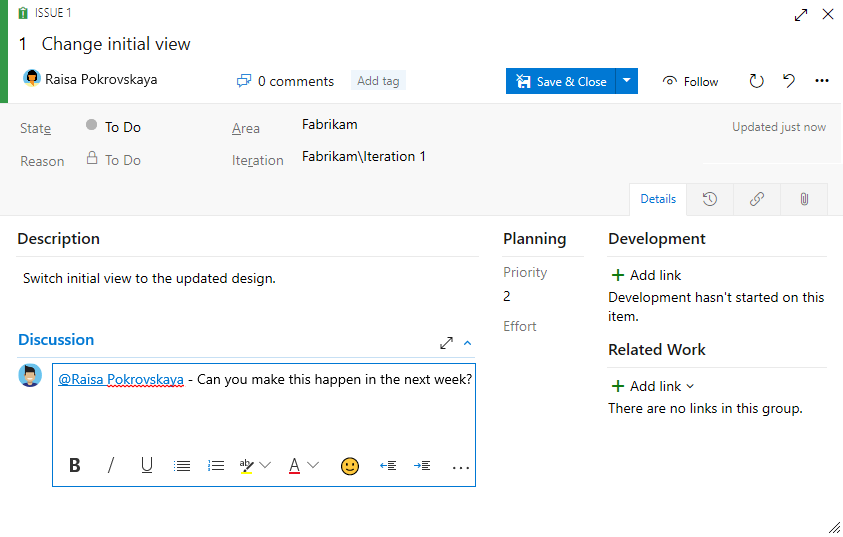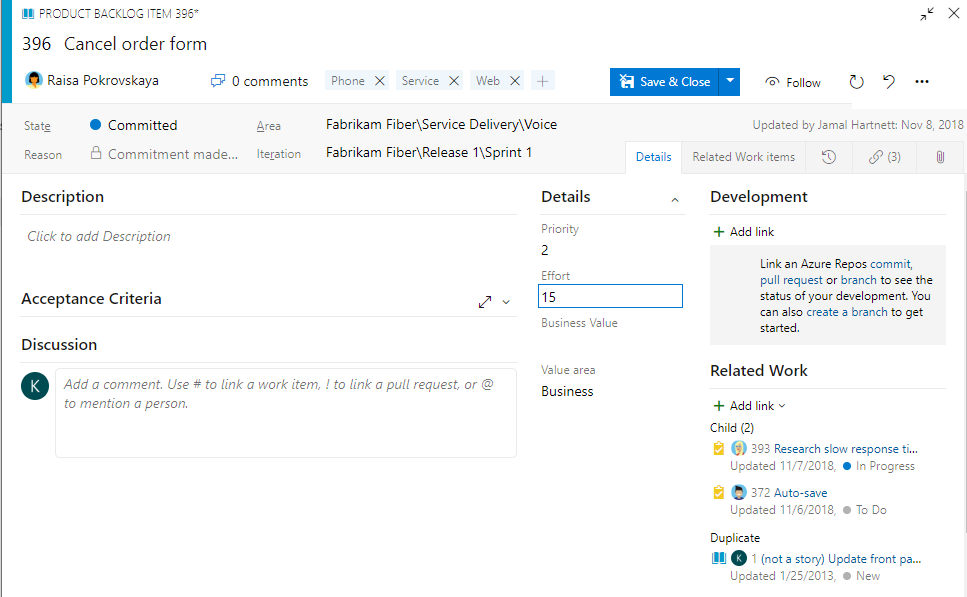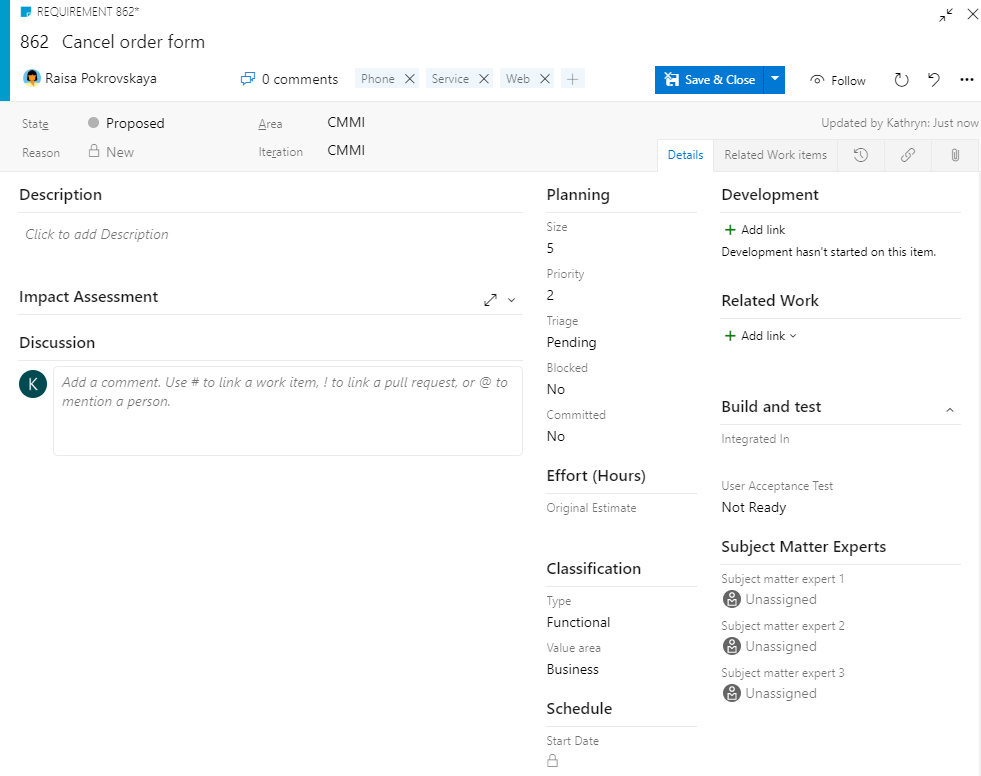Introduzione come stakeholder
Azure DevOps Services | Azure DevOps Server 2022 - Azure DevOps Server 2019
Gli stakeholder sono utenti con accesso gratuito ma limitato alle funzionalità e alle funzioni di Azure DevOps. Con l'accesso degli stakeholder è possibile aggiungere e modificare elementi di lavoro, gestire pipeline di compilazione e versione e visualizzare i dashboard. È possibile controllare lo stato del progetto e fornire indicazioni, feedback, idee di funzionalità e allineamento aziendale a un team. Per altre informazioni, vedere Creare la prima pipeline e Repository di origine supportati.
Gli stakeholder sono utenti con accesso gratuito ma limitato alle funzionalità e alle funzioni di Azure DevOps. Con l'accesso degli stakeholder, è possibile aggiungere e modificare elementi di lavoro, visualizzare e approvare le pipeline e visualizzare i dashboard. È possibile controllare lo stato del progetto e fornire indicazioni, feedback, idee di funzionalità e allineamento aziendale a un team.
Per altre informazioni, vedere le informazioni di riferimento rapido sull'accesso degli stakeholder e la matrice di funzionalità.
Prerequisiti
| Categoria | Requisiti |
|---|---|
| Progetto privato: | |
| Livelli di accesso | accesso degli stakeholder. Per ottenere l'accesso come stakeholder, chiedere al proprietario dell'organizzazione o all'amministratore della raccolta di progetti di aggiungere l'utente a un progetto con accesso stakeholder. Per altre informazioni, vedere Aggiungere utenti dell'organizzazione e gestire l'accesso. |
| Autorizzazioni | Membro del gruppo Collaboratori o Amministratori di Progetto. È possibile visualizzare le bacheche, aprire e modificare gli elementi di lavoro e aggiungere attività figlio a un elenco di controllo. Non è possibile riordinare o replicare un elemento backlog usando il metodo di trascinamento della selezione. Non è possibile aggiornare un campo su una scheda. |
| Progetto pubblico: | |
| Livelli di accesso | stakeholder accesso. |
| Autorizzazioni | Membro del gruppo collaboratori o amministratori del progetto per l'accesso completo. Per altre informazioni, vedere Informazioni di riferimento rapido sulle autorizzazioni predefinite. |
| Categoria | Requisiti |
|---|---|
| Progetto privato: | |
| Livelli di accesso | accesso degli stakeholder. Per ottenere l'accesso come stakeholder, chiedere all'amministratore del server di aggiungere l'utente a un gruppo di sicurezza con accesso stakeholder. Per altre informazioni, vedere Modificare i livelli di accesso. |
| Autorizzazioni | Membro del gruppo Collaboratori o Amministratori di Progetto. È possibile visualizzare le bacheche, aprire e modificare gli elementi di lavoro e aggiungere attività figlio a un elenco di controllo. Non è possibile riordinare o replicare un elemento backlog usando il metodo di trascinamento della selezione. Non è possibile aggiornare un campo su una scheda. |
| Progetto pubblico: | |
| Livelli di accesso | accesso degli stakeholder. |
| Autorizzazioni | Membro del gruppo collaboratori o del gruppo amministratori del progetto per l'accesso completo. Per altre informazioni, vedere Informazioni di riferimento rapido sulle autorizzazioni predefinite. |
Accedere a un progetto
Selezionare il collegamento fornito nell'invito tramite posta elettronica o aprire una finestra del browser e immettere l'URL per il portale Web.
https://dev.azure.com/OrganizationName/ProjectNamehttp://ServerName:8080/tfs/DefaultCollection/ProjectNameAd esempio, per connettersi al server denominato FabrikamPrime e al progetto denominato Contoso, immettere
http://FabrikamPrime:8080/tfs/DefaultCollection/Contoso.Immetti le tue credenziali. Se non è possibile accedere, chiedere al proprietario dell'organizzazione o all'amministratore del progetto di aggiungere l'utente come membro del progetto con accesso agli stakeholder.
Informazioni su elementi di lavoro e tipi
Gli elementi di lavoro supportano la pianificazione e il rilevamento del lavoro. Ogni elemento di lavoro è basato su un tipo di elemento di lavoro. A ogni elemento di lavoro viene assegnato un identificatore, univoco in un'organizzazione o in una raccolta di progetti.
Diversi elementi di lavoro tengono traccia di diversi tipi di lavoro. I tipi di elemento di lavoro disponibili sono basati sul processo usato al momento della creazione del progetto. Le opzioni sono Agile, Basic, Scrum o Capability Maturity Model Integration (CMMI), come illustrato nelle immagini seguenti. Per altre informazioni, vedere Informazioni sugli elementi di lavoro e sui tipi di elemento di lavoro.
L'immagine seguente mostra la gerarchia per l'elemento di lavoro del backlog del processo Agile:
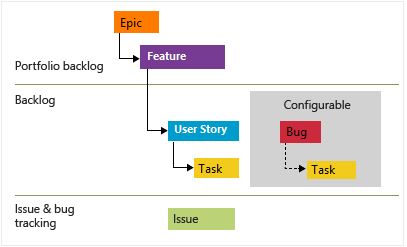
- Le storie utente e le attività vengono usate per tenere traccia del lavoro.
- I bug tengono traccia dei difetti del codice.
- Le epiche e le funzionalità vengono usate per raggruppare il lavoro in scenari più grandi.
Ogni team può configurare la modalità di gestione degli elementi di lavoro bug allo stesso livello degli elementi di lavoro della storia utente o dell'attività. Usare l'impostazione Uso dei bug . Per altre informazioni sull'uso di questi tipi di elemento di lavoro, vedere Processo Agile.
Aprire la bacheca
Dopo la connessione a un progetto, è possibile visualizzare gli elementi di lavoro.
Nel progetto selezionare Boards Boards>. Dal menu a discesa selezionare una bacheca del team.

È anche possibile immettere una parola chiave nella casella di ricerca o selezionare Visualizza directory scheda per visualizzare un elenco delle bacheche dei team disponibili.

Suggerimento
Selezionare l'icona
 a forma di stella per rendere una bacheca del team come preferita. Gli artefatti preferiti (
a forma di stella per rendere una bacheca del team come preferita. Gli artefatti preferiti ( icona preferita) vengono visualizzati nella parte superiore dell'elenco dei selettore del team.
icona preferita) vengono visualizzati nella parte superiore dell'elenco dei selettore del team.Assicurarsi che per il livello di backlog selezionare:
- Storie per Agile.
- Problemi relativi a Basic.
- Elementi backlog per Scrum.
- Requisiti per CMMI.

Nel progetto selezionare Boards Boards>. Dal menu a discesa selezionare una bacheca del team.

Per selezionare la bacheca di un altro team, aprire il selettore. Selezionare quindi un team diverso oppure selezionare l'opzione
 Sfoglia tutte le bacheche del team. In alternativa, è possibile immettere una parola chiave nella casella di ricerca per filtrare l'elenco dei backlog del team per il progetto.
Sfoglia tutte le bacheche del team. In alternativa, è possibile immettere una parola chiave nella casella di ricerca per filtrare l'elenco dei backlog del team per il progetto.
Suggerimento
Selezionare l'icona
 a forma di stella per rendere una bacheca del team come preferita. Gli artefatti preferiti (
a forma di stella per rendere una bacheca del team come preferita. Gli artefatti preferiti ( icona preferita) vengono visualizzati nella parte superiore dell'elenco dei selettore del team.
icona preferita) vengono visualizzati nella parte superiore dell'elenco dei selettore del team.Verificare che per il livello di backlog selezionato:
- Storie per Agile.
- Problemi relativi a Basic.
- Elementi backlog per Scrum.
- Requisiti per CMMI.

Add work items (Aggiungere elementi di lavoro)
Nella scheda selezionare il ![]() segno più, immettere un titolo e quindi premere INVIO.
segno più, immettere un titolo e quindi premere INVIO.

Dalla scheda non è possibile aggiungere elementi di lavoro, ma è possibile aprirli e annotarli. Per aggiungere elementi di lavoro, aprire il backlog selezionando il collegamento Backlog . Inoltre, non è possibile aggiornare lo stato di un elemento di lavoro usando il metodo di trascinamento della selezione per spostare una colonna diversa o riordinare le schede all'interno di una colonna.
Per altre informazioni, vedere Visualizzare e aggiungere elementi di lavoro.
Aggiornare gli elementi di lavoro
I moduli dell'elemento di lavoro potrebbero differire dalle immagini seguenti, ma la funzionalità è la stessa.
Cambia stato
Trascinare un elemento di lavoro a valle durante il completamento del lavoro.

Nota
Gli stakeholder possono usare solo il metodo di trascinamento della selezione per spostare le schede in colonne diverse con l'aggiornamento di Azure DevOps Server 2020.1. Per maggiori informazioni, vedere le note sulla versione.
Aggiungi dettagli
Per aprire un elemento di lavoro, fare doppio clic sul titolo o evidenziarlo e quindi selezionare INVIO. In questo esempio viene illustrato come assegnare il lavoro. È possibile assegnare il lavoro solo a un utente aggiunto al progetto.
In questo esempio la storia viene assegnata a Raisa Pokrovska e a raisa in una nota di discussione. Al termine, selezionare Salva e chiudi.
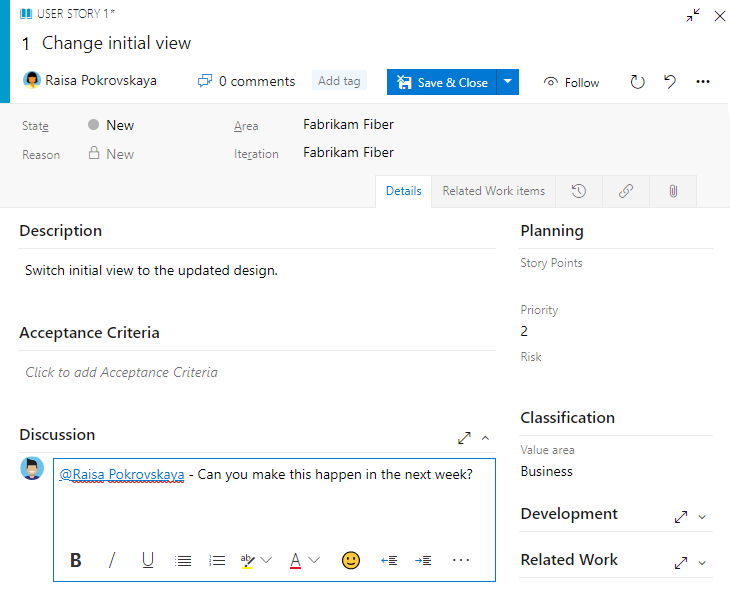
Per aggiungere altri dettagli, modificare i valori dei campi, aggiungere una descrizione o tag e aggiungere commenti. Per altre informazioni, vedi:
- Pianificare e tenere traccia del lavoro in Azure Boards.
- Aggiungere tag agli elementi di lavoro. Gli stakeholder possono aggiungere tag esistenti a un elemento di lavoro, ma non è possibile aggiungere nuovi tag.
- Acquisire commenti nella sezione Discussione.
Visualizza come backlog
Controllare il backlog del prodotto per vedere in che modo il team ha preso in ordine di priorità il proprio lavoro. Gli elementi del backlog vengono visualizzati in ordine di priorità. I tipi di elementi di lavoro possono includere bug, a seconda del processo usato al momento della creazione del progetto. Per altre informazioni, vedere Informazioni sui processi predefiniti e sui modelli di processo.
Nella scheda selezionare Visualizza come backlog.

Nella scheda selezionare Visualizza come backlog.

L'elenco di elementi backlog viene visualizzato in ordine di priorità. È possibile aggiungere un elemento backlog, che passa alla fine dell'elenco. Con l'accesso degli stakeholder non è possibile riscrivere il lavoro.
Trovare elementi di lavoro
Selezionare Boards Work Items (Elementi di lavoro boards>). Selezionare quindi un'opzione dal menu a discesa. Ad esempio, selezionare Assegnato a me.
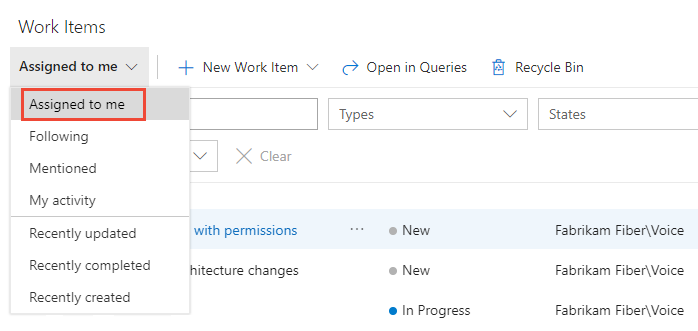
Per altre informazioni, vedi:
Passaggi successivi
Articoli correlati
- Add work items (Aggiungere elementi di lavoro)
- Introduzione alle bacheche Kanban
- Informazioni sui livelli di accesso
- Modificare i livelli di accesso