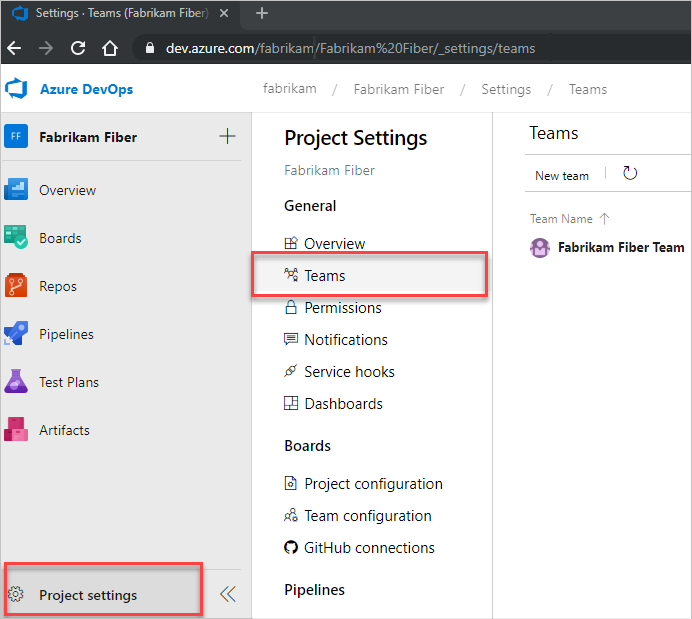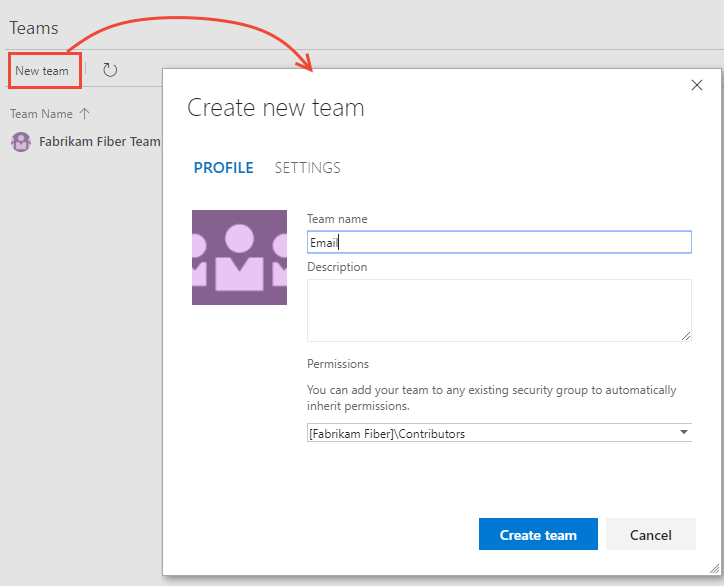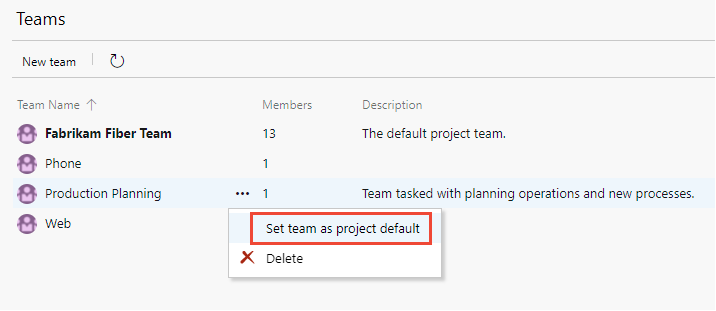Creare o aggiungere un team
Azure DevOps Services | Azure DevOps Server 2022 - Azure DevOps Server 2019
Questo articolo illustra come creare nuovi team, aggiungere membri, configurare le impostazioni del team e seguire le procedure consigliate per la gestione dei team in Azure DevOps.
Man mano che l'organizzazione cresce, aggiungere team per gestire prodotti, servizi o aree di funzionalità specifiche. Fornire ai team strumenti per gestire backlog, pianificare sprint, configurare dashboard, definire avvisi e impostare i preferiti del team.
Ogni nuovo progetto include un team predefinito denominato dopo il progetto che è possibile rinominare o riassegnare in base alle esigenze.
Per gestire le procedure Agile durante il ridimensionamento dei team, vedere Scale Agile to Large Teams (Scalabilità agile a team di grandi dimensioni). Per altre informazioni sugli strumenti configurabili dal team, vedere Informazioni sui team e sugli strumenti Agile.
Nota
Questo articolo illustra come aggiungere team o membri del team a un progetto Azure DevOps. Per informazioni su Microsoft Teams o sull'integrazione con Azure Boards, vedere Benvenuti in Microsoft Teams o Usare l'app Azure Boards in Microsoft Teams.
Per spostare elementi di lavoro tra team, vedere Spostare elementi di lavoro da un team a un altro.
Prerequisiti
| Categoria | Requisiti |
|---|---|
| Autorizzazioni | - Membro del gruppo di sicurezza Project Administrators. - Per aggiungere membri a un team o modificarne la configurazione, essere un amministratore del team o membro del gruppo amministratori del progetto. |
| Strumenti | Per usare i comandi di Azure CLI: Azure DevOps CLI. |
| Categoria | Requisiti |
|---|---|
| Autorizzazioni | - Membro del gruppo di sicurezza Project Administrators. - Per aggiungere membri a un team o modificarne la configurazione, essere un amministratore del team o membro del gruppo amministratori del progetto. |
Creare un team e aggiungere membri del team
Per creare un team, seguire questa procedura.
Nota
Quando si crea un team, è possibile generare automaticamente il percorso area come nodo figlio del progetto principale. Per stabilire una struttura gerarchica del team, definire prima i percorsi di area a livello di progetto, quindi creare i team e assegnare i percorsi di area appropriati a ogni team. Per altre informazioni, vedere Configurare una gerarchia di team.
Dallo strumento dell'interfaccia della riga di comando di Azure è possibile elencare i team, creare un team, aggiornare una configurazione del team ed eliminare un team.
Nota
Per abilitare la nuova interfaccia utente per la gestione dei team, abilitare la nuova pagina di Teams dallo strumento delle funzionalità di anteprima. Per informazioni su come, vedere Gestire o abilitare le funzionalità.
- Nuova interfaccia utente di Teams
- Interfaccia utente corrente
- Interfaccia della riga di comando di Azure DevOps
- Accedere all'organizzazione (
https://dev.azure.com/{Your_Organization}). - Selezionare Impostazioni progetto>Teams.
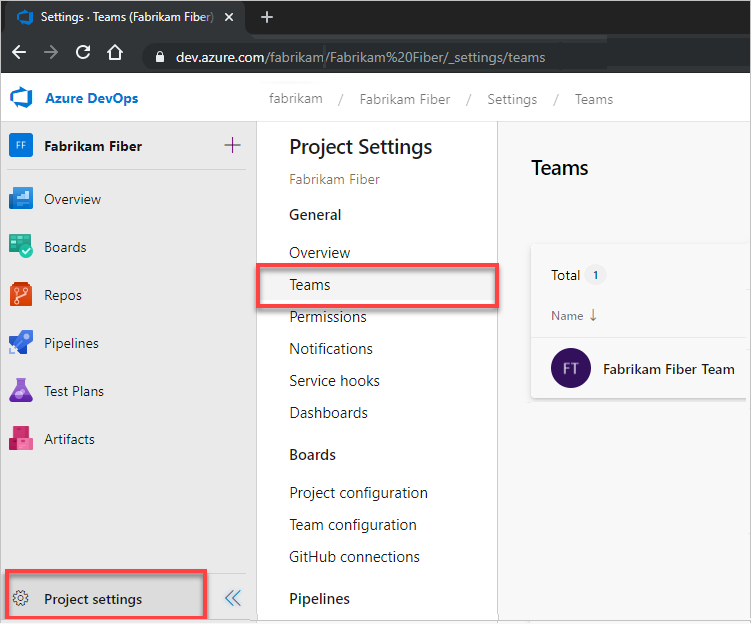
Selezionare Nuovo team.
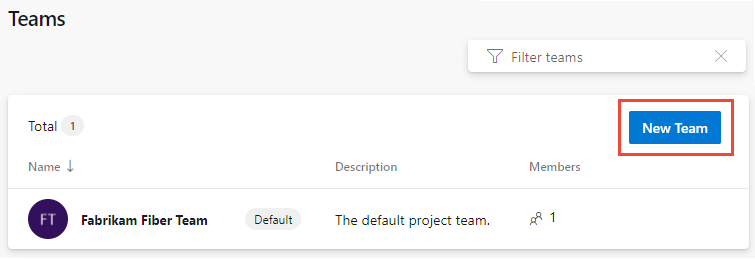
Immettere un nome del team e i nomi dei membri del progetto da assegnare al team. Facoltativamente, immetti una descrizione. Aggiungere almeno un nome come amministratore del team. Selezionare Crea un percorso di area con il nome del team oppure lasciarlo deselezionato e assegnare il percorso area per il team dopo la creazione. È possibile scegliere un percorso di area esistente o aggiungerne uno nuovo in quel momento.
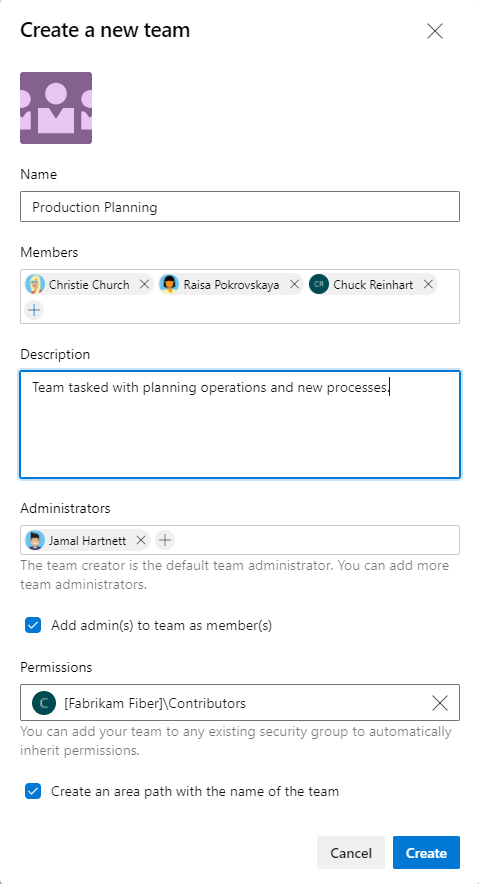
Nota
Prendere in considerazione l'aggiunta di uno o più utenti come amministratori del team. Gli amministratori del team hanno le autorizzazioni necessarie per aggiungere membri del team e configurare tutte le impostazioni del team, inclusi backlog, bacheche e schede attività. Per altre informazioni, vedere Gestire e configurare gli strumenti del team.
Al termine, selezionare Crea.
Selezionare il team per aggiungere un'immagine del team o configurare altri elementi del team.
Selezionare Impostazioni per caricare un'immagine, modificare il nome del team, aggiungere un amministratore del team o eliminare il team.
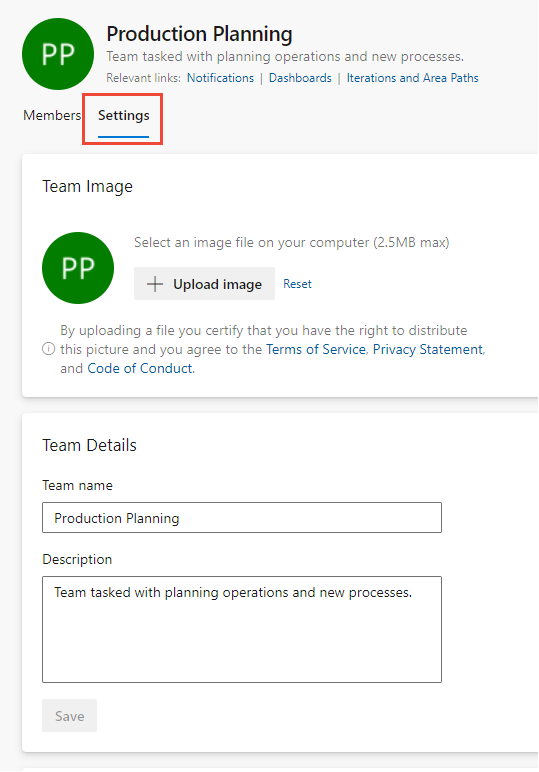
Scegliere Salva.
Selezionare Iterazioni e aree per impostare percorsi di area e percorsi di iterazione da usare per il team.
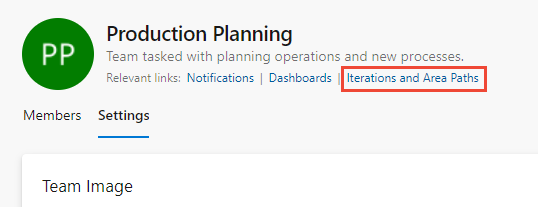
Per altre informazioni, vedere gli articoli seguenti:
Selezionare la scheda Interfaccia utente corrente. L'interfaccia utente della nuova pagina di Teams è disponibile solo per Azure DevOps Services.
Al momento della creazione di un team, gli elementi seguenti vengono configurati automaticamente:
- Gruppo di sicurezza con il nome del team contenente i membri assegnati al team, ad esempio [Fabrikam Fiber]\Production Planning. È possibile usare questo nome per filtrare le query o per @mention tutti i membri del team.
- Notifiche predefinite assegnate al team. Per altre informazioni, vedere Gestire le notifiche per un team, un progetto o un'organizzazione.
- Dashboard predefinito denominato Panoramica assegnato al team. Per configurare il dashboard, vedere Aggiungere widget a un dashboard.
Importante
La configurazione dei percorsi di area e dei percorsi di iterazione usati dal team è essenziale per il funzionamento di molti degli strumenti di Bacheca di Azure, ad esempio backlog, bacheche, sprint e piani di recapito. Gli strumenti del team non sono disponibili fino a quando non viene impostato il percorso predefinito dell'area del team. I percorsi di area e i percorsi di iterazione vengono prima configurati per il progetto e quindi assegnati o selezionati dal team.
Se si passa da un team a due o più team, è possibile esaminare e rivedere i percorsi di area assegnati al team di progetto predefinito.
Per configurare altre funzionalità del team, vedere Gestire i team e configurare gli strumenti del team.
Impostare il team di progetto predefinito
A ogni progetto è assegnato un team predefinito. È possibile modificare il progetto assegnato come predefinito con le procedure seguenti.
- Nuova interfaccia utente di Teams
- Interfaccia utente corrente
- Interfaccia della riga di comando di Azure DevOps
Aprire Project settings > Teams come indicato nella sezione precedente.
Scegliere
 Altre opzioni per il team che si vuole designare come predefinito e scegliere Imposta team come impostazione predefinita del progetto.
Altre opzioni per il team che si vuole designare come predefinito e scegliere Imposta team come impostazione predefinita del progetto.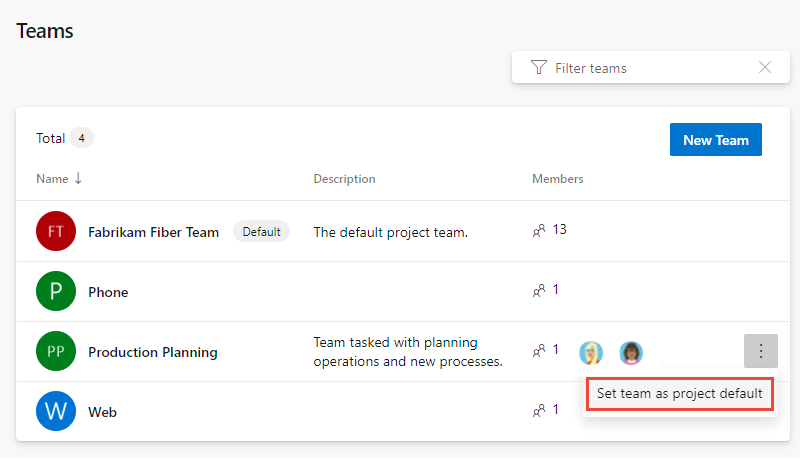
Scegliere la scheda Interfaccia utente corrente. L'interfaccia utente della nuova pagina di Teams è disponibile solo per Azure DevOps Services.
Elencare i team con l'interfaccia della riga di comando di Azure
È possibile elencare i team usando l'elenco dei team di Azure DevOps. Per informazioni su come elencare i membri del team, vedere Aggiungere utenti a un team o a un progetto, Elencare i membri del team.
az devops team list [--project]
[--skip]
[--top]
Suggerimento
Se non si specifica un numero superiore , vengono restituiti 100 team. Per elencare tutti i team in un progetto, specificare un numero per top , maggiore del numero corrente di team definiti.
Parametri
-
project: facoltativo. Nome o ID del progetto. Esempio: --project "Fabrikam Fiber". È possibile configurare il progetto predefinito usando
az devops configure -d project=NAME_OR_ID. Obbligatorio se non è configurato come predefinito o selezionato tramite git config. - skip: facoltativo. Numero di team da ignorare.
- top: facoltativo. Numero massimo di team da restituire.
Esempio
Ad esempio, il comando seguente restituisce i 11 team definiti nel progetto Fabrikam Fiber. Per altri formati di output, vedere Formati di output per i comandi dell'interfaccia della riga di comando di Azure.
A ogni team viene assegnato un ID univoco.
az devops team list --project "Fabrikam Fiber" --output table
L'output della tabella seguente fornisce informazioni su ognuno degli attributi definiti per il team.
ID Name Description
------------------------------------ ------------------ ----------------------------------------------------------------------------
7f099146-29a2-4798-9949-77c9f5f79653 Account Management Management team focused on creating and maintaining customer services
2017b37a-486b-4222-ac84-b8b9eefa540e Customer Profile Feature team focused on securing account data
a90cd8f0-8e0d-42d6-aeb2-13442b826730 Email Feature team delivering email apps
a48cb46f-7366-4f4b-baf5-b3632398ed1e Fabrikam Team The default project team. Was Fabrikam Fiber Team
e42fccbc-d96f-4c98-8168-7a85ecede548 Internet Feature team developing web apps
b70aa504-33b4-4d17-a85d-0fbf4829a154 Phone Feature team delivering phone apps
43e6bd2e-696f-492c-bbf7-9cde9cd420ea Service Delivery Management team responsible for ensure high performance delivery of services
8920d2ec-eed1-4792-8934-82a57abce7c2 Service Status Feature team focused on monitoring and addressing service issues
9c676c8c-1910-4f73-b7b9-a946b5c551ae Shopping Cart Feature team managing shopping cart apps
64b86488-e105-4901-ba43-ffd48137bb93 TV Feature team developing TV apps
cda2b9b0-0335-4a0d-8bd0-67611d64ce9d Voice Feature team focused on voice communications
Concedere autorizzazioni ai membri del team
Per consentire ai team di lavorare in modo autonomo, concedere loro le autorizzazioni che non hanno per impostazione predefinita. Le attività suggerite includono la fornitura di autorizzazioni agli amministratori del team o ai responsabili del team per:
- Creare e modificare nodi figlio nel percorso dell'area predefinito
- Creare query e cartelle condivise nella cartella Query condivise
Per altre informazioni sull'impostazione delle autorizzazioni e dell'accesso per gli utenti selezionati, vedere Impostare le autorizzazioni e l'accesso per il rilevamento del lavoro.
Se la distribuzione è integrata con i report di SQL Server, è necessario concedere le autorizzazioni per visualizzare o creare report di SQL Server ai membri del team.
Passaggi successivi
Spostare elementi di lavoro da un team a un altro team o Gestire i team e configurare gli strumenti del team
Articoli correlati
- Rinominare o rimuovere un team
- Informazioni sui team e sugli strumenti Agile
- Aggiungere utenti a un team o a un progetto
Risorse DELL'API REST