Aggiungere e gestire banner informativi in Azure Devops
Azure DevOps Services | Azure DevOps Server 2022 - Azure DevOps Server 2019
Usare banner informativi per comunicare in modo rapido ed efficace con gli utenti di Azure DevOps. Avvisa gli utenti delle modifiche o degli eventi imminenti senza inviare messaggi di posta elettronica di massa.
Specificare uno dei tre tipi di banner: errore, informazioni o avviso. Viene visualizzato solo l'ultimo banner aggiunto o aggiornato alla volta. I banner rimangono attivi fino alla data di scadenza.
L'immagine seguente mostra un messaggio informativo. Gli utenti possono annullare il messaggio selezionando Chiudi ![]() .
.
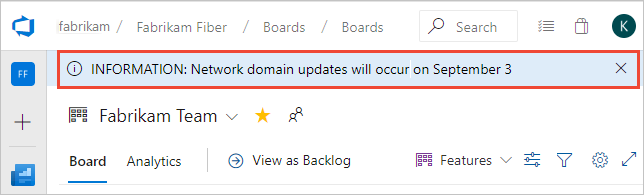
Limitiamo i banner a 30 parole in ordine di priorità per livello. Pertanto, se si pubblica un messaggio di avviso e un messaggio di informazioni, il messaggio di informazioni viene visualizzato solo dopo la chiusura dell'utente o l'eliminazione del messaggio di avviso.
Prerequisiti
- Autorizzazioni: per aggiungere o gestire banner, essere membri del gruppo di sicurezza Project Collection Administrators . Per essere aggiunti, vedere Modificare le autorizzazioni a livello di organizzazione o raccolta.
- Livelli di accesso:
- Installare l'estensione del marketplace Impostazioni banner. Per altre informazioni, vedere Installare le estensioni.
- Installare l'estensione dell'interfaccia della riga di comando di Azure DevOps.
- Accedere ad Azure DevOps usando
az login. - Per gli esempi in questo articolo, impostare l'organizzazione predefinita usando
az devops configure --defaults organization=YourOrganizationURL.
- Accedere ad Azure DevOps usando
- Autorizzazioni: per aggiungere o gestire banner, essere membri del gruppo di sicurezza Project Collection Administrators . Per essere aggiunti, vedere Modificare le autorizzazioni a livello di organizzazione o raccolta.
- Livelli di accesso:
- Installare l'estensione marketplace Impostazioni banner nella raccolta di progetti in cui si vogliono gestire i banner. Per altre informazioni, vedere Installare le estensioni per i server locali.
Gestire i banner usando l'estensione Impostazioni banner
L'estensione Impostazioni banner fornisce un riquadro delle impostazioni in Impostazioni organizzazione per aggiungere e gestire banner a livello di sito. L'estensione supporta le funzionalità seguenti:
L'estensione Impostazioni banner fornisce un riquadro delle impostazioni in Impostazioni raccolta per aggiungere e gestire banner a livello di sito. L'estensione supporta le funzionalità seguenti:
- Visualizzare banner in qualsiasi pagina in Azure DevOps
- Scegliere tra tre livelli di messaggi: Info, Avviso e Errore
- Scegliere una data di scadenza per un messaggio
- Includere collegamenti ipertestuali nei banner usando la sintassi markdown
Aprire le impostazioni dell'organizzazione
Per aggiungere o eliminare un banner, aprire Impostazioni organizzazione, scorrere verso il basso fino alla sezione Estensioni e scegliere Banner.
Le impostazioni dell'organizzazione configurano le risorse per tutti i progetti rispettivamente per l'intera organizzazione. Per una panoramica di tutte le impostazioni dell'organizzazione, vedere Ruolo amministratore raccolta progetti e gestione delle raccolte di progetti.
Scegliere il
 logo di Azure DevOps per aprire Progetti e quindi scegliere Impostazioni organizzazione.
logo di Azure DevOps per aprire Progetti e quindi scegliere Impostazioni organizzazione.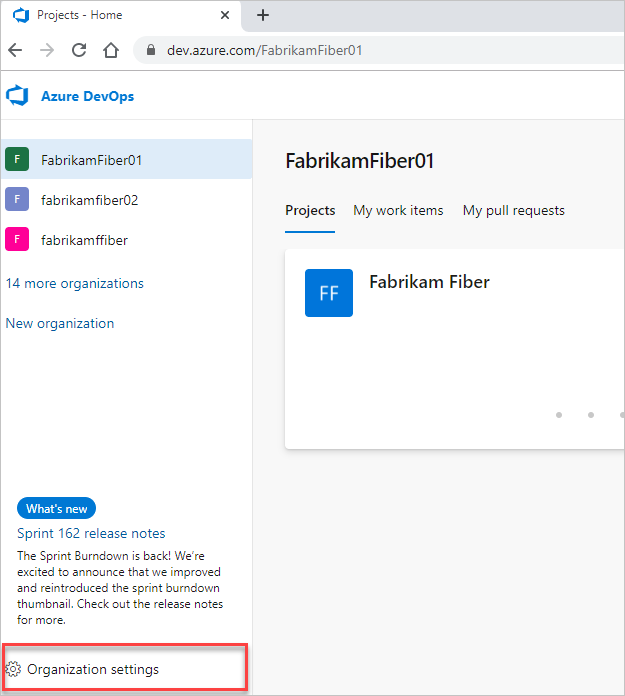
Aprire le impostazioni di amministratore
Per aggiungere o eliminare un banner, aprire Impostazioni amministratore, scorrere verso il basso fino alla sezione Estensioni e scegliere Banner.
Le impostazioni di amministrazione configurano le risorse per tutti i progetti in una raccolta di progetti. Per una panoramica di tutte le impostazioni di raccolta, vedere Ruolo amministratore raccolta progetti e gestione delle raccolte di progetti.
Scegliere il
 logo di Azure DevOps per aprire Raccolte e quindi scegliere Impostazioni di amministratore.
logo di Azure DevOps per aprire Raccolte e quindi scegliere Impostazioni di amministratore.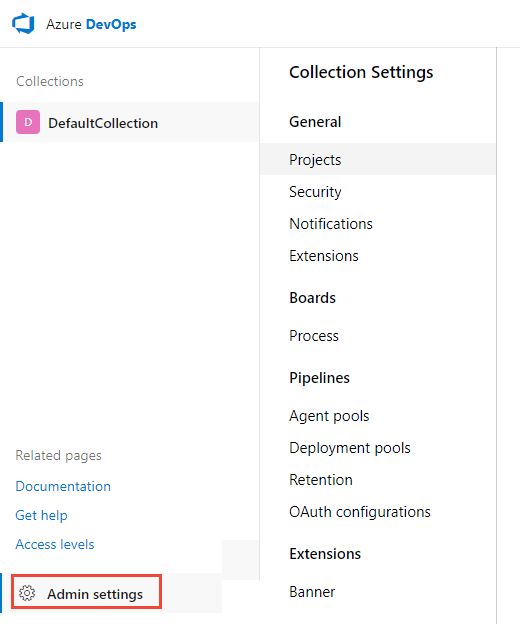
Aggiungere e gestire banner
Se non sono definiti banner, selezionare Crea un nuovo banner. In caso contrario, selezionare Modifica altro per il banner e andare al passaggio 3.
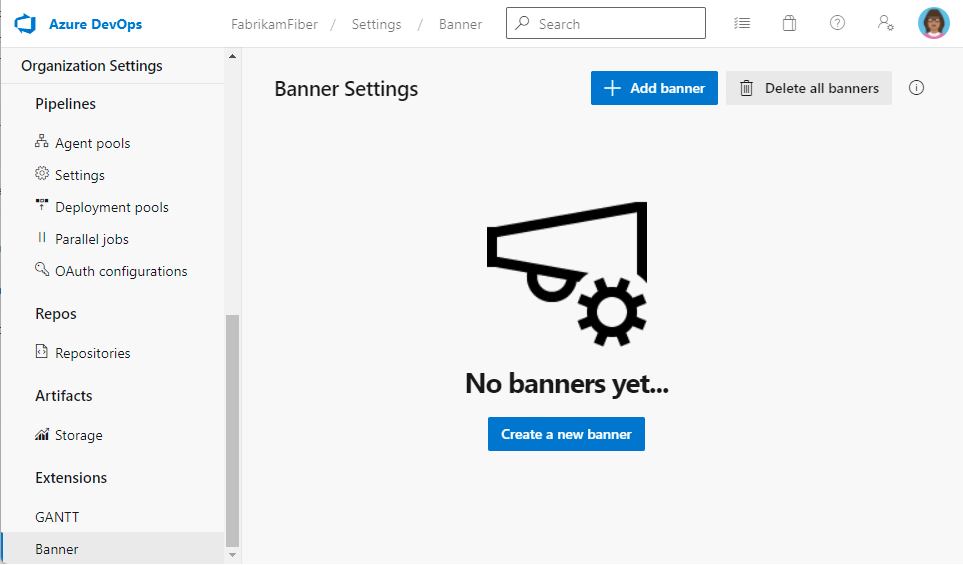
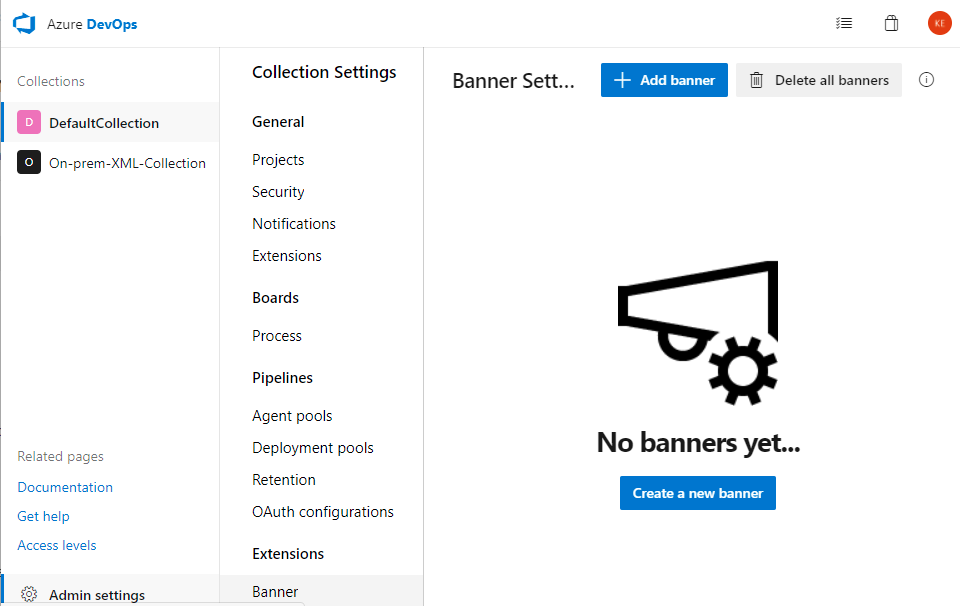
Immettere il testo del banner nella casella di testo. Selezionare Modifica altro per modificare il livello di messaggio e impostare la data di scadenza.
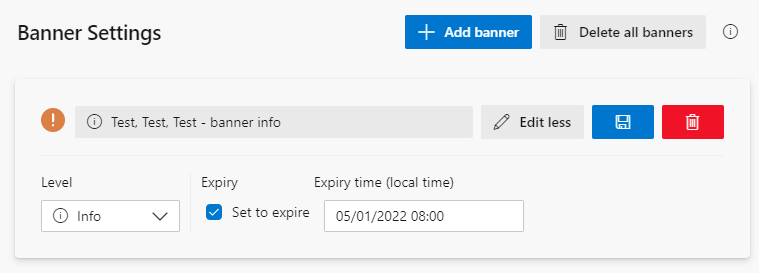
Selezionare
 Salva per salvare le modifiche.
Salva per salvare le modifiche.(Facoltativo) Eliminare tutti i banner o selezionare l'icona del cestino per eliminare un banner specifico.