Aggiungere un tipo di elemento di lavoro personalizzato (processo di ereditarietà)
Azure DevOps Services | Azure DevOps Server 2022 - Azure DevOps Server 2019
Si usano tipi diversi di elementi di lavoro (WIT) per pianificare e tenere traccia di diversi tipi di lavoro. Il motivo principale per cui si aggiunge un WIT personalizzato consiste nel personalizzare gli stati del modulo Web e del flusso di lavoro per soddisfare casi d'uso aziendali specifici. In alternativa, è possibile personalizzare un WIT esistente. Il progetto contiene 9 o più wit che è possibile personalizzare, in base al processo usato per creare il progetto.
Importante
Il modello di processo di ereditarietà è disponibile per i progetti configurati per supportarlo. Se si usa una raccolta precedente, controllare la compatibilità del modello di processo. Se la raccolta locale è configurata per l'uso del modello di processo XML locale, è possibile usare tale modello di processo solo per personalizzare l'esperienza di rilevamento del lavoro. Per altre informazioni, vedere Scegliere il modello di processo per la raccolta di progetti.
Ad esempio, è possibile acquisire i problemi dei clienti in un ticket personalizzato con etichetta WIT.
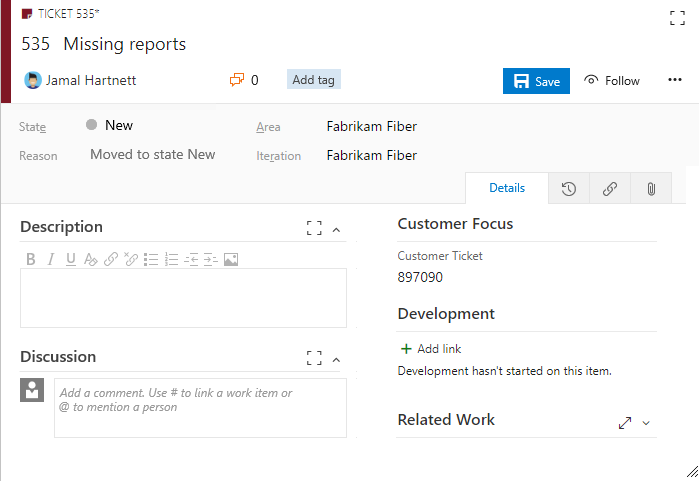
Per altre informazioni su cosa è possibile personalizzare, vedere Informazioni sulla personalizzazione dei processi e sui processi ereditati.
Suggerimento
Per personalizzare un singolo progetto, iniziare sempre creando un processo ereditato e eseguendo la migrazione di progetti a tale processo. Quindi, tutte le personalizzazioni che si apportano al processo ereditato vengono visualizzate automaticamente per il progetto di cui è stata eseguita la migrazione.
Prerequisiti
È consigliabile consultare Configurare e personalizzare Azure Boards, che offre indicazioni su come personalizzare Azure Boards per allinearsi ai requisiti aziendali specifici.
- È necessario avere un'organizzazione in Azure DevOps.
- Per creare, modificare e gestire i processi, è necessario essere membri del gruppo Project Collection Administrators oppure disporre delle autorizzazioni di creazione a livello di raccolta corrispondenti, processo di eliminazione, processo di modifica o eliminazione di un campo dall'organizzazione impostato su Consenti. Per altre informazioni, vedere Impostare le autorizzazioni e l'accesso per il rilevamento del lavoro, Personalizzare un processo ereditato.
- È necessario disporre del modello di processo di ereditarietà per la raccolta di progetti in cui viene creato il progetto. Per altre informazioni, vedere Scegliere il modello di processo per la raccolta di progetti.
- Per creare, modificare e gestire i processi, è necessario essere membri del gruppo Project Collection Administrators oppure disporre delle autorizzazioni corrispondenti Crea processo, Elimina processo, Modifica processo o Elimina un campo dall'organizzazione impostato su Consenti. Per altre informazioni, vedere Impostare le autorizzazioni e l'accesso per il rilevamento del lavoro, Personalizzare un processo ereditato.
Apri processo impostazioni >
Accedere all'organizzazione (
https://dev.azure.com/{yourorganization}).Selezionare
 Impostazioni organizzazione.
Impostazioni organizzazione.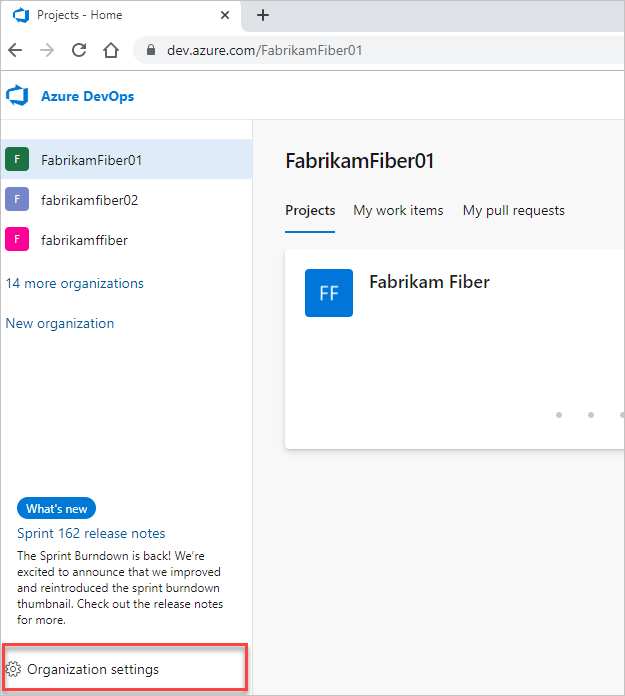
Selezione Elabora.
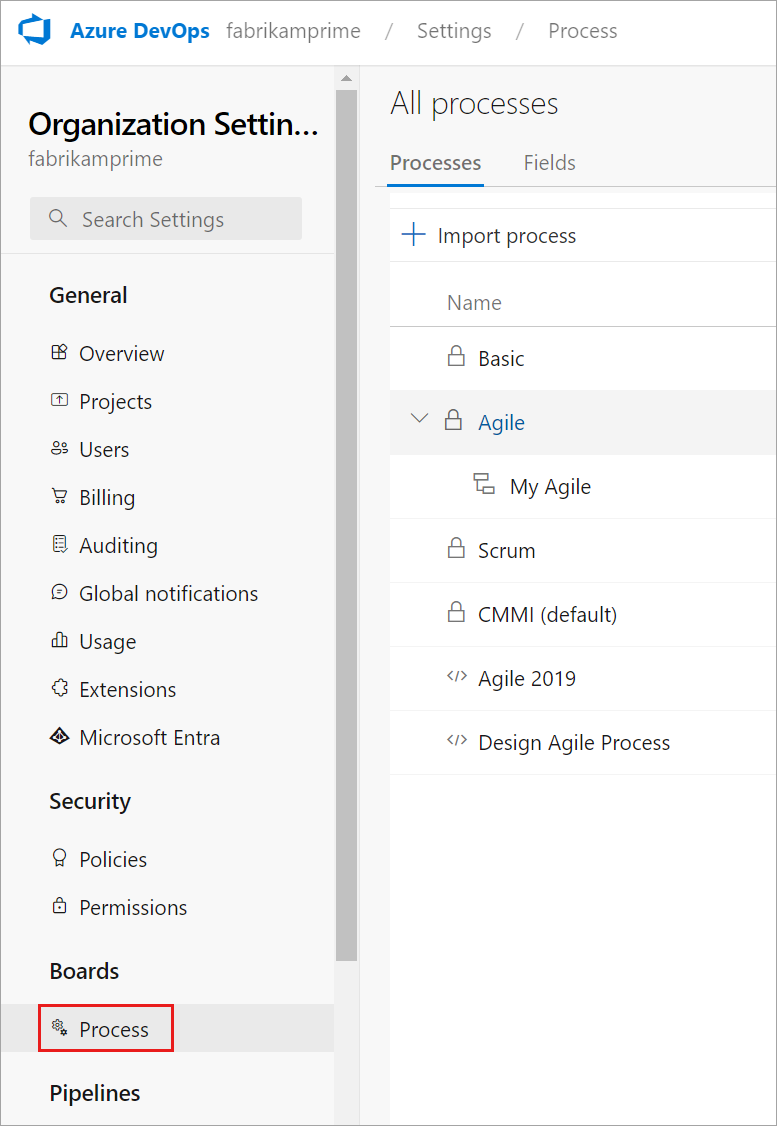
Accedere alla raccolta (
https://dev.azure.com/{Your_Collection}).Selezionare Impostazioni raccolta o Impostazioni amministratore.
Selezione Elabora.
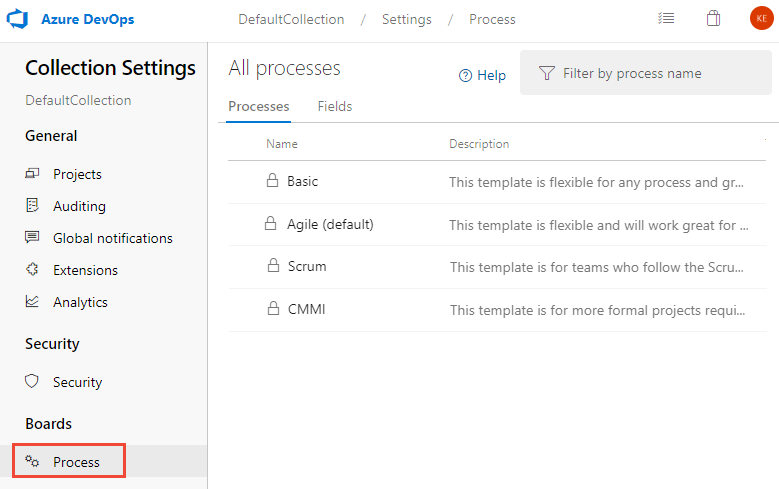
Creare un processo ereditato
Per altre informazioni, vedere Creare un processo ereditato.
Aggiungere un tipo di elemento di lavoro
Nella pagina Tipi di elemento di lavoro scegliere il
 nuovo tipo di elemento di lavoro.
nuovo tipo di elemento di lavoro.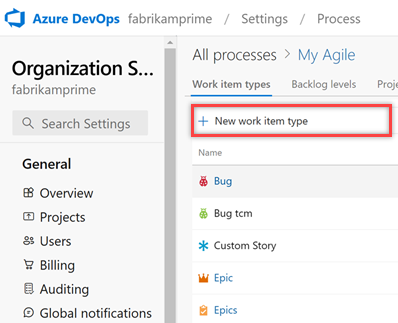
Assegnare al WIT il nome e, facoltativamente, specificare una descrizione, un'icona e un colore. L'icona e il colore specificati vengono visualizzati in tutto il portale Web, inclusi nel modulo dell'elemento di lavoro e quando gli elementi di lavoro associati vengono visualizzati in un backlog, bacheche, risultati di query e altro ancora.
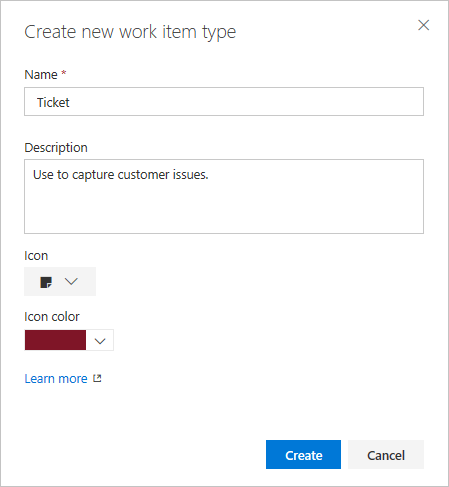
Scegliere Crea per salvare.
Ogni nuovo WIT è predefinito con una pagina Dettagli con il campo Descrizione e Discussione, Sviluppo e Gruppi di lavoro correlati. Sono inoltre stati aggiunti, ma non visualizzabili né modificabili, gli elementi standard inclusi nell'intestazione del modulo, come illustrato nell'immagine seguente, nonché la cronologia, i collegamenti e le pagine degli allegati. Per altre informazioni, vedere Informazioni sugli elementi di lavoro.
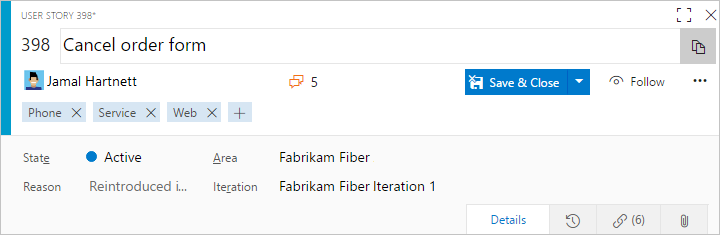
Assegnare un nome al campo e selezionare il tipo di campo da uno dei tipi di dati supportati. I nomi dei campi devono essere univoci e non più di 128 caratteri. Per altre restrizioni, vedere Che cos'è un campo? Come vengono usati i nomi dei campi? Se lo si desidera, aggiungere una descrizione.
Qui si aggiunge un campo Integer con etichetta Customer Ticket.
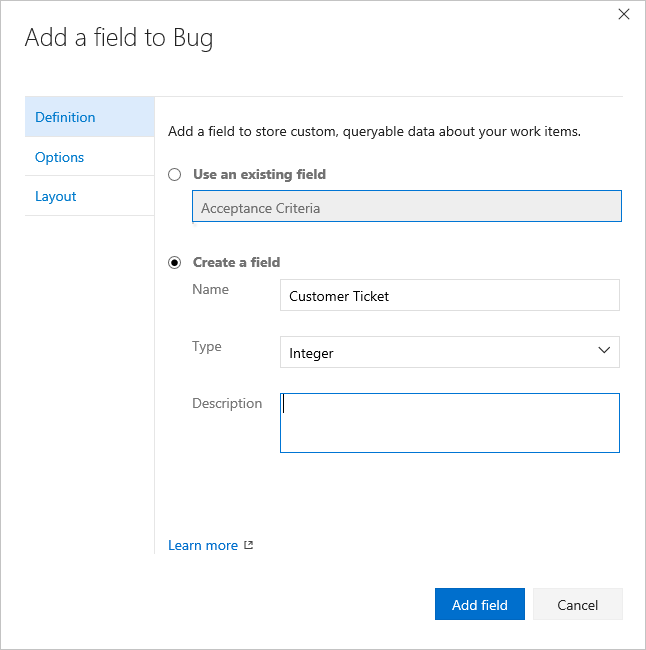
È possibile aggiungere tipi di dati aggiuntivi: Elenco di selezione, Identità, Rtf, HTML e Casella di controllo.
(Facoltativo) Nella scheda Opzioni indicare se il campo è obbligatorio e specificare un valore predefinito. In alternativa, lasciare vuoto.
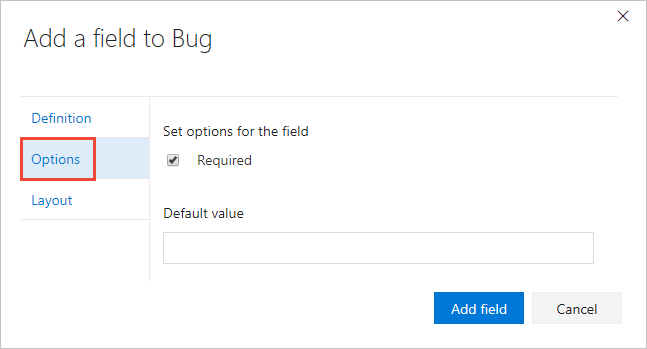
Se si imposta un campo Obbligatorio, gli utenti devono specificare un valore per il campo per salvarlo. Il valore predefinito specificato viene impostato quando si crea un elemento di lavoro e ogni volta che viene aperto un elemento di lavoro e il campo è vuoto.
(Facoltativo) Nella scheda Layout è possibile immettere un'etichetta di modulo diversa rispetto al nome del campo. Inoltre, è possibile scegliere la pagina e il gruppo in cui viene visualizzato il campo nel modulo.
Qui si sceglie di aggiungere un nuovo campo. Scegliere l'icona
 (Nuovo campo ).
(Nuovo campo ).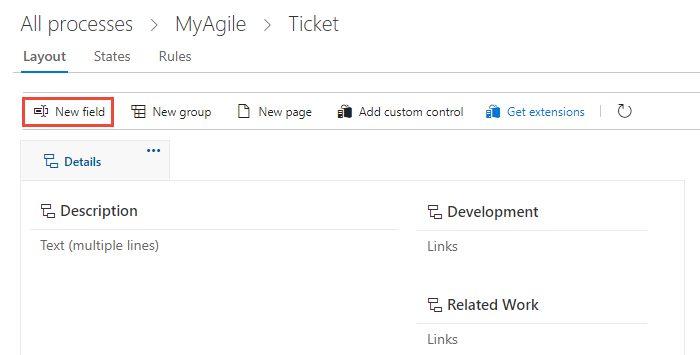
In questo caso, si aggiunge il campo Customer Ticket a un nuovo gruppo con etichetta Customer focus.
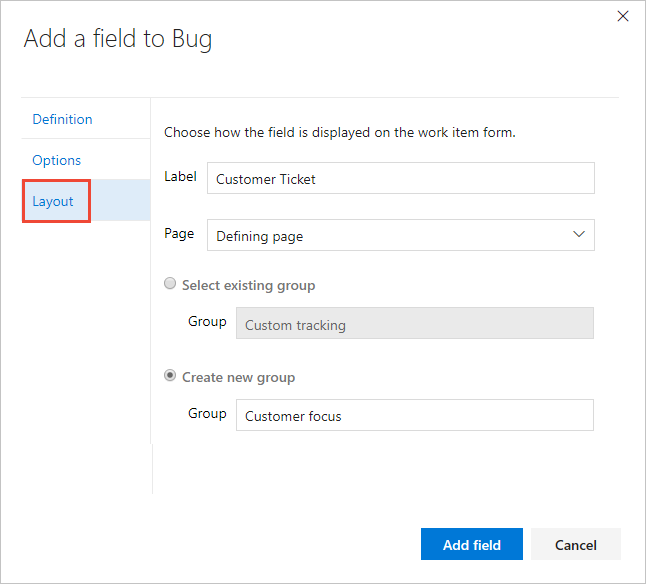
Scegliere Aggiungi campo per completare l'aggiunta del campo. Se non è stata specificata la posizione del layout, viene aggiunta al primo gruppo di campi nel modulo di layout.
Suggerimento
Dopo aver aggiunto un campo, è possibile trascinarlo e rilasciarlo all'interno di una pagina per rilocarlo nel modulo. Se sono presenti diversi campi da aggiungere a una pagina o a un gruppo personalizzato, è consigliabile aggiungere prima tali elementi e quindi aggiungere i campi.
Verificare la personalizzazione effettuata
È consigliabile creare un progetto di test e applicarlo al processo ereditato personalizzato per verificare le modifiche apportate.
Aprire la pagina Tutti i processi e scegliere ... menu di scelta rapida per il processo che si vuole usare e quindi selezionare Nuovo progetto team.
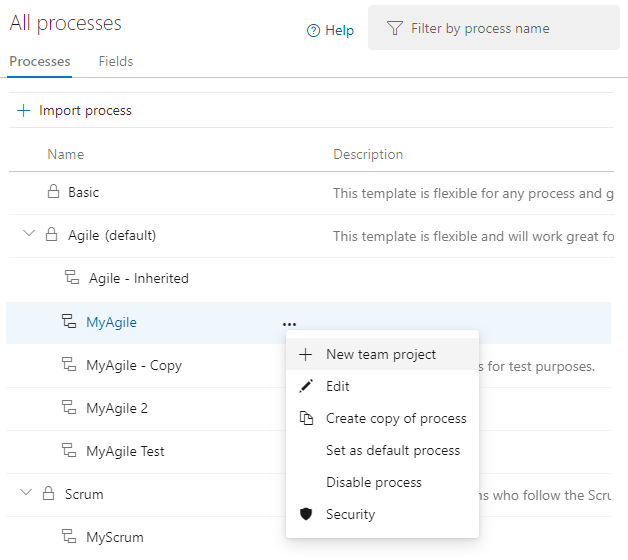
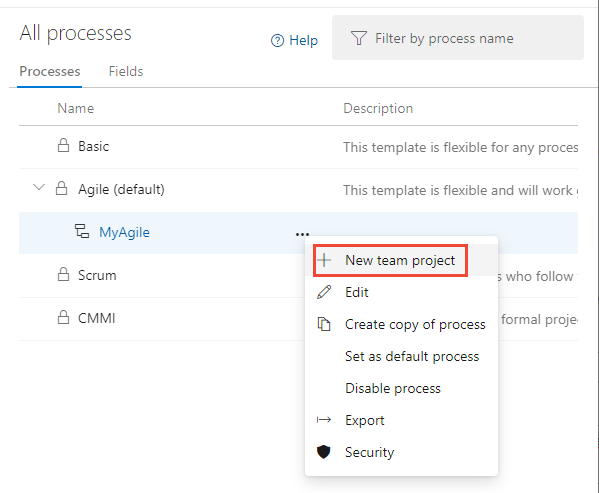
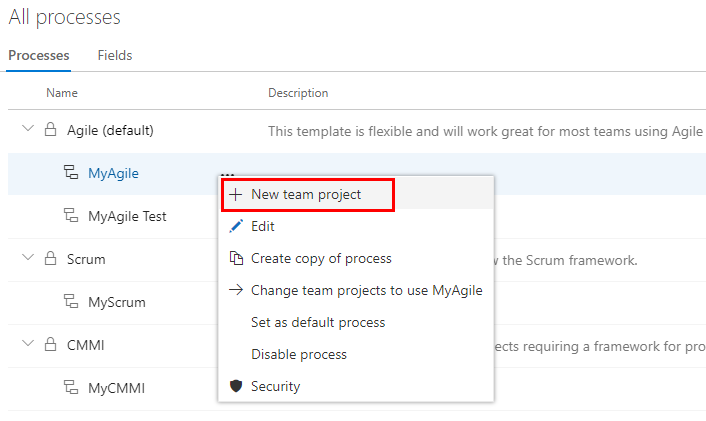
Verrà visualizzata la pagina Crea nuovo progetto. Compilare il modulo.
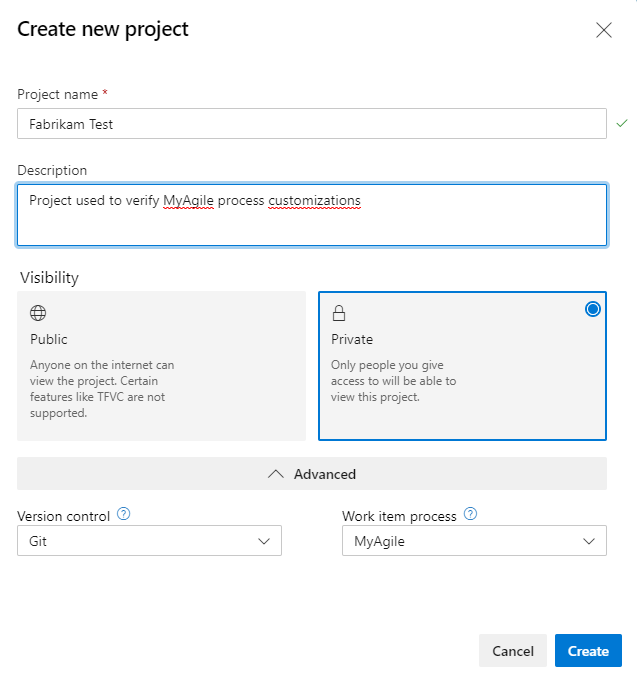
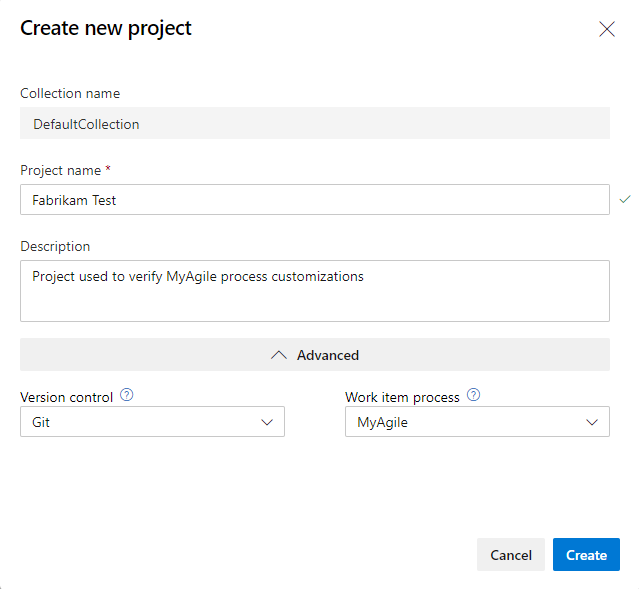
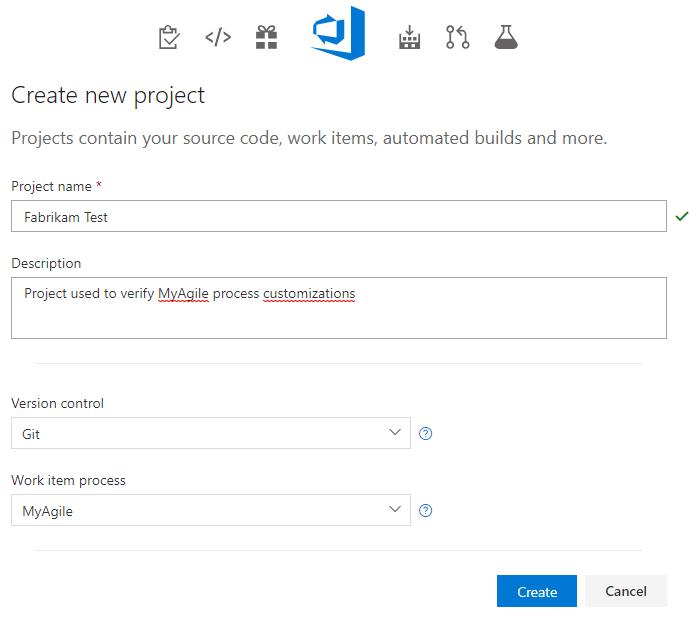
Aprire elementi di lavoro. (1) Verificare di aver selezionato il progetto corretto, quindi (2) scegliere Elementi di lavoro>.
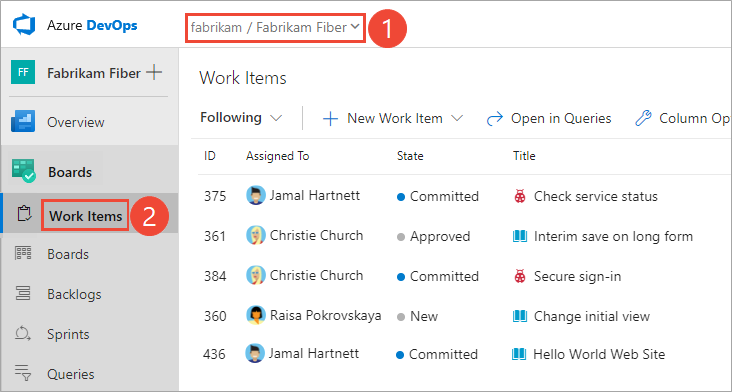
Selezionare il WIT personalizzato. Qui scegliamo Ticket.
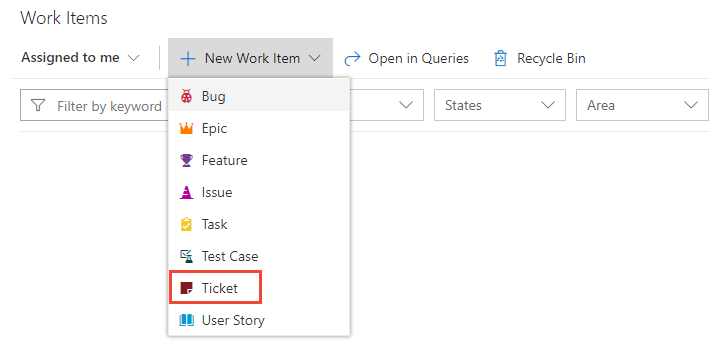
Se non viene visualizzato il WIT personalizzato, aggiornare il browser per assicurarsi che registri tutte le modifiche personalizzate apportate.
Verificare che il campo aggiunto venga visualizzato nel modulo. Si noti che l'icona
 (punto esclamativo) indica che il campo è obbligatorio.
(punto esclamativo) indica che il campo è obbligatorio.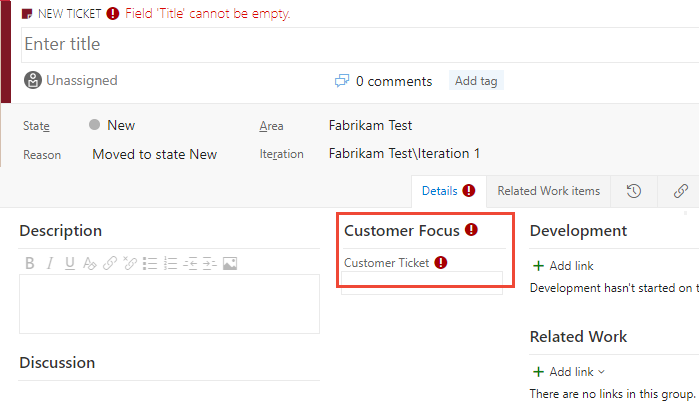
Applicare il processo personalizzato al progetto
Dopo aver verificato le personalizzazioni, è ora possibile applicare il processo al progetto esistente.
Suggerimento
Quando si personalizza un WIT, tutti i progetti che fanno riferimento al processo ereditato che si sta personalizzando automaticamente per riflettere le connessioni WIT personalizzate aggiunte. Per visualizzare le personalizzazioni, aggiornare il Web browser.
Per il processo attualmente utilizzato dal progetto, scegliere il numero di progetti.
Qui si apre il menu per il processo predefinito Agile.

Aprire il ... menu di scelta rapida per il progetto che si desidera modificare e scegliere l'opzione Cambia processo .
Qui si apre il menu per MyFirstProject1.
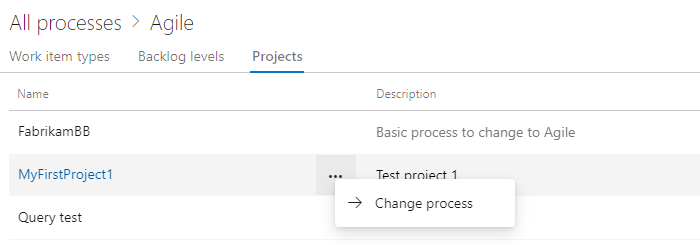
Nella finestra di dialogo Modifica processo di progetto scegliere il processo dal menu delle opzioni. Quindi scegliere Salva.
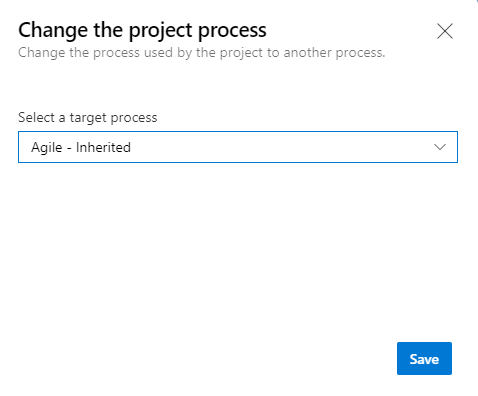
Aprire il ... menu di scelta rapida per il processo e scegliere cambia progetti team... .
Qui si apre il menu per il processo ereditato MyAgile.
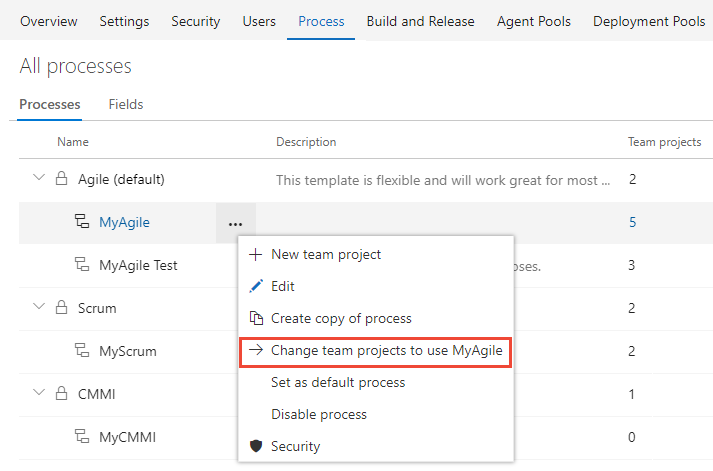
Selezionare la casella di controllo dei progetti da modificare per usare il processo Agile. Il sistema elenca solo i progetti validi per il processo corrente.
In questo caso si sceglie di usare il processo Agile per i progetti Fabrikam Fiber A e Fabrikam Fiber. Nella colonna Progetti disponibili vengono visualizzati solo i progetti creati dal processo Agile o uno che eredita da Agile.
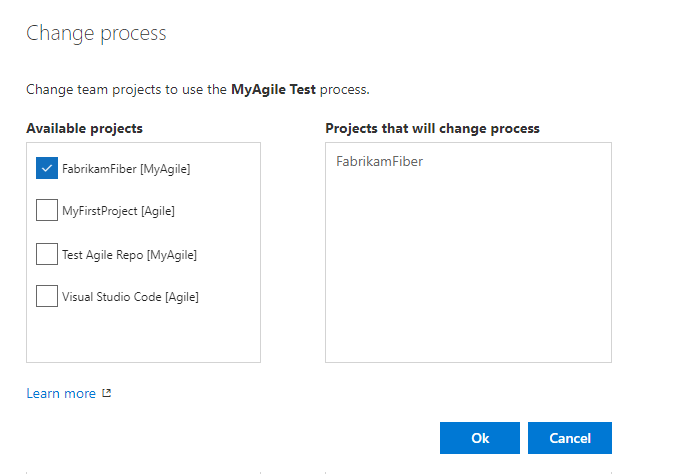
Dopo aver verificato che i progetti da modificare sono corretti, scegliere OK.
Domande e risposte
D: Ricerca per categorie ottenere il tipo di elemento di lavoro personalizzato da visualizzare nel backlog?
R: Modificare il backlog dei requisiti per includere il tipo di elemento di lavoro personalizzato. Per informazioni dettagliate, vedere Personalizzare i backlog o le bacheche, Modificare o rinominare il backlog dei requisiti.
Nota
Il livello backlog a cui si aggiunge un tipo di elemento di lavoro personalizzato determina i tipi di elemento di lavoro padre per il tipo di elemento di lavoro.
Provare a eseguire questa operazione successiva
Articoli correlati
Nota
Esaminare le modifiche apportate a un processo ereditato tramite il log di controllo. Per altre informazioni, vedere Accedere, esportare e filtrare i log di controllo.
Commenti e suggerimenti
Presto disponibile: Nel corso del 2024 verranno gradualmente disattivati i problemi di GitHub come meccanismo di feedback per il contenuto e ciò verrà sostituito con un nuovo sistema di feedback. Per altre informazioni, vedere https://aka.ms/ContentUserFeedback.
Invia e visualizza il feedback per