Aggiungere e gestire campi (processo di ereditarietà)
Azure DevOps Services | Azure DevOps Server 2022 - Azure DevOps Server 2019
È possibile aggiungere un campo personalizzato per supportare il rilevamento di requisiti di dati aggiuntivi o modificare gli attributi di selezione di un ![]() campo ereditato. Ad esempio, è possibile aggiungere un campo personalizzato o modificare l'etichetta visualizzata nel modulo dell'elemento di lavoro per un campo ereditato.
campo ereditato. Ad esempio, è possibile aggiungere un campo personalizzato o modificare l'etichetta visualizzata nel modulo dell'elemento di lavoro per un campo ereditato.
Importante
Il modello di processo di ereditarietà è disponibile per i progetti configurati per supportarlo. Se si usa una raccolta precedente, controllare la compatibilità del modello di processo. Se la raccolta locale è configurata per l'uso del modello di processo XML locale, è possibile usare tale modello di processo solo per personalizzare l'esperienza di rilevamento del lavoro. Per altre informazioni, vedere Scegliere il modello di processo per la raccolta di progetti.
Per un elenco di tutti i campi definiti per l'organizzazione, inclusi tutti i campi definiti per i processi di sistema e ereditati, vedere Visualizzare i campi e gli attributi degli elementi di lavoro.
Dopo aver aggiunto un campo personalizzato, è possibile creare query, grafici o visualizzazioni di Analisi e report di Power BI per tenere traccia dei dati correlati.
Prerequisiti
È consigliabile consultare Configurare e personalizzare Azure Boards, che offre indicazioni su come personalizzare Azure Boards per allinearsi ai requisiti aziendali specifici.
- È necessario avere un'organizzazione in Azure DevOps.
- Per creare, modificare e gestire i processi, è necessario essere membri del gruppo Project Collection Administrators oppure disporre delle autorizzazioni di creazione a livello di raccolta corrispondenti, processo di eliminazione, processo di modifica o eliminazione di un campo dall'organizzazione impostato su Consenti. Per altre informazioni, vedere Impostare le autorizzazioni e l'accesso per il rilevamento del lavoro, Personalizzare un processo ereditato.
- È necessario disporre del modello di processo di ereditarietà per la raccolta di progetti in cui viene creato il progetto. Per altre informazioni, vedere Scegliere il modello di processo per la raccolta di progetti.
- Per creare, modificare e gestire i processi, è necessario essere membri del gruppo Project Collection Administrators oppure disporre delle autorizzazioni corrispondenti Crea processo, Elimina processo, Modifica processo o Elimina un campo dall'organizzazione impostato su Consenti. Per altre informazioni, vedere Impostare le autorizzazioni e l'accesso per il rilevamento del lavoro, Personalizzare un processo ereditato.
Apri processo impostazioni >
Accedere all'organizzazione (
https://dev.azure.com/{yourorganization}).Selezionare
 Impostazioni organizzazione.
Impostazioni organizzazione.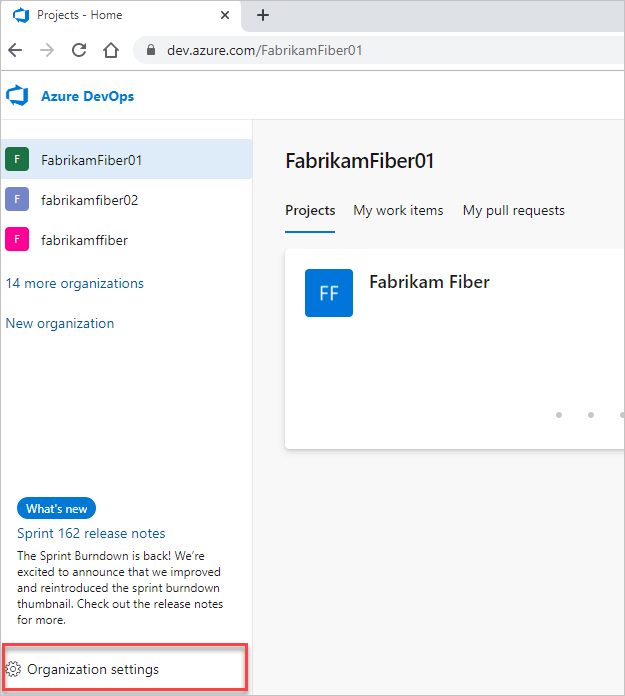
Selezione Elabora.

Accedere alla raccolta (
https://dev.azure.com/{Your_Collection}).Selezionare Impostazioni raccolta o Impostazioni amministratore.
Selezione Elabora.
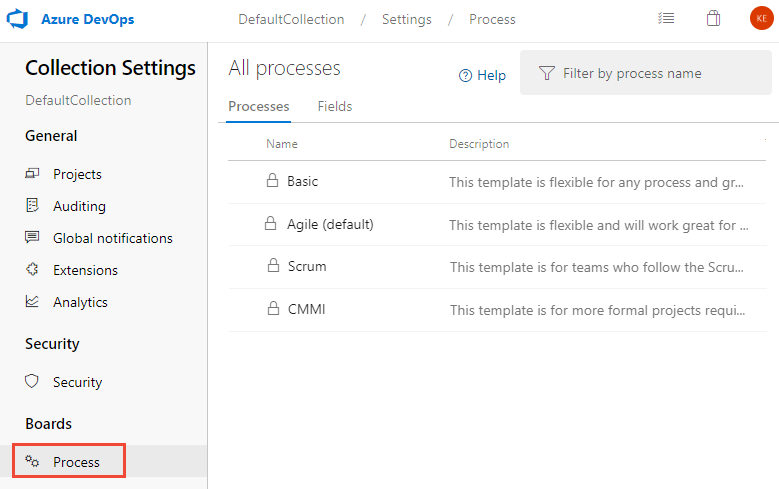
Nota
Quando si personalizza un processo ereditato, tutti i progetti che usano tale processo riflettono automaticamente le personalizzazioni. Per garantire una transizione uniforme, è consigliabile creare un processo di test e un progetto, che consente di testare le personalizzazioni prima di implementarle a livello di organizzazione. Per altre informazioni, vedere Creare e gestire processi ereditati.
Nomi di campo personalizzati
Quando si aggiunge un campo personalizzato a un processo ereditato, Azure DevOps assegna un nome di riferimento preceduto da Custom e quindi il nome del campo con spazi rimossi. Ad esempio, si aggiunge un campo denominato DevOps Triage, il nome di riferimento è Custom.DevOpsTriage. Non sono consentiti spazi all'interno del nome del riferimento.
Aggiungere un campo personalizzato
È possibile aggiungere campi e specificare il gruppo e la pagina in cui devono essere visualizzati. Inoltre, dopo aver aggiunto un campo, è possibile trascinarlo all'interno di una pagina per spostarne la posizione all'interno del modulo. Se sono presenti diversi campi da aggiungere a una pagina o a un gruppo personalizzato, aggiungere prima tali pagine o gruppi e quindi aggiungere i campi.
Nota
Ogni processo può definire fino a 1024 campi, inclusi i campi ereditati dal sistema. È possibile aggiungere campi solo all'interno di una pagina in un modulo. Non è possibile aggiungere un campo all'area grigia all'interno del modulo in cui si trovano i campi Assegnato a, Stato e Motivo.
Nella pagina Processo del processo ereditato selezionato scegliere il tipo di elemento di lavoro a cui si vuole aggiungere il campo personalizzato.
Qui scegliamo bug WIT. Si notino i collegamenti di navigazione che consentono di tornare alla pagina Tutti i processi e al processo MyAgile .
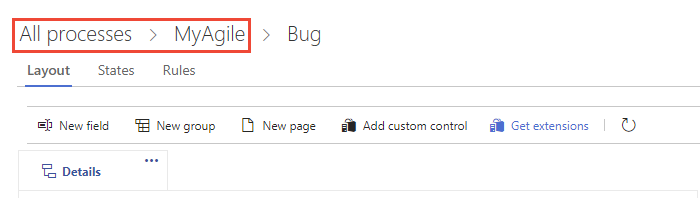
Se il campo Nuovo e altre opzioni sono disabilitate, non si dispone delle autorizzazioni necessarie per modificare il processo. Vedere Impostare le autorizzazioni e l'accesso per il rilevamento del lavoro, Personalizzare un processo ereditato.
Con il WIT selezionato, scegliere il
 campo Nuovo.
campo Nuovo.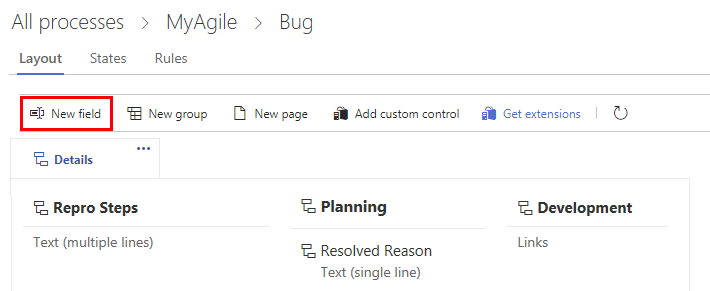
Assegnare un nome al campo e selezionare il tipo di campo da uno dei tipi di dati supportati. Se lo si desidera, aggiungere una descrizione.
Nota
È necessario specificare un nome di campo univoco all'interno dell'organizzazione. Un campo personalizzato definito per un processo non può essere uguale al nome definito per un altro processo. Per altre informazioni sui nomi dei campi, vedere Che cos'è un campo? Come vengono usati i nomi dei campi?
Qui si aggiunge un campo Integer con etichetta Customer Ticket.
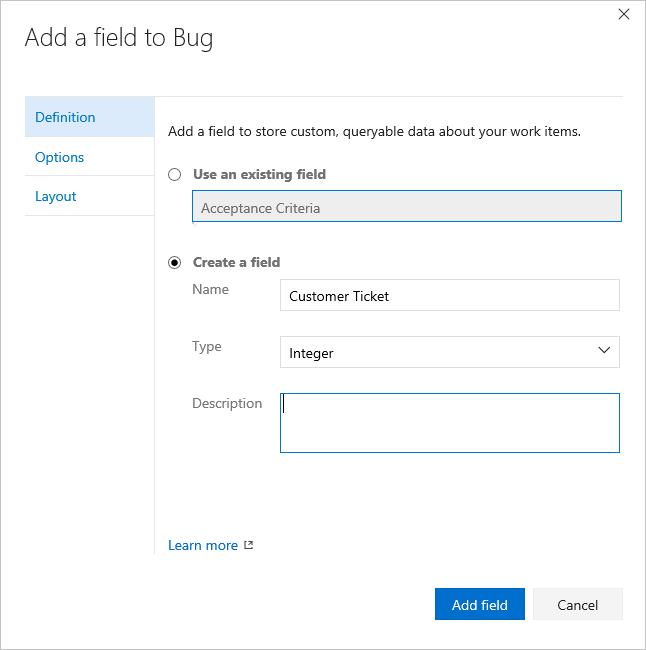
(Facoltativo) Nella scheda Opzioni indicare se il campo è obbligatorio e specificare un valore predefinito. In alternativa, lasciare vuoti i valori. Se si imposta un campo Obbligatorio, gli utenti devono specificare un valore per il campo per salvare l'elemento di lavoro. Quando si crea un elemento di lavoro e ogni volta che un utente apre un elemento di lavoro e il campo è vuoto, viene impostato il valore predefinito.
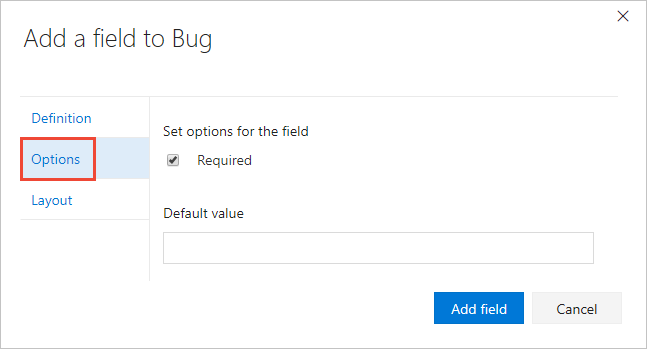
(Facoltativo) Nella scheda Layout è possibile immettere un'etichetta di modulo diversa rispetto al nome del campo. Inoltre, è possibile scegliere la pagina e il gruppo in cui viene visualizzato il campo nel modulo.
In questo caso, si aggiunge il campo Customer Ticket a un nuovo gruppo con etichetta Customer focus.
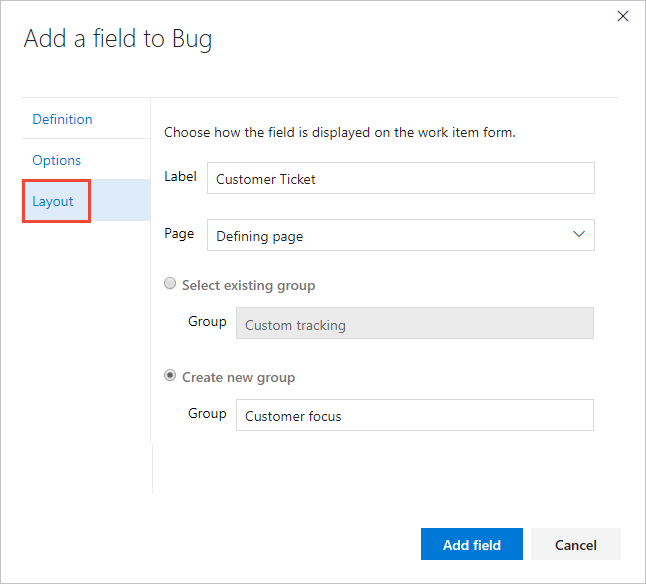
Nota
Anche se è possibile modificare l'etichetta del modulo, è necessario usare il nome del campo quando si aggiungono campi alle schede (Bacheca, Taskboard) o si creano query in base al campo.
Scegliere Aggiungi campo per completare l'aggiunta del campo. Se non si specifica la posizione del layout, il sistema lo aggiunge al primo gruppo di campi nel modulo.
Dopo aver completato l'esecuzione di tutte le modifiche, aprire un elemento di lavoro del tipo personalizzato.
Qui viene mostrato che il campo Customer Ticket è stato aggiunto al gruppo Stato. Potrebbe essere necessario aggiornare il browser per visualizzare le modifiche.
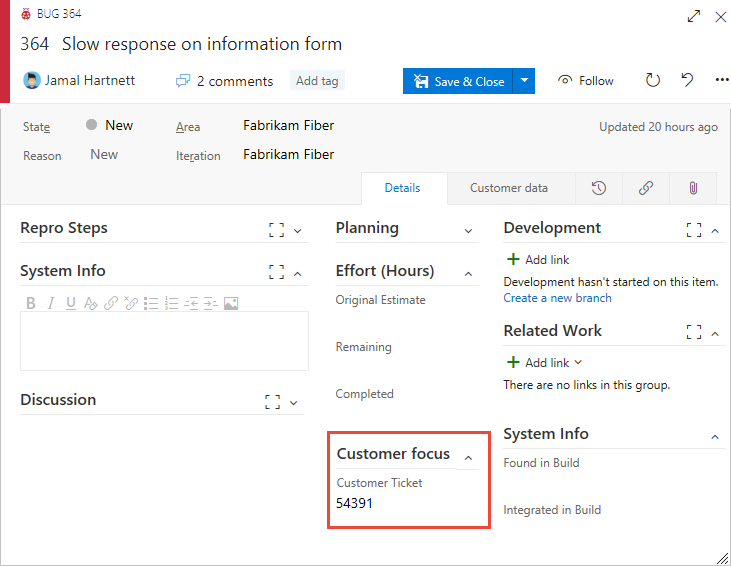
Aggiungere un elenco a discesa
Limiti di progetti, processi e rilevamento del lavoro
È possibile aggiungere un nuovo campo e definire un elenco di selezione o personalizzare l'elenco di selezione di un campo ereditato.
Nota
Ogni organizzazione o raccolta può definire fino a 2048 elenchi a discesa. Ogni elenco a discesa può contenere fino a 2048 elementi. Gli elementi dell'elenco di selezione devono avere un massimo di 256 caratteri. Per aggiungere elenchi a discesa dipendenti, vedere Elenchi a catena.
Per iniziare, scegliere
 Nuovo campo, quindi specificare il tipo di elenco a discesa, integer o stringa, e quindi aggiungere gli elementi da visualizzare nell'elenco a discesa. È possibile aggiungere un elemento e quindi premere INVIO per aggiungere un altro elemento.
Nuovo campo, quindi specificare il tipo di elenco a discesa, integer o stringa, e quindi aggiungere gli elementi da visualizzare nell'elenco a discesa. È possibile aggiungere un elemento e quindi premere INVIO per aggiungere un altro elemento.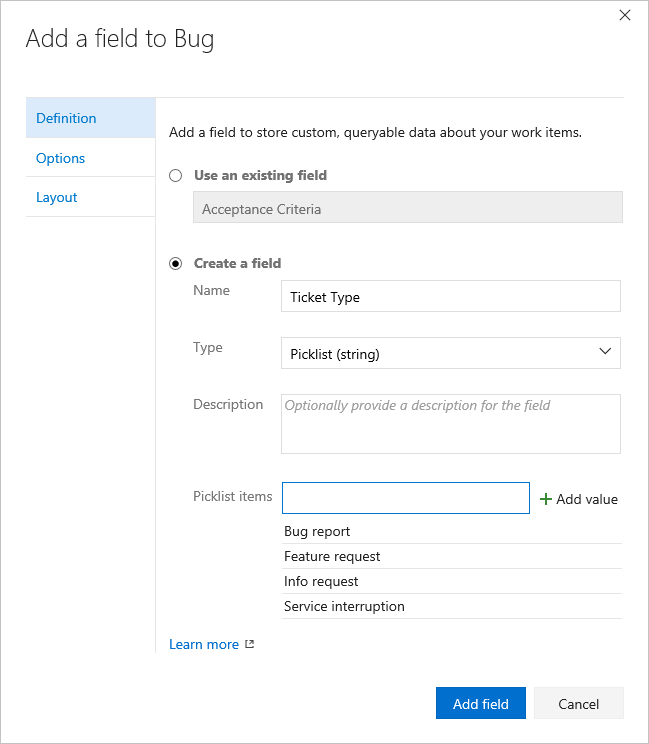
Per eliminare un elemento nell'elenco, evidenziare l'elemento e quindi fare clic sull'icona
 elimina.
elimina.Per modificare l'elenco di selezione di un campo ereditato, scegliere Modifica per modificare il campo. Nella scheda Definizione è possibile scegliere Aggiungi valore.

(Facoltativo) Scegliere la scheda Opzioni per definire il campo come richiesto, specificare un valore predefinito o consentire agli utenti di immettere i propri valori.
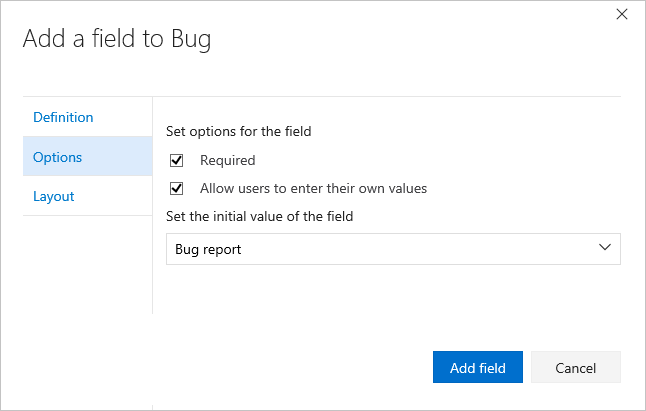
(Facoltativo) Vedere il passaggio 5 precedente per specificare dove visualizzare il campo nel modulo (scheda Layout).
Aggiungere un campo Identity
Usare un campo basato su identità per aggiungere un campo simile al campo Assegnato a. I campi basati sull'identità funzionano nello stesso modo del campo Assegnato a, fornendo una funzione di ricerca e selezione identità. Quando l'organizzazione gestisce gli utenti con Microsoft Entra ID o Active Directory, il sistema sincronizza i campi basati sull'identità con i nomi definiti in queste directory.
Per iniziare, scegliere
 Nuovo campo, quindi il nome del campo, il tipo di identità e facoltativamente una descrizione.
Nuovo campo, quindi il nome del campo, il tipo di identità e facoltativamente una descrizione.
(Facoltativo) Vedere il passaggio 5 precedente per specificare dove visualizzare il campo nel modulo (scheda Layout).
Aggiungere un campo RTF, HTML
Come in precedenza, scegliere il WIT a cui si vuole aggiungere il campo e quindi scegliere il
 campo Nuovo.
campo Nuovo.Scegliere Testo (più righe) come tipo. In questo caso il campo viene etichettato come Richiesta cliente per acquisire i commenti dei clienti per le richieste di funzionalità del prodotto.
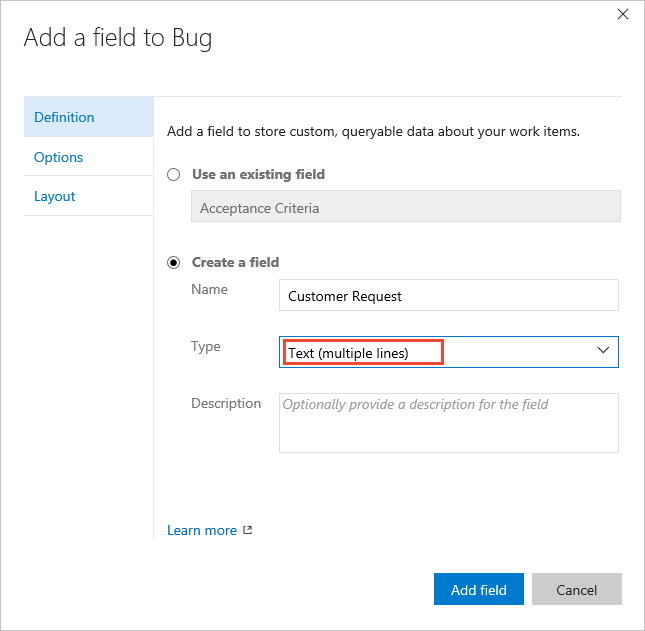
Il campo viene aggiunto alla prima colonna in tutti i campi RTF definiti dal sistema, ma prima del controllo Discussione.
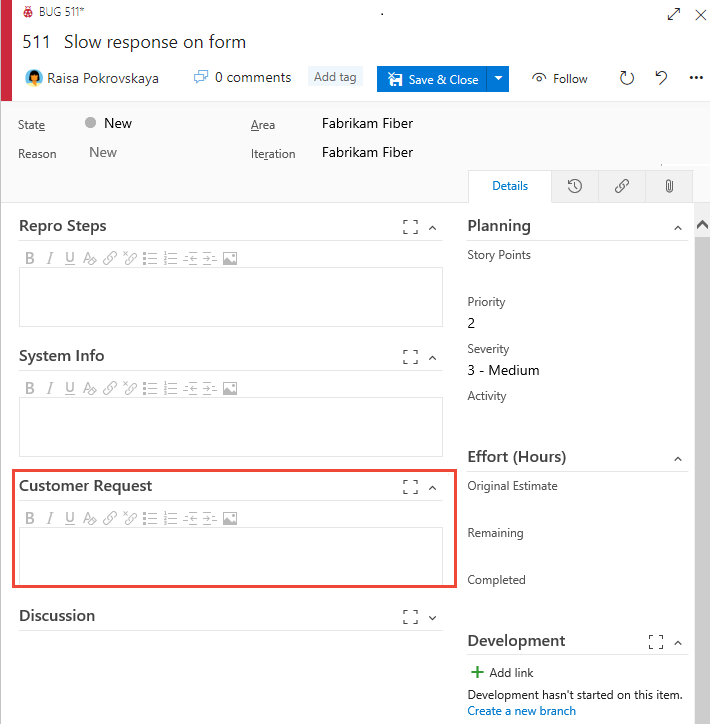
Aggiungere un campo casella di controllo
Come in precedenza, scegliere il WIT a cui si vuole aggiungere il campo e quindi scegliere
 Nuovo campo.
Nuovo campo.Scegliere Boolean come tipo e assegnargli un'etichetta. In questo caso il campo viene etichettato come Triaged per tenere traccia dello stato di valutazione del bug.
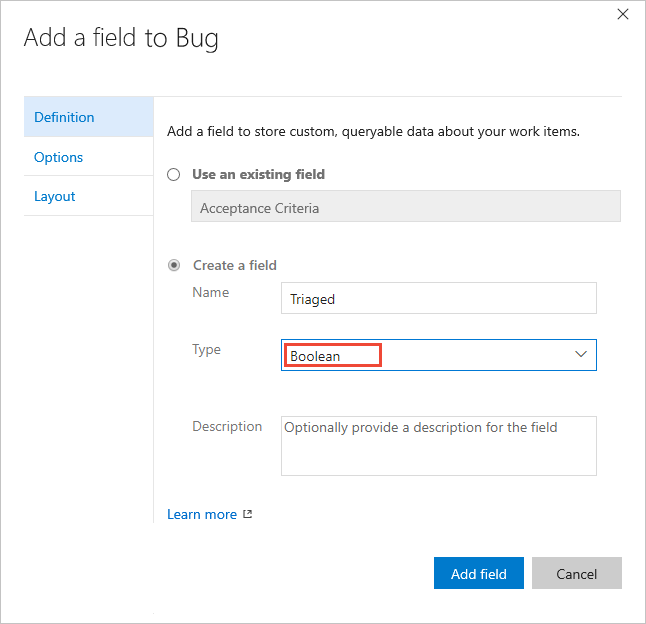
(Facoltativo) Aprire la scheda Opzioni e specificare se il campo deve essere obbligatorio.
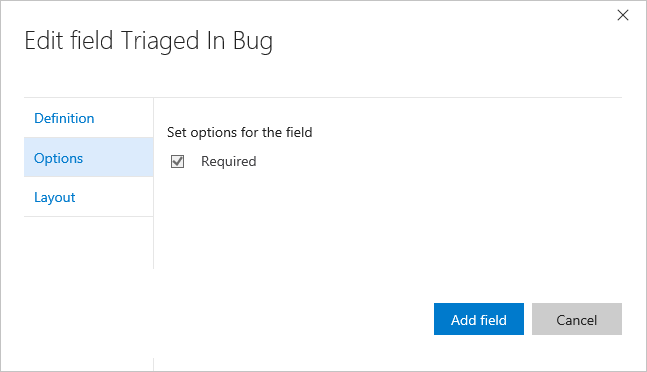
Per impostazione predefinita, il campo viene aggiunto all'ultimo gruppo definito nella seconda colonna. Aprire la scheda Layout per trascinare il campo in un altro gruppo nel modulo.
Nota
Il campo viene visualizzato come casella di controllo nel modulo dell'elemento di lavoro. Selezionare la casella per indicare un valore True. Se si visualizza il campo nella scheda o nella lavagna, i valori dei campi di visualizzazione True e False (non una casella di controllo).
Aggiungere un campo esistente a un altro WIT
I campi esistenti corrispondono a qualsiasi campo ereditato e campo personalizzato definito all'interno dell'insieme. Dopo aver aggiunto un campo personalizzato a un WIT, è possibile aggiungerlo ad altri dal menu del modulo. In alternativa, è possibile aggiungere un campo definito per un processo a un tipo di elemento di lavoro in un altro processo. Aprire il tipo di elemento di lavoro e scegliere il campo esistente.
Per cercare le descrizioni di qualsiasi campo dell'elemento di lavoro definito dal sistema, vedere l'indice del campo Elemento di lavoro.
Qui si aggiunge il campo Customer Ticket (Ticket cliente) al WIT della storia utente.
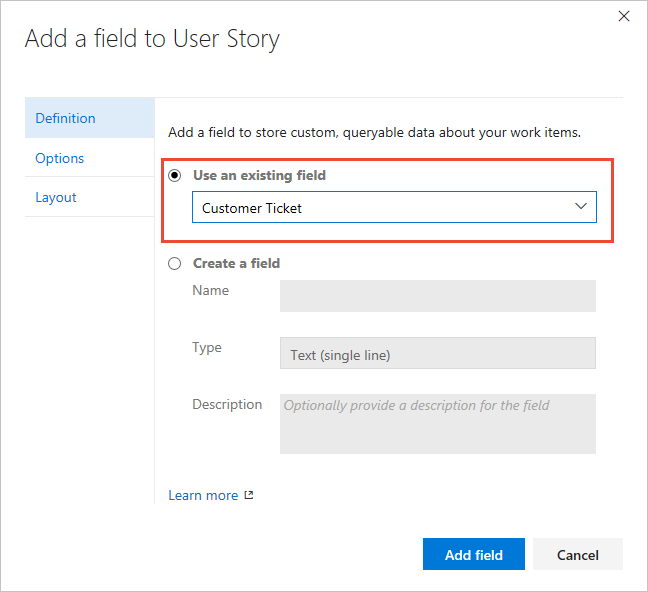
Facoltativamente, specificare i valori obbligatori/predefiniti e la posizione all'interno del modulo per il campo.
Etichettare nuovamente un campo
La ridenominazione di un campo o la modifica del tipo di campo non sono azioni supportate. Tuttavia, dalla scheda Layout è possibile modificare l'etichetta visualizzata nel modulo dell'elemento di lavoro. Quando si seleziona il campo in una query, è necessario selezionare il nome del campo e non l'etichetta del campo.
In questo caso, il campo Ticket cliente viene etichettato nuovamente su Numero biglietto.

Modificare il testo della Guida della descrizione
Il testo della Guida della descrizione viene visualizzato quando gli utenti passano il puntatore del mouse su un campo nel modulo dell'elemento di lavoro. È possibile definire testo della Guida diverso per gli stessi campi per diversi tipi di elemento di lavoro. La modifica è supportata sia per i campi personalizzati che per i campi ereditati. Si noti che l'implementazione è diversa in base al tipo di campo.
- Per i campi ereditati: il testo della Guida della descrizione può essere definito in modo diverso per ogni tipo di elemento di lavoro e processo.
- Per i campi personalizzati: il testo della Guida della descrizione viene visualizzato nello stesso modo per il campo in tutti i tipi di elemento di lavoro e in tutti i processi.
Nota
Alcune funzionalità richiedono l'installazione dell'aggiornamento di Azure DevOps Server 2020.1. Per altre informazioni, vedere Note sulla versione di Azure DevOps Server 2020 Update 1 RC1, Boards.
Il testo della Guida della descrizione viene visualizzato quando gli utenti passano il puntatore del mouse su un campo nel modulo dell'elemento di lavoro. È possibile modificare solo il testo della Guida della descrizione in un campo personalizzato. Ciò consente di propagare il testo a tutti i tipi di elemento di lavoro e a tutti i processi. Non è possibile personalizzare il testo della Guida per processo o tipo di elemento di lavoro.
Per modificare il testo della Guida Descrizione , scegliere il tipo di elemento di lavoro da modificare, scegliere Modifica per il campo e scegliere la scheda Definizione . Il valore modificato influisce solo sul campo nel processo e sul tipo di elemento di lavoro.
Qui modifichiamo il campo Punti brano per La storia utente.
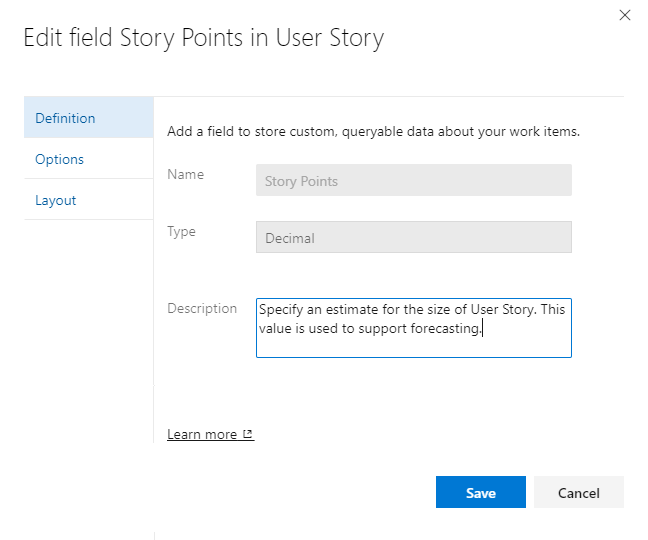
In questo caso si modifica il campo pubblicato personalizzato per La storia utente.

Mostrare, nascondere o rimuovere un campo
È possibile scegliere di visualizzare o nascondere qualsiasi campo o controllo personalizzato da visualizzare in un modulo. Se si desidera reinserire un campo nel modulo in un secondo momento, è possibile annullare la disattivazione Di queste azioni rispetto all'opzione Elimina , che elimina il campo dall'organizzazione.
È possibile scegliere di visualizzare o nascondere un campo ereditato o un controllo personalizzato da visualizzare in un modulo. Per i campi personalizzati, è possibile rimuoverlo dal modulo. Se si vuole reintegrarlo scegliendo Mostra nel layout. Queste azioni differiscono dall'opzione Elimina , che elimina il campo dall'organizzazione.
Nota
I dati definiti per un campo ereditato, anche se nascosti, vengono mantenuti nell'archivio dati e nella cronologia degli elementi di lavoro. È possibile visualizzare un record visualizzando la scheda cronologia per un elemento di lavoro.
Quando si rimuove un campo personalizzato dal layout, viene mantenuto nell'archivio dati ma rimosso dalla cronologia. È possibile visualizzarlo dai risultati della query. Se si aggiunge di nuovo il campo al modulo, viene ripristinata la cronologia. Per eliminare un campo personalizzato da una raccolta di progetti, vedere Eliminare un campo.
Nascondere un campo o un controllo personalizzato
Nascondere un campo ereditato o un controllo personalizzato
Aprire il menu di scelta rapida per il campo o il controllo e scegliere Nascondi dal layout.

Per aggiungere un campo o un controllo nascosto al modulo, scegliere Mostra nel layout.
Rimuovere un campo personalizzato da un modulo
Scegliere Rimuovi dal menu di scelta rapida del campo da rimuovere.
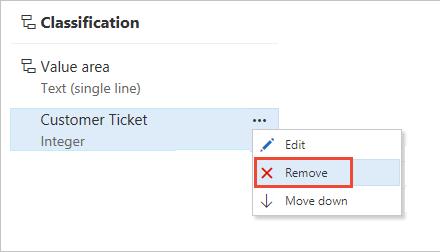
Verificare di voler rimuovere il campo.
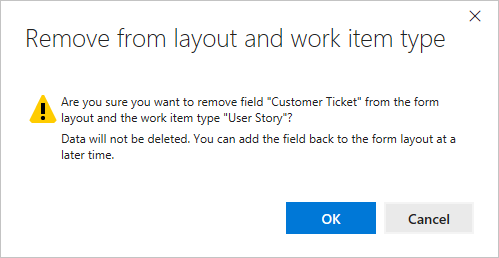
Per aggiungere un campo personalizzato che è stato rimosso, scegliere Nuovo campo e selezionare Usa un campo esistente.
Ripristinare le impostazioni predefinite del campo
È possibile annullare le modifiche apportate a un campo ereditato. Nella pagina Layout del tipo di elemento di lavoro modificato scegliere l'opzione Ripristina per il campo.

Eliminare un campo personalizzato
Con il modello di processo di ereditarietà è possibile eliminare solo campi personalizzati. Non è possibile eliminare i campi definiti per i processi predefiniti del sistema.
L'eliminazione di un campo elimina tutti i dati associati a tale campo, inclusi i valori cronologici. Dopo l'eliminazione, è possibile ripristinare il campo e recuperare i dati usando l'API REST Fields - Update.
Nota
È consigliabile eliminare solo i campi non in uso. È possibile determinare i campi che non sono in uso esercitando il comando witadmin listfields . Per informazioni su come, vedere Gestire i campi dell'elemento di lavoro (witadmin).
In alternativa, se Analytics è abilitato per l'organizzazione o la raccolta, è possibile eseguire query su Analytics per individuare dove è in uso un campo personalizzato con la sintassi seguente:
https://analytics.dev.azure.com/{OrganizationName}/_odata/v4.0-preview/WorkItemTypeFields?$filter=FieldReferenceName eq {CustomFieldReferenceName}&$select=WorkItemType
Il campo viene eliminato dalla pagina Tutti i processi>campi .
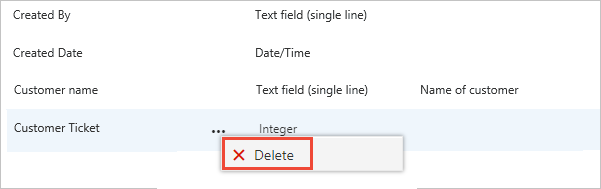
Per eliminare i campi, è necessario essere membri del gruppo Project Collection Administrators o concedere autorizzazioni esplicite per eliminare il campo dall'account.
Per completare l'operazione di eliminazione, è necessario digitare il nome del campo come illustrato.
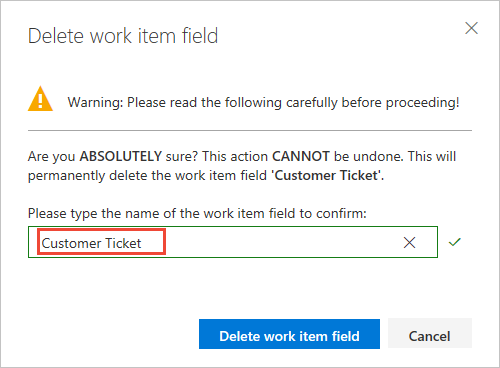
Articoli correlati
Nota
Esaminare le modifiche apportate a un processo ereditato tramite il log di controllo. Per altre informazioni, vedere Accedere, esportare e filtrare i log di controllo.
- Visualizzare i campi e gli attributi degli elementi di lavoro
- Aggiungere o modificare un tipo di elemento di lavoro personalizzato
- Personalizzare il layout Web
- Personalizzare un progetto usando un processo ereditato
- Personalizzare le schede nelle schede
- Visualizzare i bug nei backlog e nelle bacheche
- Limiti di progetti, processi e rilevamento del lavoro
Se si lavora con i piani di test o i test case, vedere gli articoli seguenti:
Commenti e suggerimenti
Presto disponibile: Nel corso del 2024 verranno gradualmente disattivati i problemi di GitHub come meccanismo di feedback per il contenuto e ciò verrà sostituito con un nuovo sistema di feedback. Per altre informazioni, vedere https://aka.ms/ContentUserFeedback.
Invia e visualizza il feedback per