Compilare e testare progetti Go
Servizi di Azure DevOps
Usare una pipeline per compilare e testare automaticamente i progetti Go.
Creare la prima pipeline
Novità di Azure Pipelines? In tal caso, è consigliabile provare questa sezione prima di passare ad altre sezioni.
Creare una copia tramite fork del repository seguente in GitHub:
https://github.com/MicrosoftDocs/pipelines-go
Accedere ad Azure Pipelines
Accedere ad Azure Pipelines. Dopo l'accesso, il browser passa a https://dev.azure.com/my-organization-name e visualizza il dashboard di Azure DevOps.
- In un browser passare a dev.azure.com e accedere.
- Selezionare l'organizzazione.
- Creare un nuovo progetto selezionando Nuovo progetto o Crea progetto se si crea il primo progetto nell'organizzazione.
- Immettere il nome del progetto.
- Selezionare visibilità per il progetto.
- Seleziona Crea.
- In un browser passare al server Azure DevOps.
- Selezionare la raccolta.
- Creare un nuovo progetto selezionando Nuovo progetto o Crea progetto se si crea il primo progetto nella raccolta.
- Immettere il nome del progetto.
- Selezionare visibilità per il progetto.
- Seleziona Crea.
Creare la pipeline
Accedere all'organizzazione di Azure DevOps e passare al progetto.
Passare a Pipeline e quindi selezionare Nuova pipeline o Crea pipeline se si crea la prima pipeline.
Eseguire i passaggi della procedura guidata selezionando prima di tutto GitHub come posizione del codice sorgente.
Si potrebbe essere reindirizzati a GitHub per l'accesso. In questo caso, immettere le credenziali di GitHub.
Quando si vede l’elenco dei repository, selezionarne uno.
È possibile che si venga reindirizzati a GitHub per installare l'app Azure Pipelines. In tal caso, selezionare Approva e installa.
Quando viene visualizzata la scheda Configura , selezionare Vai. Viene visualizzata la nuova pipeline, con il azure-pipelines.yml file YAML pronto per la configurazione. Vedere le sezioni seguenti per informazioni su alcuni dei modi più comuni per personalizzare la pipeline.
Ambiente di compilazione
È possibile usare Azure Pipelines per compilare i progetti Go senza configurare alcuna infrastruttura personalizzata. È possibile usare agenti Linux, macOS o Windows per eseguire le compilazioni.
Aggiornare il frammento di codice seguente nel azure-pipelines.yml file per selezionare l'immagine appropriata.
pool:
vmImage: 'ubuntu-latest'
Le versioni moderne di Go sono preinstallate in agenti ospitati da Microsoft. Per le versioni esatte di Go preinstallate, vedere Agenti ospitati da Microsoft in Azure Pipelines.
Configurare Go
A partire da Go 1.11, non è più necessario definire un $GOPATH ambiente, configurare un layout dell'area di lavoro o usare il dep modulo. La gestione delle dipendenze è ora incorporata.
Questo YAML implementa il go get comando per scaricare i pacchetti Go e le relative dipendenze. Viene quindi usato go build per generare il contenuto pubblicato con PublishBuildArtifacts@1 l'attività.
trigger:
- main
pool:
vmImage: 'ubuntu-latest'
steps:
- task: GoTool@0
inputs:
version: '1.13.5'
- task: Go@0
inputs:
command: 'get'
arguments: '-d'
workingDirectory: '$(System.DefaultWorkingDirectory)'
- task: Go@0
inputs:
command: 'build'
workingDirectory: '$(System.DefaultWorkingDirectory)'
- task: CopyFiles@2
inputs:
TargetFolder: '$(Build.ArtifactStagingDirectory)'
- task: PublishBuildArtifacts@1
inputs:
artifactName: drop
Compilazione
Usare go build per compilare il progetto Go. Aggiungere il frammento di codice seguente al azure-pipelines.yml file:
- task: Go@0
inputs:
command: 'build'
workingDirectory: '$(System.DefaultWorkingDirectory)'
Test
Usare go test per testare il modulo Go e le relative sottodirectory (./...). Aggiungere il frammento di codice seguente al azure-pipelines.yml file:
- task: Go@0
inputs:
command: 'test'
arguments: '-v'
workingDirectory: '$(System.DefaultWorkingDirectory)'
Quando si è pronti, eseguire il commit di un nuovo file azure-pipelines.yml nel repository e aggiornare il messaggio di commit. Seleziona Salva ed Esegui.
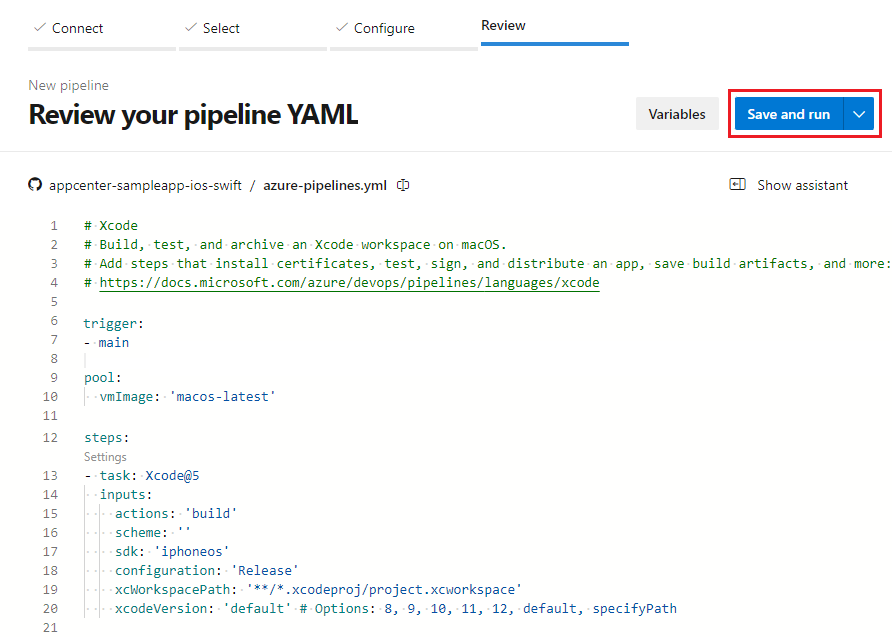
Se si vuole controllare la pipeline in azione, selezionare l'opzione Compilazione nell'opzione Processi nel dashboard di Azure Pipelines.
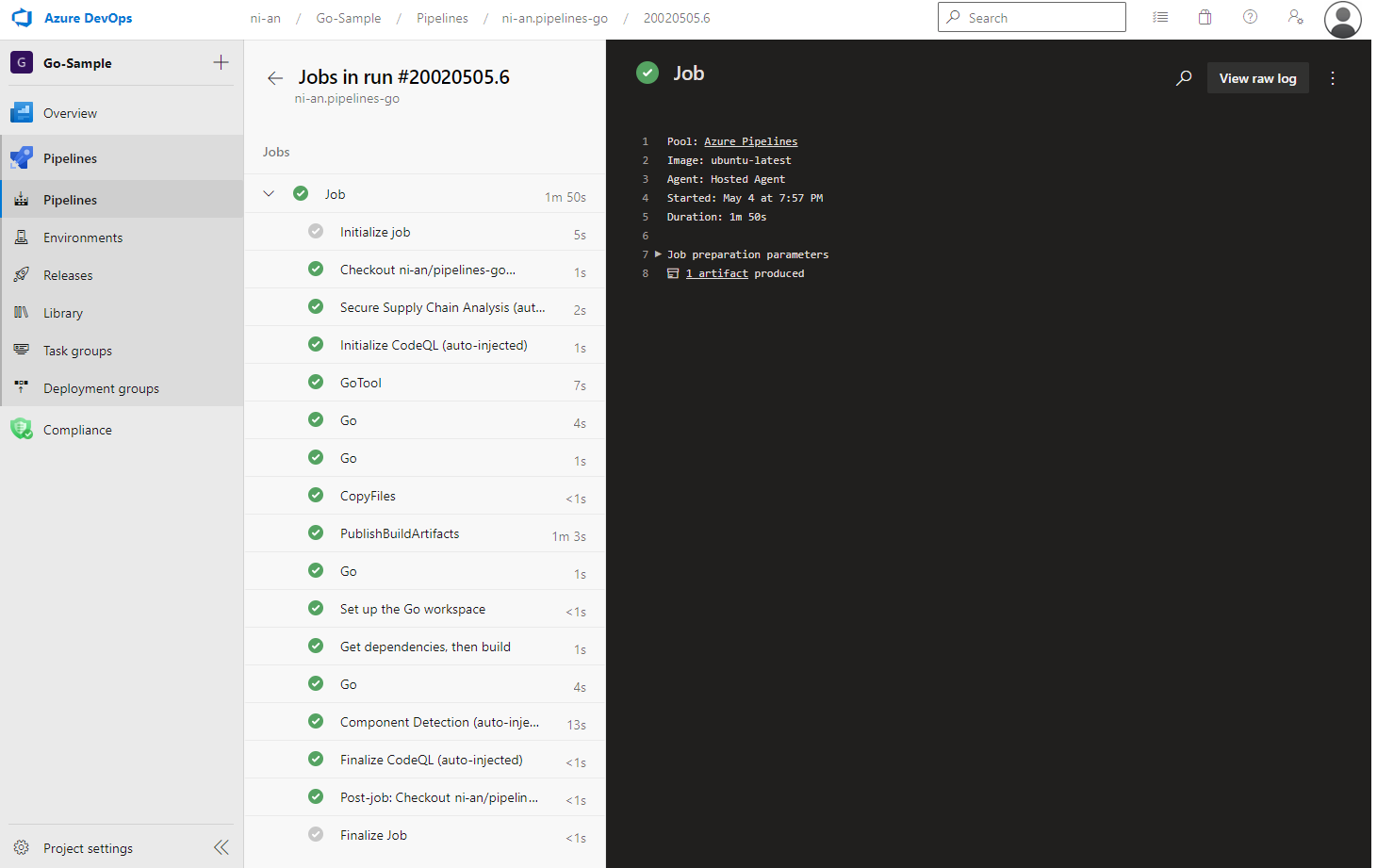
Poiché il codice sembrava essere una corrispondenza valida per il modello Go , la pipeline è stata creata automaticamente.
È ora disponibile una pipeline YAML funzionante (azure-pipelines.yml) nel repository che è pronta per la personalizzazione.
Quando si è pronti per apportare modifiche alla pipeline, selezionarla nella pagina Pipeline e quindi Modificare il azure-pipelines.yml file.
Suggerimento
Per apportare modifiche al file YAML come descritto in questo articolo, selezionare la pipeline nella pagina Pipeline e quindi selezionare Modifica per aprire un editor per il azure-pipelines.yml file.
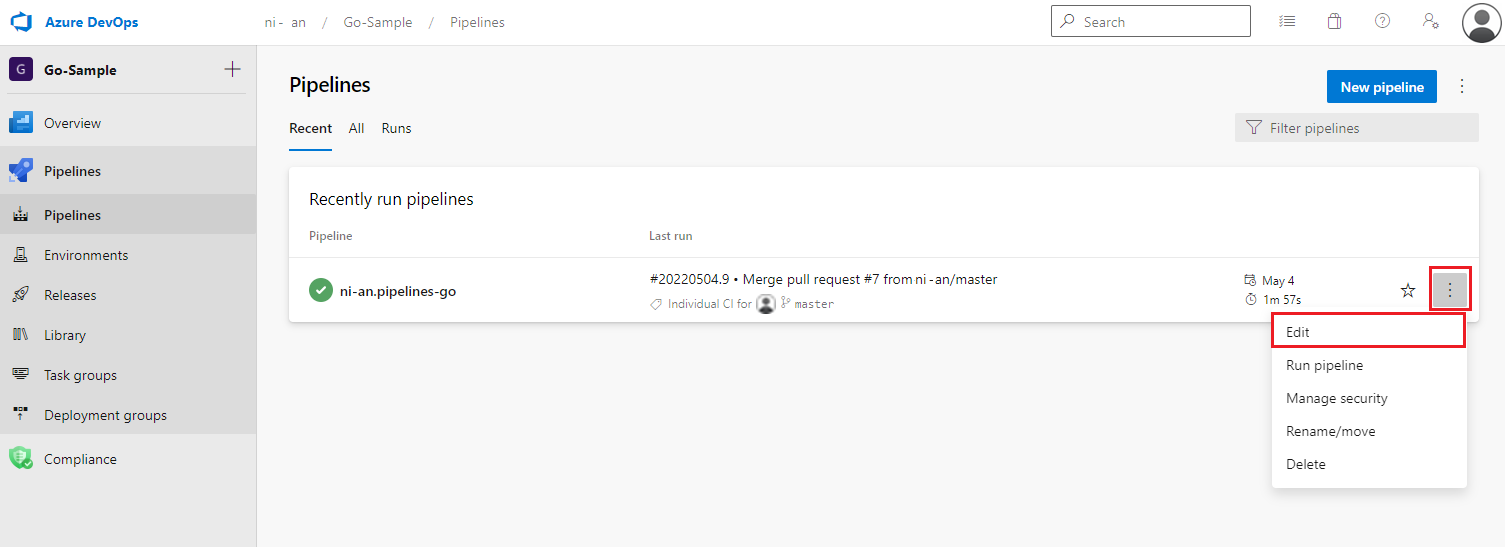
Creare un'immagine ed eseguire il push nel registro contenitori
Per l'app Go, è anche possibile compilare un'immagine ed eseguirne il push in un registro contenitori.
Estensioni correlate
Estensione Go per Visual Studio Code (Microsoft)