Editor di pipeline YAML
Azure DevOps Services | Azure DevOps Server 2022 - Azure DevOps Server 2019
Azure Pipelines offre un editor di pipeline YAML che è possibile usare per creare e modificare le pipeline. L'editor YAML si basa sull'editor monaco. L'editor fornisce strumenti come il supporto di IntelliSense e un assistente attività per fornire indicazioni durante la modifica di una pipeline.
Questo articolo illustra come modificare le pipeline usando l'editor di pipeline YAML, ma è anche possibile modificare le pipeline modificando il file azure-pipelines.yml direttamente nel repository della pipeline usando un editor di testo preferito oppure usando uno strumento come Visual Studio Code e l'estensione Azure Pipelines per VS Code .
Importante
L'editor di pipeline YAML è stato introdotto in Azure DevOps Server 2019 Update 1. Se si usa Azure DevOps Server 2019 RTW, l'editor della pipeline YAML descritto in questo articolo non è disponibile, ma è possibile modificare YAML usando l'editor di testo preferito e archiviarlo nel repository della pipeline.
Modificare una pipeline YAML
Per accedere all'editor della pipeline YAML, seguire questa procedura.
Accedere all'organizzazione (
https://dev.azure.com/{yourorganization}).Selezionare il progetto, scegliere Pipeline di pipeline> e quindi selezionare la pipeline da modificare.
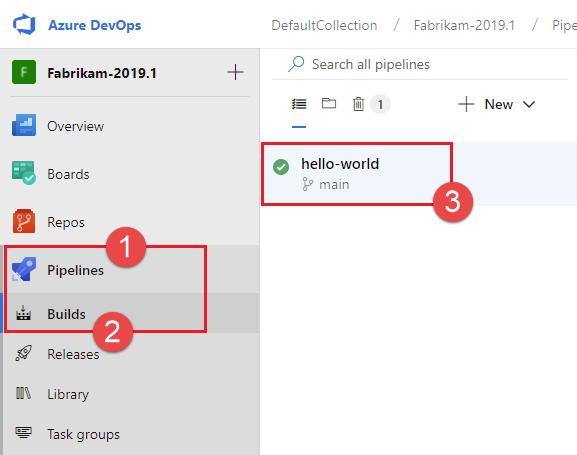
Scegliere Modifica.
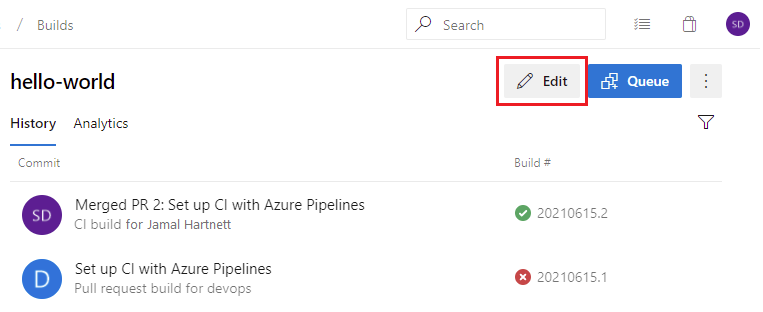
Apportare modifiche alla pipeline usando i tasti di scelta rapida di IntelliSense e l'Assistente attività per indicazioni.
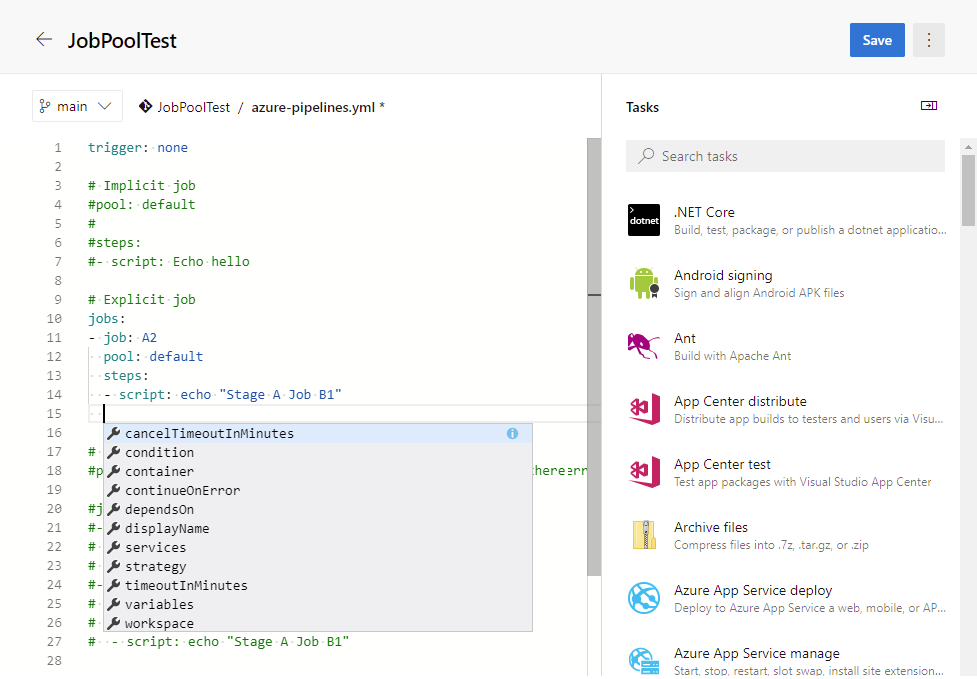
Per accedere all'editor della pipeline YAML, seguire questa procedura.
Accedere all'organizzazione (
https://dev.azure.com/{yourorganization}).Selezionare il progetto, scegliere Pipeline e quindi selezionare la pipeline da modificare. È possibile esplorare le pipeline in base a Recenti, Tutte e Esecuzioni. Per altre informazioni, vedere Visualizzare e gestire le pipeline.
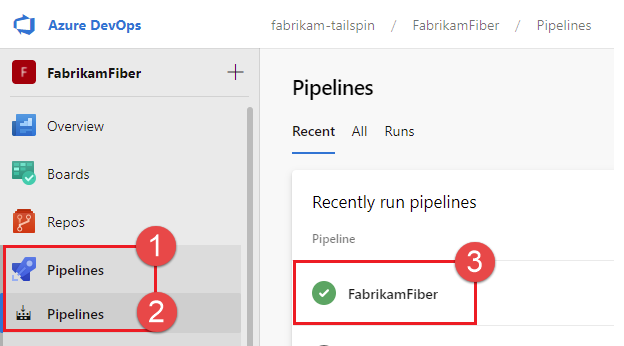
Scegliere Modifica.
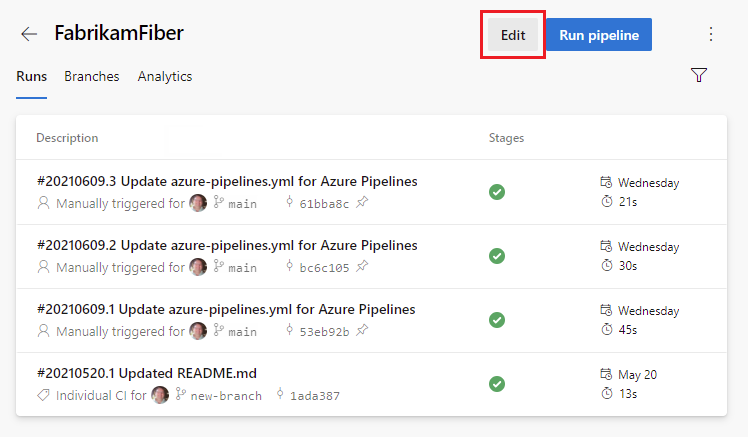
Apportare modifiche alla pipeline usando IntelliSense e Assistente attività per indicazioni.
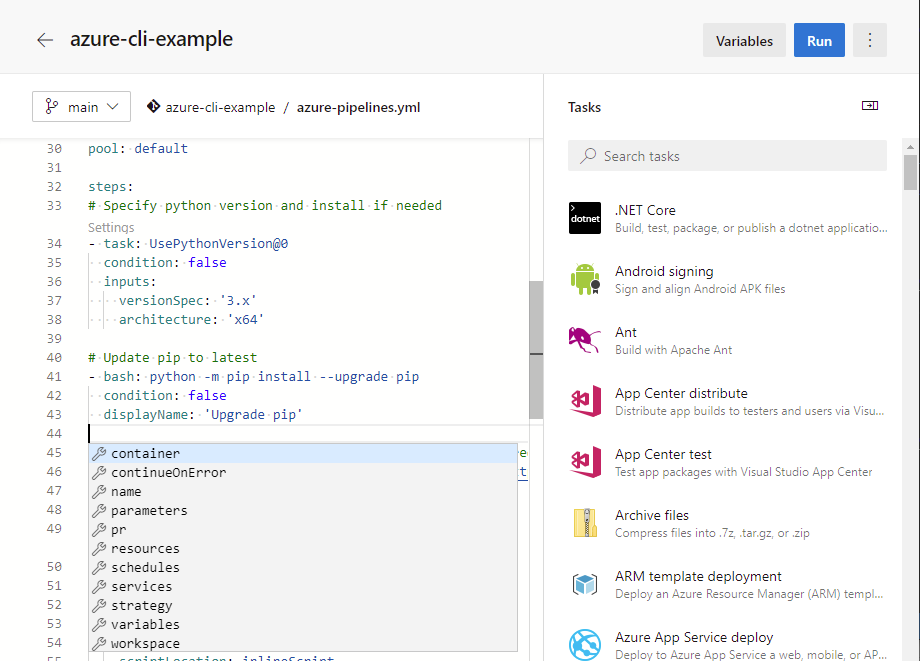
Scegliere Salva. È possibile eseguire il commit direttamente nel ramo oppure creare un nuovo ramo e, facoltativamente, avviare una richiesta pull.
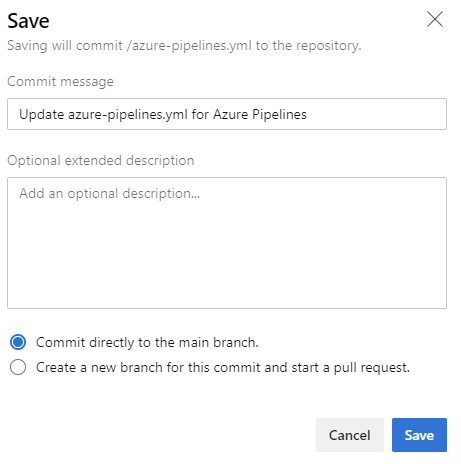
Scegliere Convalida e salva. È possibile eseguire il commit direttamente nel ramo oppure creare un nuovo ramo e, facoltativamente, avviare una richiesta pull.
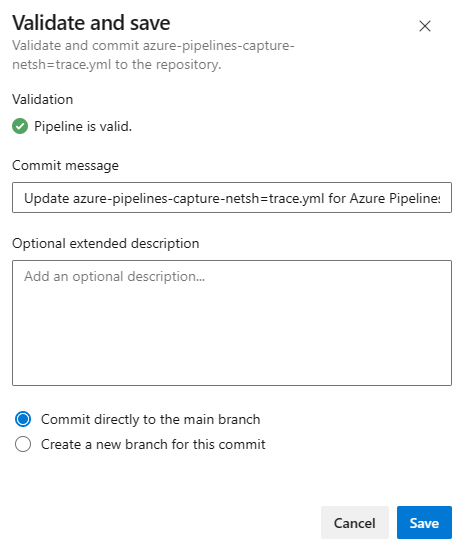
Utilizzare i tasti di scelta rapida
L'editor di pipeline YAML fornisce diversi tasti di scelta rapida, illustrati negli esempi seguenti.
Scegliere CTRL+SPAZIO per il supporto di IntelliSense durante la modifica della pipeline YAML.
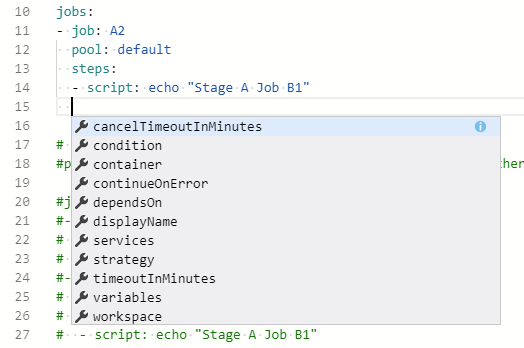
Scegliere F1 (Fn+F1 in Mac) per visualizzare il riquadro comandi e visualizzare i tasti di scelta rapida disponibili.
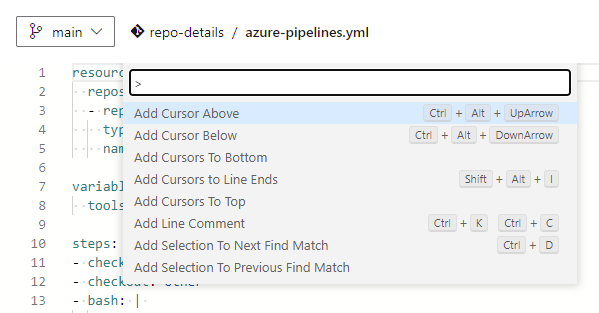
Usare Assistente attività
L'assistente attività fornisce un metodo per l'aggiunta di attività alla pipeline YAML.
Per visualizzare l'assistente attività, modificare la pipeline YAML e scegliere Mostra assistente.
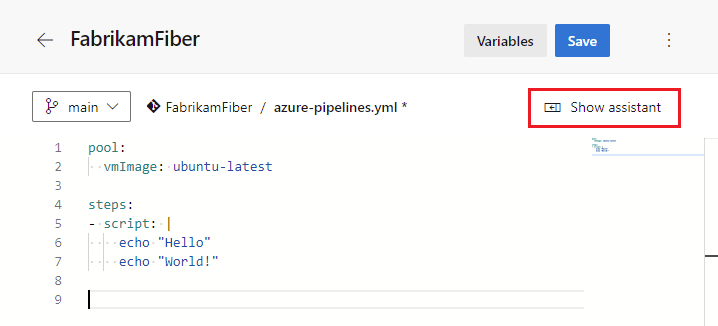
Per nascondere l'assistente attività, scegliere Nascondi assistente.
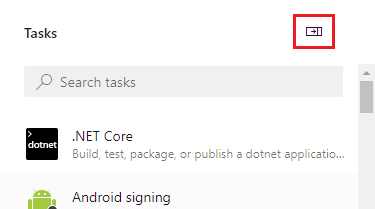
Per usare l'assistente attività, esplorare o cercare le attività nel riquadro Attività .
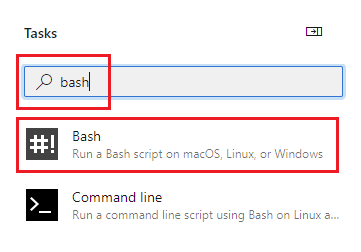
Selezionare l'attività desiderata e configurarne gli input.
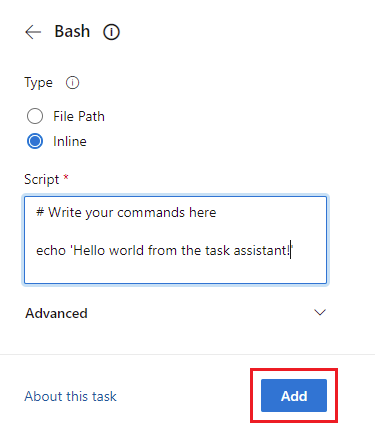
Scegliere Aggiungi per inserire l'attività YAML nella pipeline.
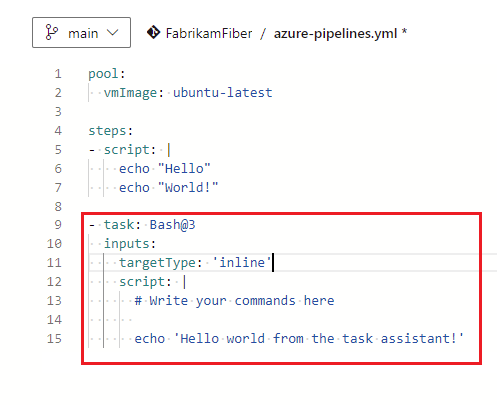
- Modificare il file YAML inserito per apportare altre modifiche di configurazione all'attività.
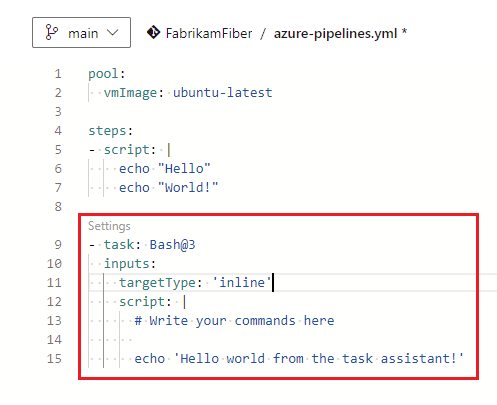
- È possibile modificare YAML per apportare altre modifiche di configurazione all'attività oppure scegliere Impostazioni sopra l'attività nell'editor della pipeline YAML per configurare l'attività inserita nell'Assistente attività.
Convalida
Convalidare le modifiche per rilevare gli errori di sintassi nella pipeline che impediscono l'avvio. Scegliere Altre azioni>Convalida.
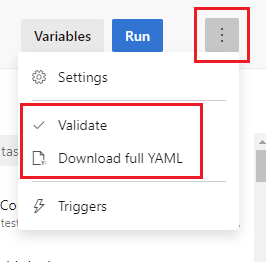
Azure Pipelines convalida le pipeline ogni volta che si salva. Scegliere Convalida e salva per convalidare la pipeline prima del salvataggio. In caso di errori, è possibile annullare o salvare comunque. Per salvare la pipeline senza convalidare, scegliere Salva senza convalidare.
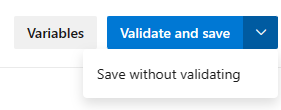
Azure Pipelines rileva definizioni di variabili non corrette definite a livello di pipeline, fase e processo e rileva condizioni YAML non corrette definite a livello di pipeline, fase e processo.
Scaricare il file YAML completo
È possibile visualizzare in anteprima il documento YAML completamente analizzato senza eseguire il commit o l'esecuzione della pipeline. Scegliere Altre azioni>Scarica YAML completo.
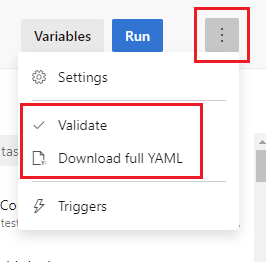
Scaricare il file YAML completo Esegue l'API REST di Azure DevOps per Azure Pipelines e avvia un download del file YAML sottoposto a rendering dall'editor.
Gestire le variabili della pipeline
È possibile gestire le variabili della pipeline sia dall'interno della pipeline YAML che dall'interfaccia utente delle impostazioni della pipeline.
Con Azure DevOps 2019 Update 1, è possibile gestire le variabili della pipeline usando l'interfaccia utente delle impostazioni della pipeline.
Per gestire le variabili della pipeline, seguire questa procedura.
Modificare la pipeline YAML e scegliere Variabili per gestire le variabili della pipeline.
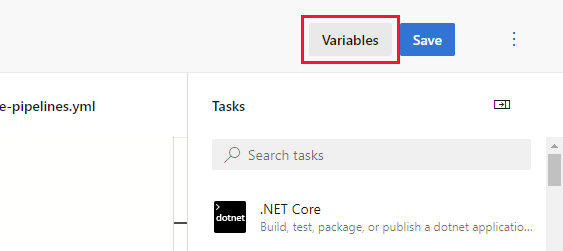
Scegliere tra le funzioni seguenti:
- Nuova variabile: per aggiungere la prima variabile.
- Aggiungere
 : per aggiungere variabili successive.
: per aggiungere variabili successive. - Nome variabile per modificare una variabile.
- Elimina
 : per eliminare una variabile.
: per eliminare una variabile.
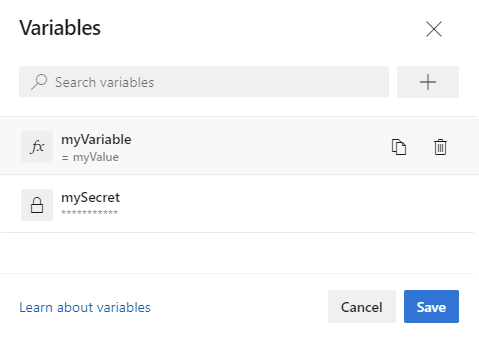
Per gestire le variabili delle pipeline nell'interfaccia utente delle impostazioni della pipeline, seguire questa procedura.
Modificare la pipeline e scegliere Altre azioni>Trigger.
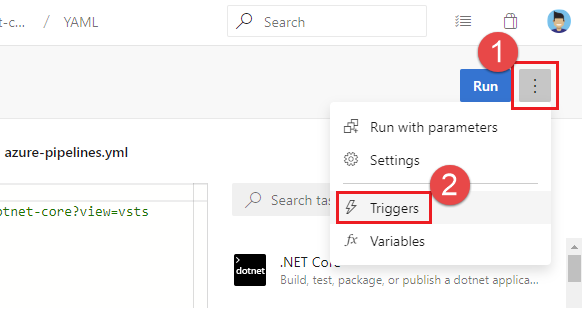
Scegliere Variabili.
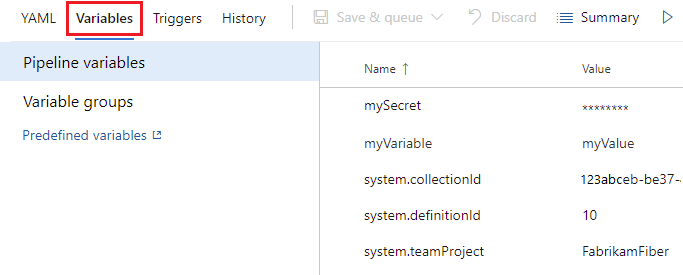
Per altre informazioni sull'uso delle variabili della pipeline, vedere Definire le variabili.
Configurare il pool di agenti predefinito
Se una pipeline YAML non specifica un pool di agenti, viene usato il pool di agenti configurato nel pool di agenti predefinito per YAML . Questo pool viene usato anche per le attività di pulizia post-esecuzione.
Per visualizzare e configurare l'impostazione Pool di agenti predefinito per YAML :
Modificare la pipeline e scegliere Altre azioni>Trigger.
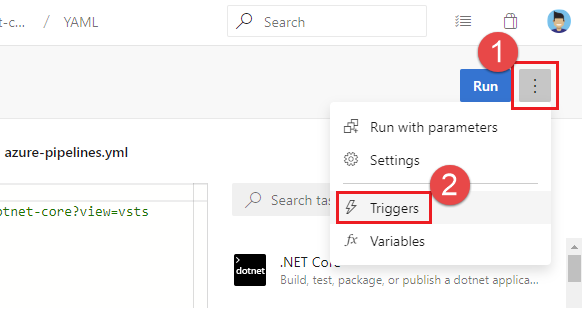
Scegliere YAML e selezionare il pool di agenti desiderato usando l'elenco a discesa Pool di agenti predefinito per YAML .
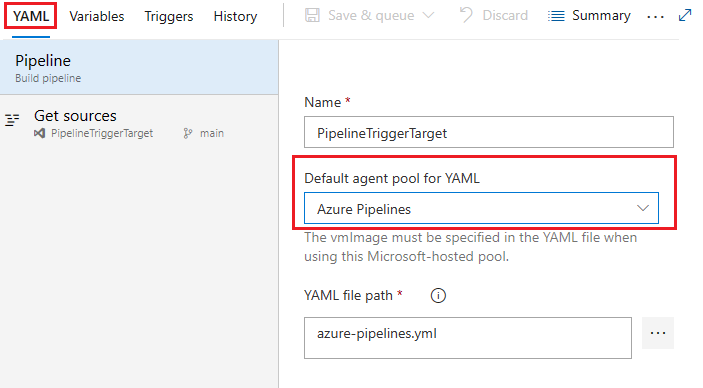
Il pool di agenti predefinito per YAML è configurato per ogni pipeline.
Gestire le impostazioni usando l'interfaccia utente delle impostazioni della pipeline
Alcune impostazioni della pipeline YAML vengono configurate usando l'interfaccia utente delle impostazioni della pipeline anziché nel file YAML.
Modificare la pipeline e scegliere Altre azioni>Trigger.
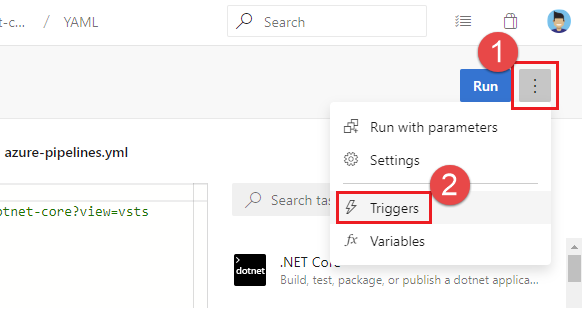
Dall'interfaccia utente delle impostazioni della pipeline scegliere la scheda dell'impostazione da configurare.
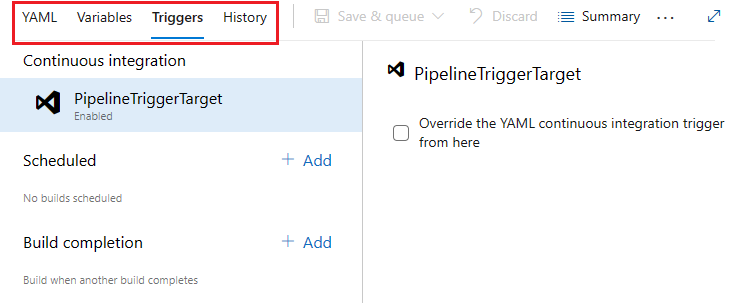
Visualizzare e modificare i modelli
Nota
Questa funzionalità è disponibile a partire da Azure DevOps Server 2022.1.
I modelli sono una funzionalità comunemente usata nelle pipeline YAML. Sono un modo semplice per condividere frammenti di pipeline e sono un meccanismo potente per verificare e applicare sicurezza e governance nella pipeline. In precedenza, l'editor non supportava i modelli, quindi gli autori di pipeline YAML non potevano ottenere assistenza intellisense. Azure Pipelines supporta ora un editor YAML per il quale è in anteprima il supporto. Per abilitare questa anteprima, passare alle funzionalità di anteprima nell'organizzazione di Azure DevOps e abilitare l'editor dei modelli YAML.
Importante
Questa funzionalità presenta le limitazioni seguenti.
Se il modello ha parametri obbligatori che non vengono forniti come input nel file YAML principale, la convalida non riesce e richiede di fornire tali input.
Non è possibile creare un nuovo modello dall'editor. È possibile usare o modificare solo i modelli esistenti.
Quando si modifica il file YAML di Azure Pipelines principale, è possibile includere o estendere un modello. Quando si immette il nome del modello, potrebbe essere richiesto di convalidare il modello. Dopo la convalida, l'editor YAML comprende lo schema del modello, inclusi i parametri di input.
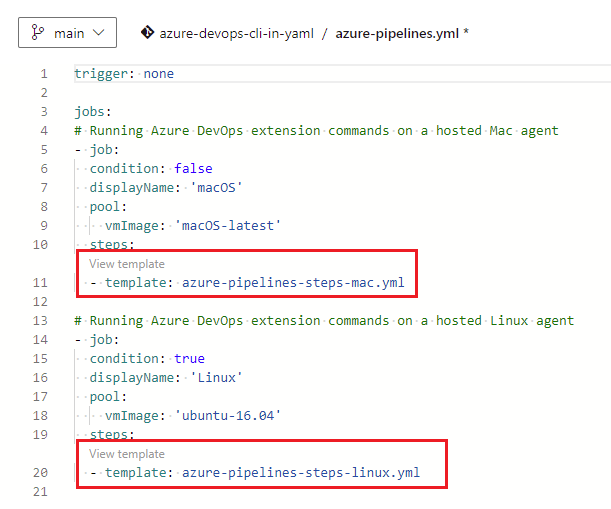
Dopo la convalida, è possibile passare al modello scegliendo Visualizza modello, che apre il modello in una nuova scheda del browser. È possibile apportare modifiche al modello usando tutte le funzionalità dell'editor YAML.