Visualizzare e aggiornare gli elementi di lavoro tramite browser per dispositivi mobili
Azure DevOps Services | Azure DevOps Server 2022 - Azure DevOps Server 2019
Usare il browser per dispositivi mobili per rimanere aggiornati sul rilevamento del lavoro in Azure DevOps. Quando si seleziona un collegamento all'elemento di lavoro nel dispositivo mobile, viene aperta una versione per dispositivi mobili dell'elemento di lavoro. Da qui è possibile aggiornare l'elemento di lavoro o accedere a tutti gli elementi di lavoro assegnati all'utente o che si sta seguendo.

Nota
Il browser per dispositivi mobili supporta il rilevamento del lavoro di Azure DevOps. Per iscriversi gratuitamente, passare ad Azure DevOps Services. Il browser per dispositivi mobili non è un'app, ma una visualizzazione per dispositivi mobili in funzionalità selezionate. Non c'è niente da scaricare. Per accedere al browser per dispositivi mobili, selezionare un collegamento da un elemento di lavoro ricevuto nell'applicazione di posta elettronica per dispositivi mobili.
Nota
Il browser per dispositivi mobili è disponibile per Azure DevOps Server 2019 e versioni successive. Per i download, vedere Download. Il browser per dispositivi mobili non è un'app ma una visualizzazione per dispositivi mobili delle funzionalità selezionate. Non c'è niente da scaricare. Accedere al browser per dispositivi mobili selezionando un collegamento da un elemento di lavoro nell'applicazione di posta elettronica per dispositivi mobili.
Prerequisiti
| Categoria | Requisiti |
|---|---|
| Azure DevOps Server | Il browser per dispositivi mobili è disponibile per Azure DevOps Server 2019 e versioni successive. |
| notifiche tramite posta elettronica | Abilitare le notifiche tramite posta elettronica per le modifiche degli elementi di lavoro, @mentionso altri avvisi. |
| dispositivi mobili | Accedere al modulo dell'elemento di lavoro per dispositivi mobili da un dispositivo mobile con un'applicazione di posta elettronica in grado di aprire i collegamenti. |
Aprire il modulo dell'elemento di lavoro per dispositivi mobili
Il modulo dell'elemento di lavoro per dispositivi mobili viene aperto quando si seleziona Visualizza elemento di lavoro da un messaggio di posta elettronica nel dispositivo mobile. Questo tipo di messaggio di posta elettronica viene visualizzato quando si verificano le azioni seguenti:
- Le modifiche vengono apportate a un elemento di lavoro che si sta seguendo.
- Sei @mentioned in una discussione.
- Un messaggio di posta elettronica di notifica viene inviato in base all'impostazione degli avvisi dell'elemento di lavoro usando Gestisci notifiche personali.

Aggiornare un elemento di lavoro
Nel modulo per dispositivi mobili è possibile eseguire quasi tutte le azioni disponibili nel modulo del portale Web. Ecco le azioni che è possibile eseguire nell'ordine in cui vengono visualizzate nel modulo mobile:
- Aggiungere e rimuovere tag
- Visualizzare e aggiungere alla discussione selezionando un commento
- Visualizzare e aggiornare qualsiasi campo all'interno del modulo (Assegna a, Stato, Area, Iterazione, Descrizione e altro ancora)
- Visualizzare e aprire un collegamento all'interno della sezione Sviluppo
- Visualizza cronologia
- Visualizzare e aprire un collegamento dalla scheda Collegamenti
- Aprire e aggiungere un allegato dalla scheda Allegati
Azioni non disponibili nel modulo dell'elemento di lavoro per dispositivi mobili:
- Non è possibile creare o aggiungere nuovi elementi di lavoro
- Non è possibile avviare un'operazione di sviluppo
- Non è possibile aggiungere un collegamento
Interagire con i controlli modulo per dispositivi mobili
I controlli modulo per dispositivi mobili funzionano come segue:
- Selezionare un campo da modificare e il modulo passa a un'esperienza a schermo intero. Le azioni comuni includono:
- Modificare lo stato di un elemento: per aggiornare lo stato dell'elemento di lavoro, selezionare lo stato desiderato dal menu a discesa.
- Spostarsi in un percorso di area diverso: scegliere un nuovo percorso di area per riassegnare l'elemento di lavoro all'interno del progetto.
- Aggiungere un allegato: caricare i file nell'elemento di lavoro per fornire più contesto o risorse.
- Creare o rimuovere tag: immettere il testo desiderato nel campo del tag e premere INVIO per aggiungere un tag. Per rimuovere un tag, selezionare "x" accanto al nome del tag.
- Selezionare l'icona
 Salva per salvare le modifiche. Questa azione garantisce che tutti gli aggiornamenti vengano registrati e riflessi nell'elemento di lavoro.
Salva per salvare le modifiche. Questa azione garantisce che tutti gli aggiornamenti vengano registrati e riflessi nell'elemento di lavoro.
Stato aggiornamento (modifica stato)
Per aggiornare lo stato, selezionare lo stato desiderato dal menu a discesa. Questa azione modifica lo stato dell'elemento di lavoro, consentendo di tenere traccia dello stato di avanzamento. Dopo aver effettuato la selezione, assicurarsi di salvare le modifiche selezionando l'icona ![]() salva.
salva.

Aggiungere o rimuovere tag
Per aggiungere un tag, immettere il testo desiderato nel campo del tag e premere INVIO. Il tag viene aggiunto all'elemento di lavoro. È possibile aggiungere più tag ripetendo questo processo. I tag consentono di classificare e filtrare gli elementi di lavoro per migliorare l'organizzazione e il rilevamento.

Visualizza storico
Per visualizzare la cronologia dell'elemento di lavoro, selezionare la scheda Cronologia . Questa azione visualizza un elenco cronologico di tutte le modifiche apportate all'elemento di lavoro, inclusi gli aggiornamenti a campi, commenti e transizioni di stato.

Visualizzare e aprire elementi di lavoro negli elenchi di attività
Dall'interno del modulo dell'elemento di lavoro per dispositivi mobili è possibile accedere agli elementi di lavoro. Il browser per dispositivi mobili consente di visualizzare e aprire elementi di lavoro classificati come segue:
- Assegnato a me: elenca tutti gli elementi di lavoro assegnati all'utente.
- Di seguito: elenca tutti gli elementi di lavoro che si stanno seguendo.
- Attività personale: elenca tutti gli elementi di lavoro visualizzati o aggiornati di recente.
Questi elenchi si estendono su tutti i progetti team coinvolti, offrendo una visualizzazione completa degli elementi di lavoro in tutti i progetti.
Selezionare il controllo elenco dal modulo dell'elemento di lavoro aperto.

Selezionare Elementi di lavoro.
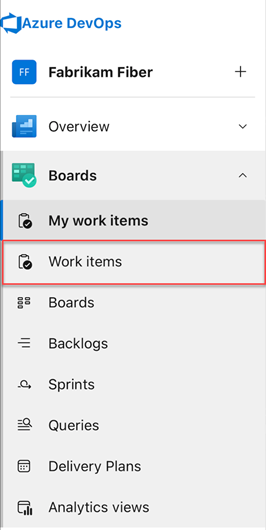
Quando si apre il browser, per impostazione predefinita viene visualizzata la pagina Assegnata all'utente corrente . Da qui è possibile passare alle pagine Attività seguenti o Personali per accedere ad altri elementi di lavoro. Per altre informazioni, vedere Visualizzare e aggiungere elementi di lavoro.

Suggerimento
Dal dispositivo mobile è possibile eseguire la maggior parte delle funzioni in Azure Boards, Azure Repos, Azure Pipelines, Azure Test Plans e Azure Artifacts, proprio come si farebbe tramite il browser desktop. L'esempio seguente mostra l'accesso mobile alle richieste pull di Repos>.

Articoli correlati
- Visualizzare il post di blog Il modulo dell'elemento di lavoro per dispositivi mobili (anteprima).View blog post, The mobile work item form (preview).
- Impostare le notifiche personali
- Impostare le notifiche del team
- Seguire un elemento di lavoro
Fornire commenti e suggerimenti per l'esperienza mobile
Aiutaci a migliorare l'esperienza mobile.
Per fornire commenti e suggerimenti, selezionare il controllo elenco dal modulo dell'elemento di lavoro e scegliere Invia un suggerimento. È anche possibile selezionare Segnala un bug o Contattare il supporto tecnico per fornire altri commenti e suggerimenti o ottenere assistenza.
