Aggiungere un tipo di elemento di lavoro a un backlog e una lavagna
Azure DevOps Services | Azure DevOps Server 2022 - Azure DevOps Server 2019
Importante
Questo articolo si applica alla personalizzazione del progetto per i modelli di processo XML ospitati e XML locali. Per il modello di processo di ereditarietà, vedere Personalizzare i backlog o le bacheche per un processo. Per una panoramica dei modelli di processo, vedere Personalizzare l'esperienza di rilevamento del lavoro.
Per soddisfare i processi aziendali selezionati, il team può voler tenere traccia di altri tipi di elementi di lavoro (WIT) come requisiti o come attività. In questo modo, è possibile aggiungerli e monitorarli all'interno del prodotto e dei backlog sprint o delle schede e delle taskboard.
Ad esempio, è possibile tenere traccia di diversi tipi di requisiti in base al cliente di destinazione o a diversi tipi di bug in base all'origine. Qui il team di Fabrikam Fiber ha aggiunto il WIT dell'app del servizio per tenere traccia del lavoro che supporta il team del servizio clienti.
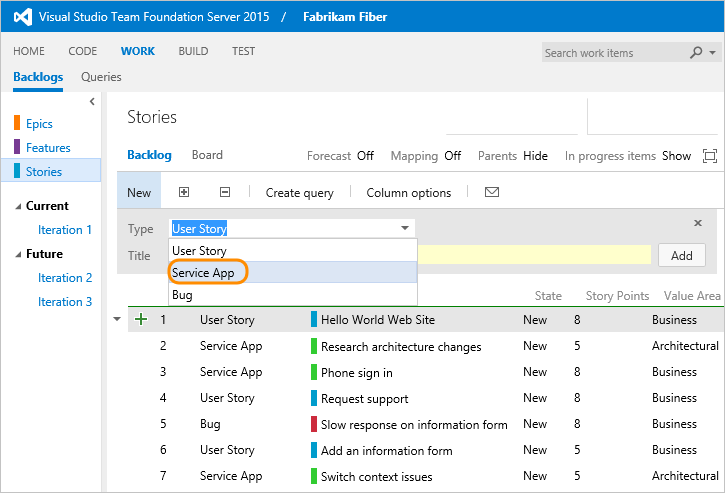
Suggerimento
Se vuoi solo aggiungere bug ai backlog e alle bacheche, vedi Mostra bug nei backlog e nelle bacheche per effettuare la selezione del team. Per aggiungere un altro backlog di WIT e portfolio, vedere Aggiungere un livello di backlog portfolio.
Per aggiungere un WIT per tenere traccia di requisiti, attività o bug, eseguire i passaggi corrispondenti:
- Aggiungere un WIT per tenere traccia dei requisiti
- Aggiungere un WIT per tenere traccia delle attività
- Aggiungere un WIT alla categoria di bug
Nota
È consigliabile aggiungere un WIT a una e una sola delle categorie seguenti: Categoria dei requisiti, Categoria attività o Categoria di bug. Il sistema impedisce di aggiungere lo stesso WIT sia alla categoria dei requisiti che alla categoria di attività. Le connessioni wit aggiunte alla categoria di bug seguiranno il comportamento di bug impostato per il team.
Sequenza di personalizzazione
Sequenza di personalizzazione del modello di processo XML ospitato
Nota
Usare le indicazioni seguenti se si personalizza il processo tramite l'importazione/esportazione dei file di definizione. In caso contrario, se si personalizza il processo tramite l'interfaccia utente di amministrazione, vedere Aggiungere o modificare un tipo di elemento di lavoro personalizzato per un processo.
Si modificheranno i file di definizione del processo e quindi si importerà tale processo per aggiornare i progetti esistenti o usare il processo per creare un progetto.
- Se non si è il proprietario dell'organizzazione o un membro del gruppo dell'amministratore della raccolta progetti, viene aggiunto.
- Esportare il processo da aggiornare
- Se non si ha familiarità con la personalizzazione di un processo, vedere Personalizzare un processo per l'importazione.
Sequenza di personalizzazione del modello di processo XML locale
I file di definizione del rilevamento del lavoro verranno prima esportati, aggiornati e quindi importati nel progetto.
- Se non si è membri del gruppo Amministratore progetto o Amministratore raccolta progetti, aggiungere .
- Aggiornare il progetto per abilitare le funzionalità più recenti
- Esportare gli oggetti seguenti dal progetto:
- WIT che si vuole aggiungere a backlog e bacheche (se non è stato creato, farlo ora)
- ProcessConfiguration
- Se non si ha familiarità con la personalizzazione degli oggetti di rilevamento del lavoro, acquisire familiarità con le risorse seguenti:
- Aggiungere o modificare un campo
- Aggiungere o modificare un tipo di elemento di lavoro
- Informazioni di riferimento su ProcessConfiguration XML.
Aggiungere un WIT per tenerlo traccia come un requisito
Le wit aggiunte alla categoria dei requisiti sono visualizzate nel backlog e nella scheda del prodotto. È necessario assicurarsi che la definizione di WIT contenga i campi obbligatori per supportare gli strumenti di pianificazione Agile.
Esportare il processo (XML ospitato) o i file di definizione (XML locale), come indicato nei passaggi preliminari.
Modificare la definizione del WIT per supportare gli strumenti di pianificazione.
Personalizzare/sintassi per aggiungere o aggiornare
Campo Stack Rank (Agile, CMMI)
<FIELD name="Stack Rank" refname="Microsoft.VSTS.Common.StackRank" type="Double" reportable="dimension"> <HELPTEXT>Work first on items with lower-valued stack rank. Set in triage. </HELPTEXT> </FIELD>Campo Priorità backlog (Scrum)
<FIELD name="Backlog Priority" refname="Microsoft.VSTS.Common.BacklogPriority" type="Double" reportable="detail" />Campo Area valore
<FIELD name="Value Area" refname="Microsoft.VSTS.Common.ValueArea" type="String"> <REQUIRED /> <ALLOWEDVALUES> <LISTITEM value="Architectural" /> <LISTITEM value="Business"/> </ALLOWEDVALUES> <DEFAULT from="value" value="Business" /> <HELPTEXT>Business = delivers value to a user or another system; Architectural = work to support other stories or components </HELPTEXT> </FIELD>Campo Tipo di requisito (CMMI)
<FIELD name="Requirement Type" refname="Microsoft.VSTS.CMMI.RequirementType" type="String" reportable="dimension"> <REQUIRED /> <ALLOWEDVALUES> <LISTITEM value="Scenario" /> <LISTITEM value="Quality of Service" /> <LISTITEM value="Functional" /> <LISTITEM value="Operational" /> <LISTITEM value="Interface" /> <LISTITEM value="Security" /> <LISTITEM value="Safety" /> <LISTITEM value="Business Objective" /> <LISTITEM value="Feature" /> </ALLOWEDVALUES> <DEFAULT from="value" value="Functional" /> </FIELD>WORKFLOWsezione Aggiornare o verificare laWORKFLOWsezione come segue:- Agile, User Story: Aggiungere transizioni da
ActiveeRemovedResolvedaRemoved; rimuovere regole che popolanoActivated ByeActivated Datecampi quando lo stato=Resolved - Scrum, Elemento backlog del prodotto: Aggiungere la transizione da
CommittedaRemoved
Se è stato personalizzato ,WORKFLOWassicurarsi di definire i mapping da stato a metastate necessari nella sezione ProcessConfigurationRequirementBacklog.
FORMsezione Aggiungere o verificare che alla sezione siano stati aggiuntiFORMi campi seguenti:- Agile:
<Control FieldName="Microsoft.VSTS.Scheduling.StoryPoints" Type="FieldControl" Label="Story Points" LabelPosition="Left" /> <Control FieldName="Microsoft.VSTS.Common.ValueArea" Type="FieldControl" Label="Value area" LabelPosition="Left" />- CMMI:
<Control Type="FieldControl" FieldName="Microsoft.VSTS.Scheduling.Size" Label="Size" LabelPosition="Left" /> <Control Type="FieldControl" FieldName="Microsoft.VSTS.CMMI.RequirementType" Label="Type" LabelPosition="Left" /> <Control FieldName="Microsoft.VSTS.Common.ValueArea" Type="FieldControl" Label="Value area" LabelPosition="Left" />- Scrum:
<Control FieldName="Microsoft.VSTS.Scheduling.Effort" Type="FieldControl" Label="Effort" LabelPosition="Left" /> <Control FieldName="Microsoft.VSTS.Common.ValueArea" Type="FieldControl" Label="Value area" LabelPosition="Left" />- Agile, User Story: Aggiungere transizioni da
Modificare la definizione Categorie. Aggiungere il WIT alla categoria Requisito. Qui viene aggiunta l'app del servizio.
<CATEGORY name="Requirement Category" refname="Microsoft.RequirementCategory"> <DEFAULTWORKITEMTYPE name="User Story" /> <WORKITEMTYPE name="Service App" /> </CATEGORY>Aggiornare o verificare la definizione processConfiguration:
RequirementBacklogsezione per l'WIT che si sta aggiungendo. In particolare, assicurarsi che siano soddisfatte le condizioni seguenti:- Eseguire il mapping dell'inizio di ogni stato del flusso di lavoro a
type="Proposed" - Eseguire il mapping di ogni stato intermedio del flusso di lavoro in cui si desidera visualizzare la scheda
type="InProgress" - Eseguire il mapping della fine di ogni stato del flusso di lavoro a
type="Complete" - Assicurarsi di disporre di un solo stato mappato a
type="Complete"
Ad esempio, aggiungere lo stato del flusso di lavoro In sospeso:
<States> <State value="New" type="Proposed" /> <State value="Active" type="InProgress" /> <State value="Pending" type="InProgress" /> <State value="Resolved" type="InProgress" /> <State value="Closed" type="Complete" /> </States>- Eseguire il mapping dell'inizio di ogni stato del flusso di lavoro a
Aggiungere la definizione del colore WIT alla sezione ProcessConfiguration
WorkItemColors. Ad esempio:<WorkItemColor primary="FF33CC33" secondary="FFD6F5D6" name="Service App" />Aggiornare il progetto:
- XML ospitato: Importare il processo.
- XML locale: Importare i file di definizione aggiornati in questo ordine:
a. WIT b. Categorie
c. ProcessConfiguration
Aggiungere un WIT per tenerlo traccia come un'attività
Le connessioni WIT aggiunte alla categoria attività sono visualizzate nei backlog sprint e nelle bacheche delle attività. Il WIT aggiunto deve specificare i campi obbligatori per supportare gli strumenti di pianificazione Agile.
Esportare il processo (XML ospitato) o i file di definizione (XML locale), come indicato nei passaggi preliminari.
Modificare la definizione del WIT per supportare gli strumenti di pianificazione.
Personalizzare/sintassi per aggiungere o aggiornare
Campo Stack Rank (Agile, CMMI)
<FIELD name="Stack Rank" refname="Microsoft.VSTS.Common.StackRank" type="Double" reportable="dimension"> <HELPTEXT>Work first on items with lower-valued stack rank. Set in triage. </HELPTEXT> </FIELD>** Campo Priorità backlog** (Scrum)
<FIELD name="Backlog Priority" refname="Microsoft.VSTS.Common.BacklogPriority" type="Double" reportable="detail" />Campo attività (Agile, Scrum)
<FIELD name="Activity" refname="Microsoft.VSTS.Common.Activity" type="String" reportable="dimension"> <HELPTEXT>Type of work involved</HELPTEXT> <SUGGESTEDVALUES> <LISTITEM value="Development" /> <LISTITEM value="Testing" /> <LISTITEM value="Requirements" /> <LISTITEM value="Design" /> <LISTITEM value="Deployment" /> <LISTITEM value="Documentation" /> </SUGGESTEDVALUES> </FIELD>Campo disciplina (CMMI)
<FIELD name="Discipline" refname="Microsoft.VSTS.Common.Discipline" type="String" reportable="dimension"> <ALLOWEDVALUES> <LISTITEM value="Analysis" /> <LISTITEM value="User Experience" /> <LISTITEM value="User Education" /> <LISTITEM value="Development" /> <LISTITEM value="Test" /> </ALLOWEDVALUES> </FIELD>Campo Lavoro rimanente (tutti)
<FIELD name="Remaining Work" refname="Microsoft.VSTS.Scheduling.RemainingWork" type="Double" reportable="measure" formula="sum"> <HELPTEXT> An estimate of the work remaining to complete the task (in person hours) </HELPTEXT> </FIELD>Campi di pianificazione aggiuntivi (Agile, CMMI)
<FIELD name="Original Estimate" refname="Microsoft.VSTS.Scheduling.OriginalEstimate" type="Double" reportable="measure" formula="sum"> <HELPTEXT> The original estimate of work required to complete the task (in person hours)</HELPTEXT> </FIELD> <FIELD name="Remaining Work" refname="Microsoft.VSTS.Scheduling.RemainingWork" type="Double" reportable="measure" formula="sum"> <HELPTEXT>An estimate of the work remaining to complete the task (in person hours) </HELPTEXT> </FIELD> <FIELD name="Completed Work" refname="Microsoft.VSTS.Scheduling.CompletedWork" type="Double" reportable="measure" formula="sum"> <HELPTEXT> The work that has been completed for this task (in person hours) <HELPTEXT> </FIELD> <FIELD name="Start Date" refname="Microsoft.VSTS.Scheduling.StartDate" type="DateTime" reportable="dimension" /> <FIELD name="Finish Date" refname="Microsoft.VSTS.Scheduling.FinishDate" type="DateTime" reportable="dimension" />WORKFLOWsezione
Aggiornare o verificare laWORKFLOWsezione come segue:- Agile, User Story: Aggiungere transizioni da
ActiveeRemovedResolvedaRemoved; rimuovere regole che popolanoActivated ByeActivated Datecampi quando lo stato=Resolved - Scrum, Elemento backlog del prodotto: Aggiungere la transizione da
CommittedaRemoved
Se è stato personalizzato ,WORKFLOWassicurarsi di definire i mapping da stato a metastate necessari nella sezione ProcessConfigurationTestBacklog.
FORMsezione
Aggiungere o verificare che alla sezione siano stati aggiuntiFORMi campi seguenti:- Agile:
<Control FieldName="Microsoft.VSTS.Scheduling.StoryPoints" Type="FieldControl" Label="Story Points" LabelPosition="Left" /> <Control FieldName="Microsoft.VSTS.Common.ValueArea" Type="FieldControl" Label="Value area" LabelPosition="Left" />- CMMI:
<Control Type="FieldControl" FieldName="Microsoft.VSTS.Scheduling.Size" Label="Size" LabelPosition="Left" /> <Control FieldName="Microsoft.VSTS.Common.ValueArea" Type="FieldControl" Label="Value area" LabelPosition="Left" />- Scrum:
<Control FieldName="Microsoft.VSTS.Scheduling.Effort" Type="FieldControl" Label="Effort" LabelPosition="Left" /> <Control FieldName="Microsoft.VSTS.Common.ValueArea" Type="FieldControl" Label="Value area" LabelPosition="Left" />- Agile, User Story: Aggiungere transizioni da
Modificare la definizione Categorie. Aggiungere il WIT alla categoria Attività. Qui viene aggiunta l'attività servizio.
<CATEGORY name="Task Category" refname="Microsoft.TaskCategory"> <DEFAULTWORKITEMTYPE name="Task" /> <WORKITEMTYPE name="Service Task" /> </CATEGORY>Aggiornare o verificare la definizione processConfiguration:
TaskBacklogsezione per l'WIT che si sta aggiungendo.
In particolare, assicurarsi che siano soddisfatte le condizioni seguenti:- Eseguire il mapping dell'inizio di ogni stato del flusso di lavoro a
type="Proposed" - Eseguire il mapping di ogni stato intermedio del flusso di lavoro a cui si vuole visualizzare nella scheda attività
type="InProgress" - Eseguire il mapping della fine di ogni stato del flusso di lavoro a
type="Complete" - Assicurarsi di disporre di un solo stato mappato a
type="Complete"
Ad esempio, aggiungere lo stato del
Blockedflusso di lavoro:<States> <State value="New" type="Proposed" /> <State value="Active" type="InProgress" /> <State value="Blocked" type="InProgress" /> <State value="Resolved" type="InProgress" /> <State value="Closed" type="Complete" /> </States>- Eseguire il mapping dell'inizio di ogni stato del flusso di lavoro a
Aggiungere la definizione del colore WIT alla sezione ProcessConfiguration
WorkItemColors. Ad esempio:<WorkItemColor primary="FFF2CB1D" secondary="FFF6F5D2" name="Service Task" />Aggiornare il progetto:
- XML ospitato: Importare il processo.
- XML locale: Importare i file di definizione aggiornati in questo ordine:
a. SPIRITO
b. Categorie
c. ProcessConfiguration
Verificare che sia possibile aggiungere il WIT alla scheda attività. Aprire la pagina della bacheca delle attività o aggiornare la pagina se è già aperta.
Dovrebbe essere possibile selezionare Attività o Attività di servizio come elemento di lavoro collegato a una storia utente.
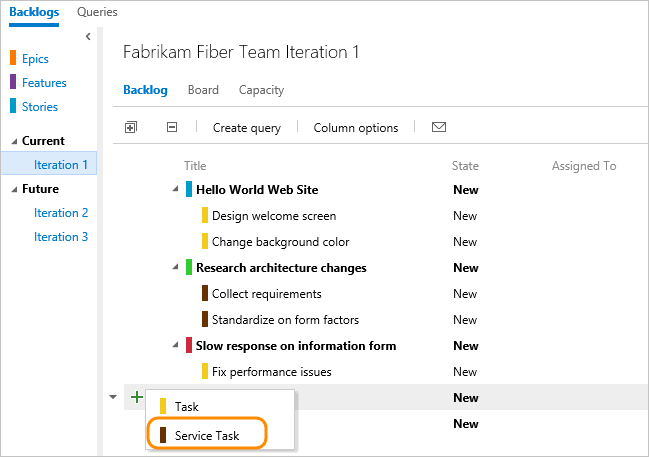
Nella scheda attività trascinare l'elemento di lavoro per aggiornarne lo stato. Si noterà che non è possibile trascinare un elemento in una colonna per cui lo stato non è valido. Ad esempio, non è possibile trascinare Task nello stato Bloccato o un'attività in uno stato risolto. Se si desidera usare questi stati, aggiungerli alla definizione del flusso di lavoro per la definizione WIT corrispondente.
Aggiungere un WIT alla categoria di bug
Le connessioni WIT aggiunte alla categoria di bug verranno trattate in base all'impostazione del team. Poiché queste reti wit possono essere considerate come requisiti o attività, devono soddisfare i requisiti degli strumenti di pianificazione Agile sia per i requisiti che per le attività.
Esportare il processo (XML ospitato) o i file di definizione (XML locale), come indicato nei passaggi preliminari.
Modificare la definizione del WIT per supportare gli strumenti di pianificazione soddisfando le condizioni elencate per il passaggio 2 di Aggiungere un WIT per tenere traccia dei requisiti e Aggiungere un WIT per tenere traccia delle attività.
Modificare la definizione Categorie. Aggiungere il WIT alla categoria di bug. Qui aggiungiamo due wit.
<CATEGORY name="Bug Category" refname="Microsoft.BugCategory"> <DEFAULTWORKITEMTYPE name="Bug" /> <WORKITEMTYPE name="Service Bug" /> <WORKITEMTYPE name="Feedback" /> </CATEGORY>Aggiornare o verificare la definizione processConfiguration:
BugWorkItemssezione per l'WIT che si sta aggiungendo.In particolare, assicurarsi che siano soddisfatte le condizioni seguenti:
- Eseguire il mapping dell'inizio di ogni stato del flusso di lavoro a
type="Proposed" - Eseguire il mapping di ogni stato intermedio del flusso di lavoro a cui si desidera visualizzare nella scheda o nella Lavagna attività
type="InProgress" - Eseguire il mapping della fine di ogni stato del flusso di lavoro a
type="Complete" - Assicurarsi di disporre di un solo stato mappato a
type="Complete"
Ad esempio, aggiungere lo stato del
Investigateflusso di lavoro:<States> <State value="New" type="Proposed" /> <State value="Active" type="InProgress" /> <State value="Investigate" type="InProgress" /> <State value="Resolved" type="InProgress" /> <State value="Closed" type="Complete" /> </States>- Eseguire il mapping dell'inizio di ogni stato del flusso di lavoro a
Aggiungere la definizione del colore WIT alla sezione ProcessConfiguration
WorkItemColors. Ad esempio:<WorkItemColor primary="FFF2CB1D" secondary="FFF6F5D2" name="Service Bug" /> <WorkItemColor primary="FFFF00FF" secondary="FFFFCCFF" name="Feedback" />Aggiornare il progetto:
- XML ospitato: Importare il processo.
- XML locale: Importare i file di definizione aggiornati in questo ordine:
a. SPIRITO
b. Categorie
c. ProcessConfiguration
Scegliere l'impostazione del team per la modalità di rilevamento dei bug.
Verificare che il WIT venga visualizzato nei backlog e nelle bacheche come previsto e che sia possibile aggiungerlo tramite i backlog come previsto.
Importare ed esportare file di definizione (XML locale)
Usare i comandi witadmin per importare ed esportare file di definizione. Per informazioni dettagliate, vedere witAdmin: Personalizzare e gestire gli oggetti per il rilevamento del lavoro.
Suggerimento
Con witadmin è possibile importare ed esportare file di definizione. Altri strumenti che è possibile usare includono l'editor di processi (richiede l'installazione di una versione di Visual Studio). Installare l'editor dei modelli di processo da Visual Studio Marketplace.
- Aprire una finestra del prompt dei comandi in base alle istruzioni fornite in witAdmin: Personalizzare e gestire gli oggetti per tenere traccia del lavoro. Ad esempio:
Immettere il
witadmincomando sostituendo i dati per gli argomenti visualizzati. Ad esempio, per importare un WIT:witadmin importwitd /collection:CollectionURL /p:"ProjectName" /f:"DirectoryPath\WITDefinitionFile.xml"Per CollectionURL specificare l'URL di una raccolta di progetti e per ProjectName specificare il nome di un progetto definito all'interno della raccolta. È necessario specificare l'URL nel formato seguente:
http://ServerName:Port/VirtualDirectoryName/CollectionName.Per DirectoryPath specificare il percorso della
WorkItem Tracking/TypeDefinitionscartella che contiene il modello di processo scaricato. Il percorso della directory deve seguire questa struttura:Drive:\TemplateFolder\WorkItem Tracking\TypeDefinitions.Ad esempio, importare serviceapp WIT:
witadmin importwitd /collection:"http://MyServer:8080/tfs/DefaultCollection"/p:MyProject /f:"DirectoryPath/ServiceApp.xml"
Usare questi comandi per esportare e importare wit, categorie e configurazione del processo:
witadmin exportwitd /collection:CollectionURL /p:"ProjectName" /n:TypeName /f:"DirectoryPath\WITDefinitionFile.xml"
witadmin importwitd /collection:CollectionURL /p:"ProjectName" /f:"DirectoryPath\WITDefinitionFile.xml"
witadmin exportcategories /collection:"CollectionURL" /p:"ProjectName" /f:"DirectoryPath/categories.xml"
witadmin importcategories /collection:"CollectionURL" /p:"ProjectName" /f:"DirectoryPath/categories.xml"
witadmin exportprocessconfig /collection:"CollectionURL" /p:"ProjectName" /f:"DirectoryPath/ProcessConfiguration.xml"
witadmin importprocessconfig /collection:"CollectionURL" /p:"ProjectName" /f:"DirectoryPath/ProcessConfiguration.xml"
Articoli correlati
Abbiamo appena illustrato come aggiungere un altro WIT ai tuoi backlog o bacheche. Tuttavia, se si vuole aggiungere un altro WIT per fungere da backlog del portfolio, vedere Aggiungere backlog portfolio.
Vedere Personalizzare l'esperienza di rilevamento del lavoro per una panoramica di tutte le opzioni disponibili per la personalizzazione degli oggetti di rilevamento del lavoro.
Per informazioni su come gli elementi gerarchici o annidati vengono visualizzati in un backlog o in una lavagna, vedere Come i backlog e le bacheche visualizzano elementi gerarchici (annidati).
Commenti e suggerimenti
Presto disponibile: Nel corso del 2024 verranno gradualmente disattivati i problemi di GitHub come meccanismo di feedback per il contenuto e ciò verrà sostituito con un nuovo sistema di feedback. Per altre informazioni, vedere https://aka.ms/ContentUserFeedback.
Invia e visualizza il feedback per