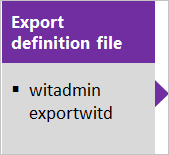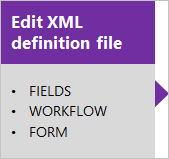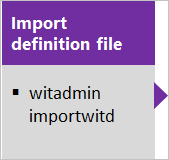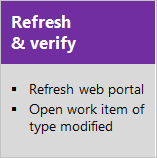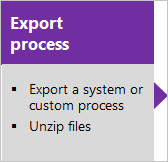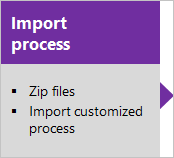Personalizzare il web form di rilevamento del lavoro
Azure DevOps Server 2022 - Azure DevOps Server 2019
Questo articolo si applica alle personalizzazioni che è possibile apportare quando si usa il modello di processo XML ospitato o il modello di processo XML locale per un server Azure DevOps locale. Per il modello di processo di ereditarietà, vedere Personalizzare un processo. Per una panoramica dei modelli di processo, vedere Personalizzare l'esperienza di rilevamento del lavoro.
Importare/esportare file di definizione XML
Utilizzare questa sequenza quando si usa il modello di processo XML locale e si gestisce la personalizzazione del rilevamento del lavoro tramite l'importazione di singoli file di definizione XML.
Importare/esportare file ZIP del processo
Usare questa sequenza quando si usa il modello di processo XML ospitato e si gestisce la personalizzazione del rilevamento del lavoro importando un processo o un modello di processo.
Sezione FORM
La differenza principale è che sono ora presenti due sezioni principali del layout all'interno del nodo FORM . La prima sezione, contenuta nell'elemento Layout , definisce il layout del modulo quando visualizzato tramite un client come Visual Studio. La seconda sezione, contenuta nell'elemento WebLayout , definisce il layout del modulo quando visualizzato tramite un Web browser.
<FORM>
<Layout HideReadOnlyEmptyFields="true" HideControlBorders="true">
. . .
</Layout>
<WebLayout>
. . .
</WebLayout>
</FORM>
Per apportare le personalizzazioni indicate, vedere gli argomenti seguenti:
- Per personalizzare il modulo per il portale Web (nodo WebLayout), vedere Elementi WebLayout e Control XML
- Per aggiungere un controllo collegamenti con ambito al modulo per il portale Web (LinksControlOptions), vedere Elementi XML LinksControlOptions
- Per personalizzare il modulo client (nodo Layout ), vedere Elementi XML di layout.
Importare ed esportare file di definizione (processo XML locale)
Se non si dispone delle autorizzazioni di amministrazione per il progetto, ottenerle.
Aprire una finestra del prompt dei comandi in base alle istruzioni fornite in wit Amministrazione: Personalizzare e gestire gli oggetti per tenere traccia del lavoro.
Ad esempio:
%programfiles(x86)%\Microsoft Visual Studio\2017\Community\Common7\IDE\CommonExtensions\Microsoft\TeamFoundation\Team ExplorerEsportare il file di definizione WIT in cui si desidera modificare o aggiungere un campo. Specificare il nome del WIT e un nome per il file.
witadmin exportwitd /collection:CollectionURL /p:ProjectName /n:TypeName /f:"DirectoryPath/FileName.xml"Un esempio di CollectionURL per un'organizzazione è https://dev.azure.com/OrganizationName.
Modificare il file . Per informazioni dettagliate, vedere Elementi XML di WebLayout.
Importare il file di definizione WIT.
witadmin importwitd /collection:CollectionURL /p:ProjectName /f:"DirectoryPath/FileName.xml"Aprire il portale Web per visualizzare le modifiche. Se il client è già aperto, aggiornare la pagina.
Gli aggiornamenti più recenti vengono scaricati dal server, incluse le modifiche appena importate. Attendere alcuni secondi fino al completamento dell'aggiornamento.
Per altre informazioni sull'uso di witadmin, vedere Importare, esportare e gestire i tipi di elementi di lavoro.
Suggerimento
Con witadmin è possibile importare ed esportare file di definizione. Altri strumenti che è possibile usare includono l'editor di processi (richiede l'installazione di una versione di Visual Studio). Installare l'editor dei modelli di processo da Visual Studio Marketplace.
Layout e ridimensionamento
Il modulo Web viene ridimensionato in base alla larghezza disponibile e al numero di sezioni definite. Alla larghezza massima, nella maggior parte dei Web browser, ogni sezione all'interno di una pagina verrà visualizzata all'interno della propria colonna. Man mano che la larghezza di visualizzazione diminuisce, ogni sezione viene ridimensionata proporzionalmente come segue:
- Per quattro sezioni: 40%, 20%, 20% e 20%
- Per tre sezioni: 50%, 25%, e 25%
- Per due sezioni: 66% e 33%
- Per una sezione: 100%.
Quando la larghezza della visualizzazione non supporta la visualizzazione a colonne di ogni sezione, le sezioni vengono visualizzate in pila all'interno di una colonna.
Elenchi globali
Gli elenchi globali vengono gestiti in modo diverso in Xml ospitato rispetto a quelli in Azure DevOps Server. Il witadmin comando e un file elenco globale separato non sono supportati. In Hosted XML si allegano elenchi globali a un tipo di elemento di lavoro esistente, come illustrato nel frammento di codice seguente.
<?xml version="1.0" encoding="utf-8"?>
<witd:WITD xmlns:witd="http://schemas.microsoft.com/VisualStudio/2008/workitemtracking/typedef" application="Work item type editor" version="1.0">
<WORKITEMTYPE name="Shared Steps" refname="Custom.SharedSteps">
<DESCRIPTION>Server-side data for reusable set of test steps. Version: B.02</DESCRIPTION>
<GLOBALLISTS>
<GLOBALLIST name="Foo">
<LISTITEM value="No" />
<LISTITEM value="Yes" />
<LISTITEM value="Maybe" />
<LISTITEM value="Not Sure" />
</GLOBALLIST>
<GLOBALLIST name="Bar">
<LISTITEM value="Open" />
<LISTITEM value="Closed" />
</GLOBALLIST>
</GLOBALLISTS>
...
Per impostazione predefinita, gli elenchi globali verranno allegati al tipo di elemento di lavoro Passaggi condivisi.
Importare avvisi ed errori
Quando si importa una definizione WIT modificata, si riceverà un avviso se si aggiunge un elemento Control per un campo obbligatorio solo nel nodo WebLayout o Layout , ma non nell'altro.
Verrà visualizzato un errore se si abilita il nuovo modulo e si modifica una definizione di WIT in cui si elimina il nodo WebLayout .