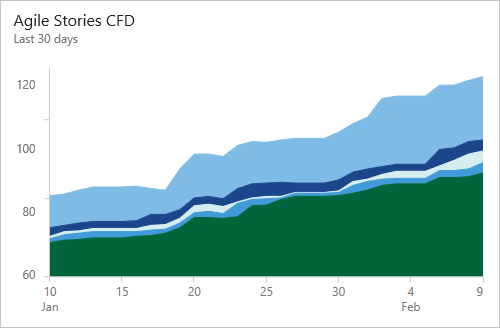Visualizza e configura un diagramma di flusso cumulativo
Azure DevOps Services | Azure DevOps Server 2022 - Azure DevOps Server 2019
Si usano diagrammi di flusso cumulativi (CFD) per monitorare il flusso di lavoro attraverso un sistema. Esistono due grafici CFD: il report nel contesto che è possibile visualizzare da un backlog o una lavagna del team e il widget CFD che è possibile aggiungere a un dashboard.
I cfd aiutano i team a monitorare il numero di elementi di lavoro man mano che si spostano progressivamente tra vari stati del flusso di lavoro. Questi diagrammi possono mostrare il flusso di epiche, funzionalità, storie utente, problemi, elementi di backlog del prodotto o requisiti, a seconda del processo selezionato per il progetto:
I cfd aiutano i team a monitorare il numero di elementi di lavoro man mano che si spostano progressivamente tra vari stati del flusso di lavoro. Questi diagrammi possono mostrare il flusso di epiche, funzionalità, storie utente, elementi di backlog del prodotto o requisiti, a seconda del processo selezionato per il progetto:
In questo articolo viene spiegato come fare a:
- Configurare il widget Diagramma di flusso cumulativo (Analisi)
- Visualizzare e configurare il report in contesto CFD (Analisi)
In questo articolo viene spiegato come fare a:
- Configurare il widget Diagramma di flusso cumulativo (Analisi)
- Visualizzare e configurare il report in contesto CFD (archivio dati di rilevamento del lavoro)
Il CFD mostra il numero di elementi in ogni colonna per il periodo di tempo selezionato. Da questo grafico è possibile ottenere un'idea della quantità di lavoro in corso e del lead time. Il lavoro in corso conta i requisiti non finiti. Il lead time indica il tempo necessario per completare un requisito dopo l'avvio del lavoro.
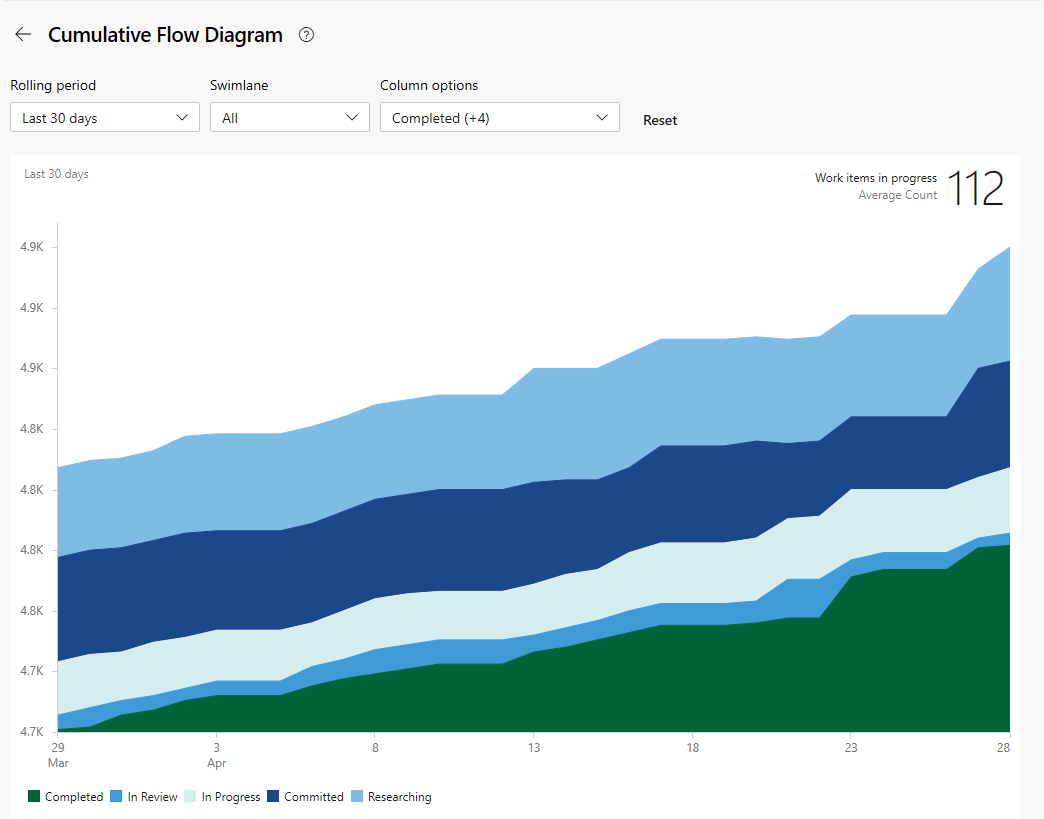

Nota
Il report nel contesto usa sempre il tema del colore blu-verde. Tuttavia, il widget Diagramma di flusso cumulativo basato su Analisi offre supporto per la scelta di diversi temi a colori.
Affinché il CFD fornisca informazioni utili, è consigliabile aggiornare lo stato degli elementi di lavoro in modo da riflettere lo stato di avanzamento quando si verifica. È possibile apportare rapidamente questi aggiornamenti tramite la scheda.
Per indicazioni sull'utilizzo, vedere Linee guida sul flusso cumulativo, sul lead time e sul ciclo.
Prerequisiti
- Accesso:
- Essere un membro di un progetto con almeno l'accesso Basic .
- Per aggiungere un widget a un dashboard del team, essere un membro del team.
- Autorizzazioni: essere un amministratore del team o un amministratore del progetto o disporre di autorizzazioni specifiche del dashboard concesse all'utente.
- Abilitazione delle funzionalità: abilitare Boards . Se disabilitato, nessuno dei widget di Analisi di monitoraggio del lavoro viene visualizzato. Per riabilitarlo, vedere Attivare o disattivare un servizio.
- Consapevolezza delle attività: tenere presente le attività necessarie e consigliate, elencate più avanti in questo articolo.
- Accesso:
- Essere un membro di un progetto con almeno l'accesso Basic .
- Per aggiungere un widget a un dashboard del team, essere un membro del team.
- Autorizzazioni: essere un amministratore del team o un amministratore del progetto o disporre di autorizzazioni specifiche del dashboard concesse all'utente.
- Abilitazione delle funzionalità:
- Avere installato e abilitato Analytics. Essere membro del gruppo Project Collection Administrators per aggiungere estensioni o abilitare il servizio. I proprietari dell'organizzazione vengono aggiunti automaticamente a questo gruppo.
- Le schede sono abilitate. Se disabilitato, nessuno dei widget di Analisi di monitoraggio del lavoro viene visualizzato. Per riabilitarlo, vedere Attivare o disattivare un servizio.
Aprire il backlog dal portale Web
Verificare di aver selezionato il progetto corretto e selezionare Boards Backlogs (Backlog schede>). Selezionare quindi il team corretto dal menu del selettore del team.
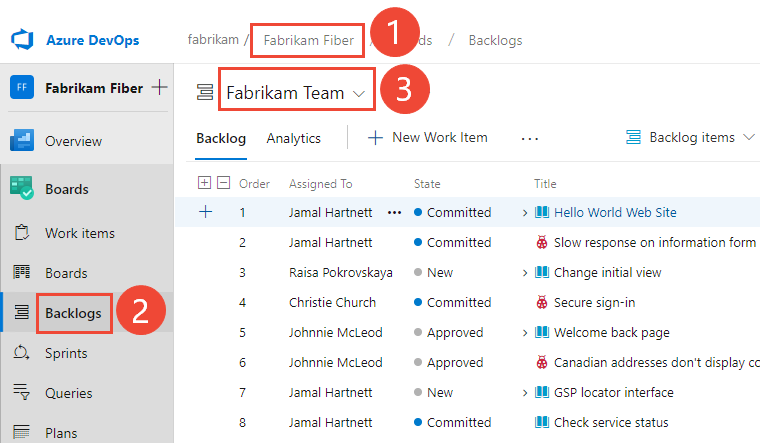
Per selezionare un altro backlog, aprire il selettore e quindi selezionare un team diverso o selezionare l'opzione Visualizza directory backlog. In alternativa, immettere una parola chiave nella casella di ricerca per filtrare l'elenco dei backlog del team per il progetto.
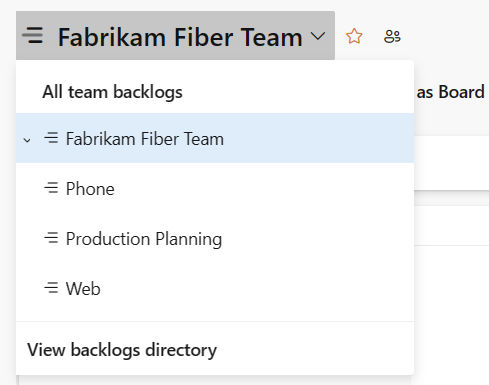
Per visualizzare i report nel contesto per il backlog del prodotto, verificare di aver selezionato Stories for Agile, Issues for Basic, Backlog items for Scrum o Requirements for CMMI come livello di backlog. O

Verificare di aver selezionato il progetto corretto e selezionare Boards Backlogs (Backlog schede>). Selezionare quindi il team corretto dal menu del selettore del team.
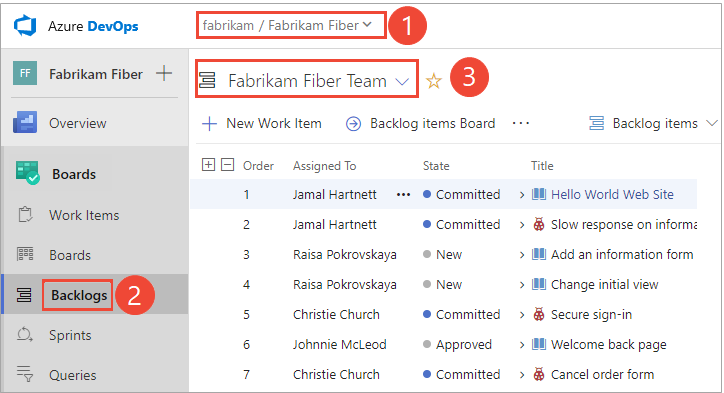
Per selezionare un altro backlog, aprire il selettore e quindi selezionare un team diverso o selezionare l'opzione
 Sfoglia tutti i backlog . In alternativa, immettere una parola chiave nella casella di ricerca per filtrare l'elenco dei backlog del team per il progetto.
Sfoglia tutti i backlog . In alternativa, immettere una parola chiave nella casella di ricerca per filtrare l'elenco dei backlog del team per il progetto.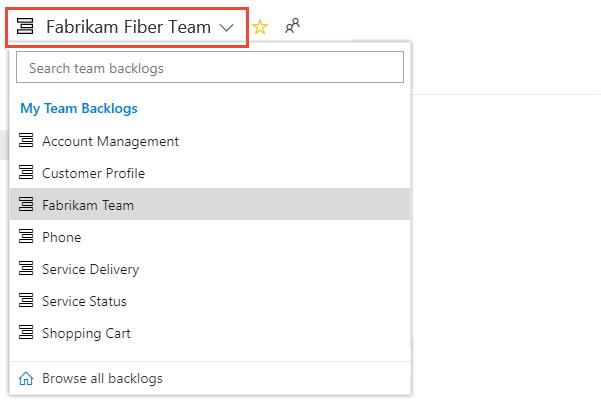
Per visualizzare i report nel contesto per il backlog del prodotto, verificare di aver selezionato Stories for Agile, Issues for Basic, Backlog items for Scrum o Requirements for CMMI come livello di backlog. O

Visualizzare il report sul contesto del CFD
I report CFD sono disponibili per ogni livello di backlog, sia per il prodotto che per i backlog del portfolio. Ogni report fornisce controlli interattivi per fornire a ogni utente la visualizzazione di interesse.
Aprire il CFD per il backlog del prodotto o del portfolio scegliendo Analisi.
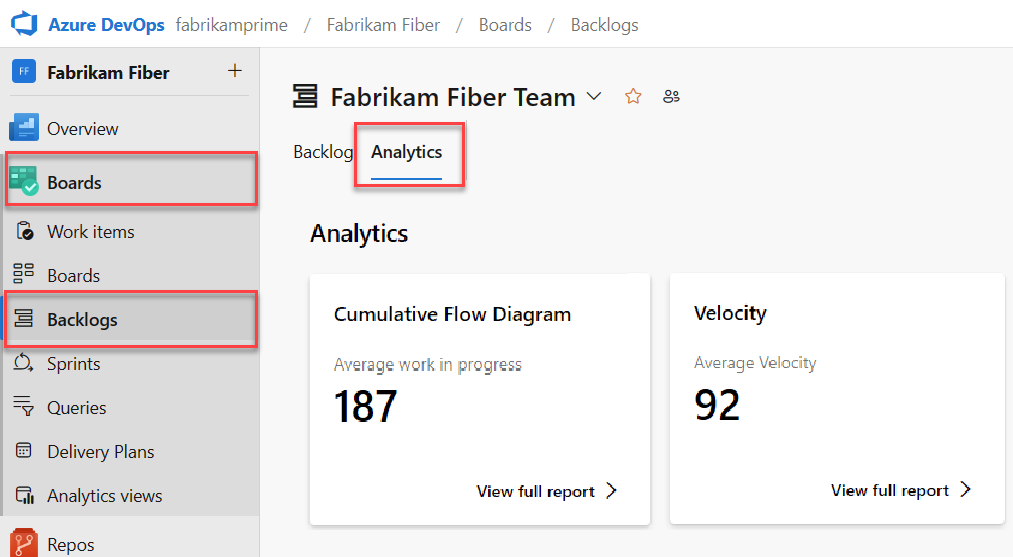
Il valore Lavoro medio in corso esclude gli elementi di lavoro completati.
Per selezionare un backlog portfolio, selezionarlo dal menu del selettore backlog.
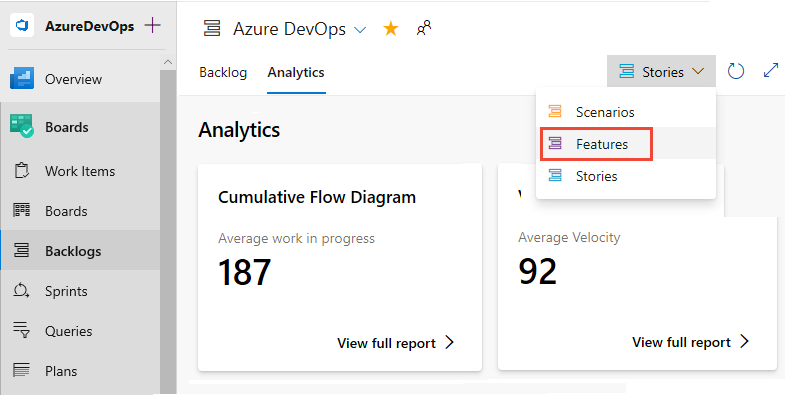
Selezionare quindi Visualizza report completo per il diagramma di flusso cumulativo.
Usare i controlli interattivi per selezionare l'intervallo di tempo, le corsie e gli stati del flusso di lavoro o le colonne della lavagna. È possibile selezionare un periodo di sequenza di 14 giorni o fino a 180 giorni.
Passare il puntatore del mouse su un punto nel tempo per visualizzare il numero di elementi di lavoro in uno stato specifico. L'impostazione predefinita per il lavoro cumulativo diagramma di flusso medio include gli elementi di lavoro completati dopo che il team ha iniziato a tenere traccia del lavoro.
Ad esempio, il 3 luglio 101 gli elementi erano in uno stato di ricerca.
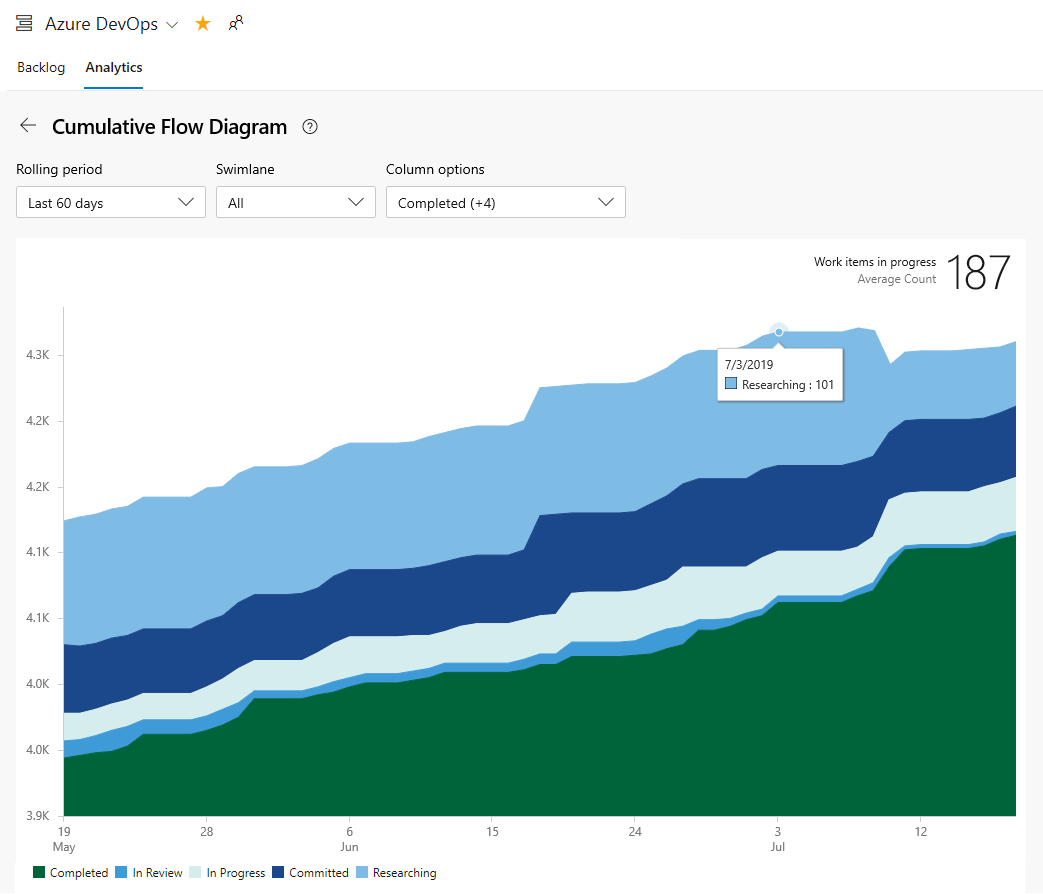
Le selezioni effettuate vengono impostate solo per l'utente e vengono mantenute tra le sessioni fino a quando non vengono modificate.
Per aggiungere il report a un dashboard, selezionare l'icona
 azioni e selezionare Copia nel dashboard.
azioni e selezionare Copia nel dashboard.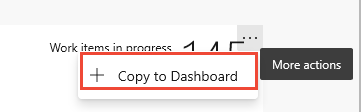
Selezionare il dashboard e selezionare OK.
Per tornare al riepilogo di Analytics, selezionare la
 freccia indietro.
freccia indietro.
Per aprire il report nel contesto CFD per il backlog del prodotto o del portfolio, selezionare l'immagine nell'angolo superiore destro della pagina Boards boards>.

L'immagine si apre per visualizzare una visualizzazione più ampia del CFD.
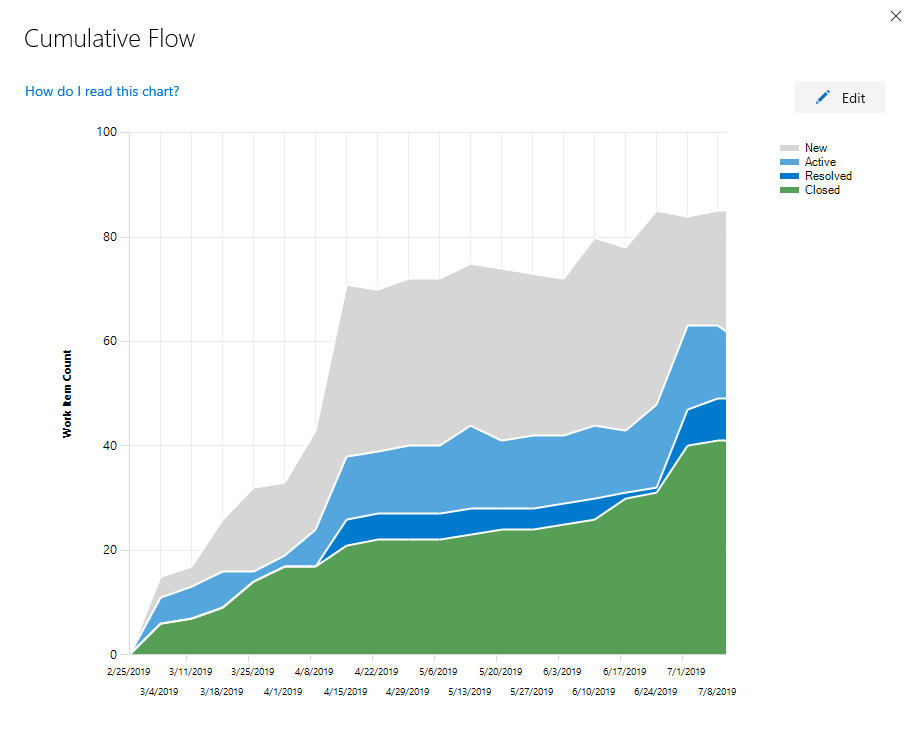
Configurare il report in contesto CFD
Ogni team può impostare le proprie preferenze per i grafici di flusso cumulativi nel contesto.
Aprire il livello di backlog per il quale si vuole configurare e quindi aprire la finestra di dialogo di configurazione comune. Selezionare l'icona a forma di
 ingranaggio.
ingranaggio.
Se non si è un amministratore del team, viene aggiunto come uno. Solo gli amministratori del team e del progetto possono personalizzare le bacheche e i grafici CFD.
Selezionare Flusso cumulativo e specificare le preferenze del team.
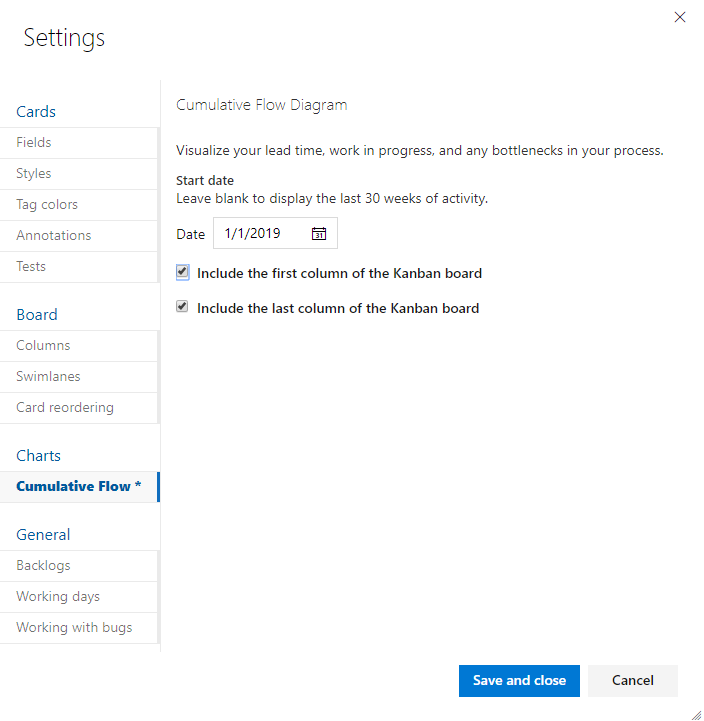
Se la scheda non è ancora stata configurata, eseguire questa operazione. Definire le colonne e le corsie che supportano i processi del flusso di lavoro.
Se si vogliono grafici CFD con ambito fisso, assicurarsi di aver definito le iterazioni sprint per tali sprint di interesse.
Per aggiungere un grafico CFD al dashboard del team, vedere Aggiungere un widget a un dashboard. Aggiungere il widget Diagramma di flusso cumulativo.
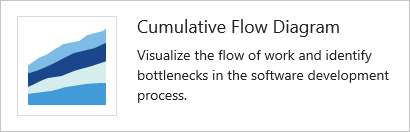
Selezionare l'icona
 azioni e selezionare l'opzione Configura per aprire la finestra di dialogo di configurazione. Modificare il titolo e quindi selezionare i valori da monitorare:
azioni e selezionare l'opzione Configura per aprire la finestra di dialogo di configurazione. Modificare il titolo e quindi selezionare i valori da monitorare:- Team
- Livello backlog
- Corsie
- Periodo di tempo
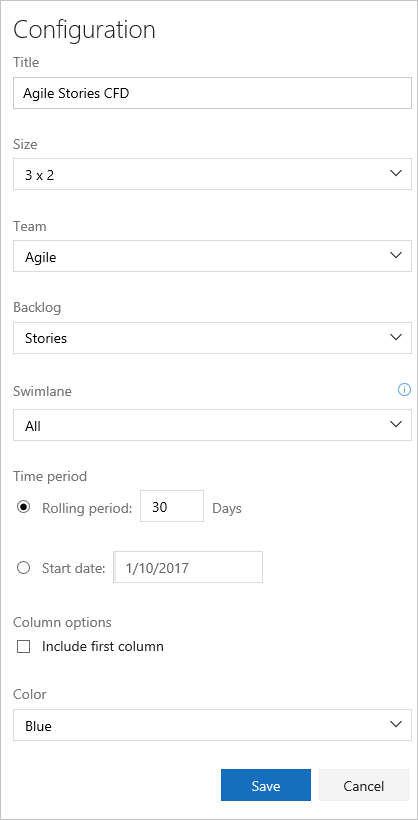
Se Analisi non è ancora stata abilitata o installata, eseguire questa operazione.
Se la scheda non è ancora stata configurata, eseguire questa operazione. Definire le colonne e le corsie che supportano i processi del flusso di lavoro.
Se si vogliono grafici CFD con ambito fisso, assicurarsi di aver definito le iterazioni sprint per tali sprint di interesse.
Per aggiungere un grafico CFD al dashboard del team, vedere Aggiungere un widget a un dashboard. Aggiungere il widget Diagramma di flusso cumulativo.
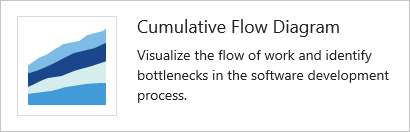
Selezionare l'icona
 azioni e selezionare l'opzione Configura per aprire la finestra di dialogo di configurazione. Modificare il titolo e quindi selezionare i valori da monitorare:
azioni e selezionare l'opzione Configura per aprire la finestra di dialogo di configurazione. Modificare il titolo e quindi selezionare i valori da monitorare:- Team
- Livello backlog
- Corsie
- Periodo di tempo
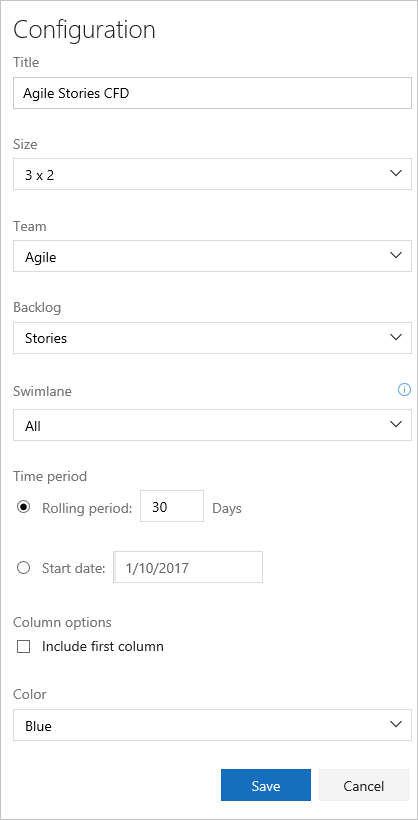
Configurare il widget CFD
Per un diagramma di flusso continuo, selezionare Periodo di sequenza e specificare il numero di giorni da visualizzare nel grafico.
In alternativa, per una visualizzazione dell'ambito fisso, selezionare e specificare la data di inizio. Selezionare questa visualizzazione se il team usa un processo Scrumban o segue un processo sprint standard.
La differenza principale tra questi due tipi di grafici CFD è che il CFD con ambito fisso fornirà informazioni (nella maggior parte dei casi) di modifica dell'ambito.
Selezionare il colore. È possibile distinguere il CFD per diversi team scegliendo colori diversi.
Al termine, selezionare Salva . L'immagine seguente mostra un grafico CFD di esempio che mostra 30 giorni di dati.