Connettersi ai dati di Analisi usando il feed OData di Power BI
Azure DevOps Services | Azure DevOps Server 2022 - Azure DevOps Server 2019
Informazioni su come accedere ai dati di Analytics tramite il feed OData di Power BI Desktop.
Importante
Il metodo illustrato in questo articolo funziona per le piccole organizzazioni, perché esegue sempre il pull di tutti i dati in Power BI. La maggior parte dei filtri specificati nella editor di Power Query viene eseguita sul lato client. Per informazioni su altri approcci, vedere Panoramica dell'integrazione di Power BI.
Prerequisiti
- Accesso: essere un membro di un progetto con almeno l'accesso Basic .
- Autorizzazioni: per impostazione predefinita, i membri del progetto dispongono dell'autorizzazione per eseguire query su Analisi e creare viste.
- Per altre informazioni sugli altri prerequisiti relativi all'abilitazione di servizi e funzionalità e alle attività generali di rilevamento dei dati, vedere Autorizzazioni e prerequisiti per l'accesso ad Analytics.
Accedere al feed OData di Analytics
Importante
Assicurarsi di aver abilitato o installato l'estensione Analytics.
Configurare le autorizzazioni necessarie per accedere ad Analytics.
Apri Power BI Desktop.
Nella home page o nella home page di Power BI Desktop selezionare Recupera dati.
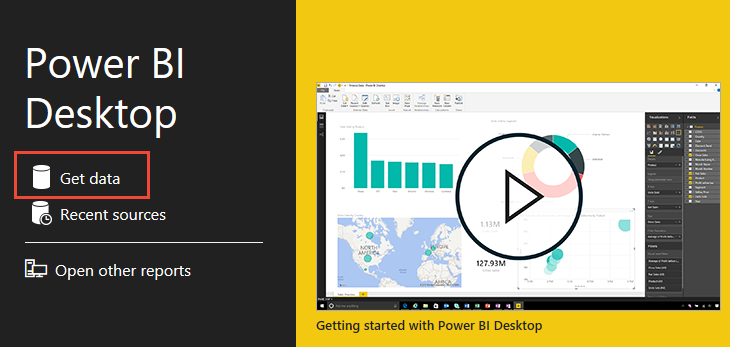
Selezionare Other OData Feed Connect (Connetti feed>>OData).
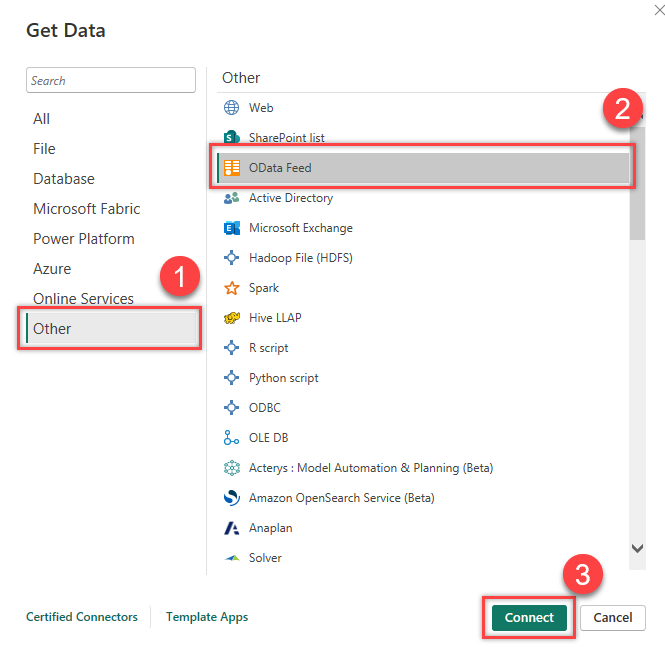
In un browser supportato immettere l'URL nel formato
https://analytics.dev.azure.com/{OrganizationName}/_odata/{version}/seguente.Ad esempio, se {OrganizationName} è fabrikam e {version} è v1.0, l'URL è
https://analytics.dev.azure.com/fabrikam/_odata/v1.0/. La versione da usare dipende dalla versione più recente supportata per OData di Analytics.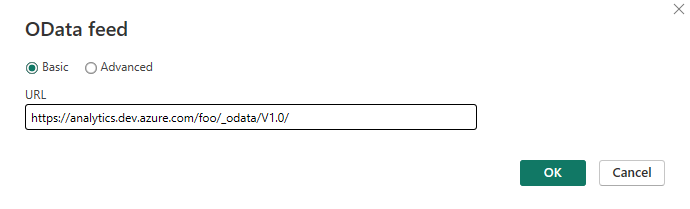
Nota
- In alternativa, è possibile immettere l'URL con projectName specificato, come illustrato nell'esempio seguente:
https://analytics.dev.azure.com/{OrganizationName}/{ProjectName}/_odata/{version}/L'uso di questo formato consente di tagliare i risultati in base al progetto specificato in tutte le entità correlate al progetto. - L'ambito dei dati è sempre a livello di progetto in base alla progettazione, quindi non è possibile connettersi a livello di organizzazione. Per ottenere tutti i dati per tutti i progetti, è necessario connettersi a uno alla volta.
- In alternativa, è possibile immettere l'URL con projectName specificato, come illustrato nell'esempio seguente:
Al prompt, eseguire l'autenticazione nel servizio.
Selezionare le caselle di controllo accanto alle entità di cui si desidera recuperare i dati.
Importante
Non selezionare le entità il cui nome include Snapshot. Tali entità contengono lo stato di ogni elemento di lavoro ogni giorno dopo la creazione dell'elemento di lavoro. Per i repository di qualsiasi dimensione, la selezione di queste entità causa il mancato caricamento di decine di milioni di elementi di lavoro. Le tabelle snapshot sono destinate solo alle query di aggregazione.
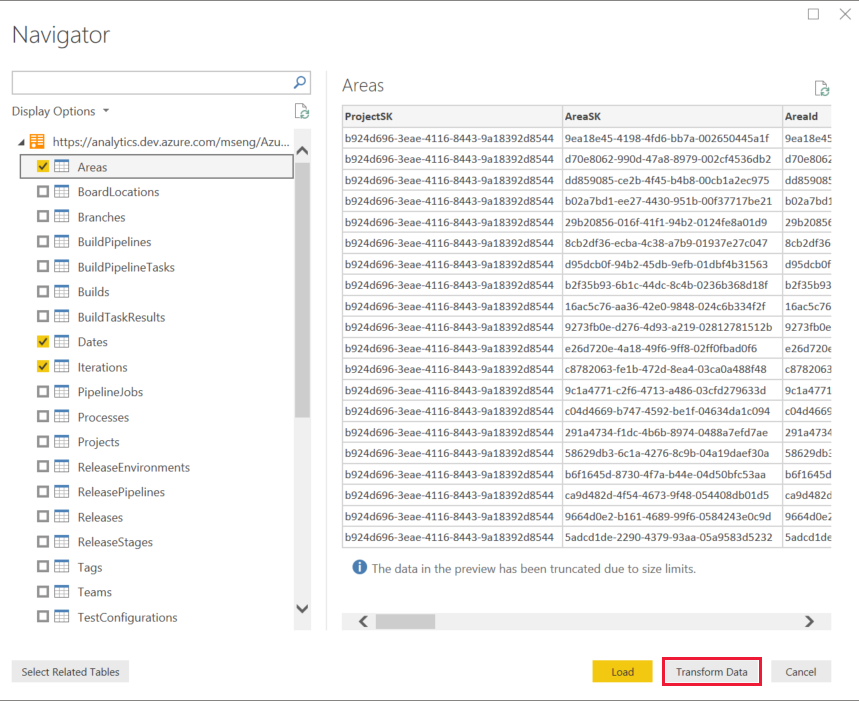
Selezionare Trasforma dati. Non selezionare Carica.
Importante
Per ogni entità selezionata, Power Query crea una query. È necessario aggiornare manualmente ogni query per evitare errori di limitazione. Power Query tenta di risolvere i valori Null come errori generando una query aggiuntiva per ogni valore Null rilevato. Questa azione può comportare migliaia di query, che possono superare rapidamente la soglia di utilizzo, oltre la quale l'account utente viene limitato.
Per evitare questo problema:
- Indicare a Power BI di fare riferimento a OData v4.
- Indicare al servizio Analytics di omettere tutti i valori null, migliorando così le prestazioni delle query.
Per ogni entità selezionata nei passaggi precedenti, seguire questa procedura:
a. Nell'elenco Query selezionare un'entità di cui si vuole eseguire la query. In questo esempio viene selezionata l'opzione Aree .
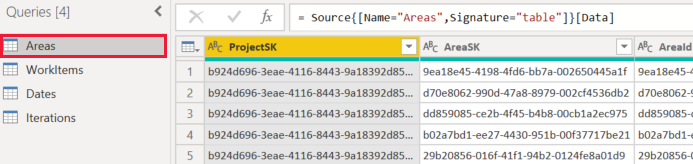
b. Nella barra multifunzione selezionare Editor avanzato.
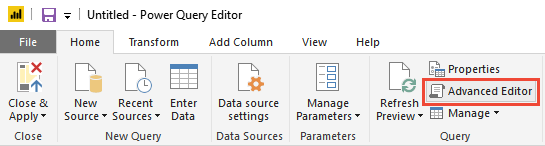
c. Nel riquadro Query scorrere orizzontalmente per visualizzare il
[Implementation="2.0"]parametro.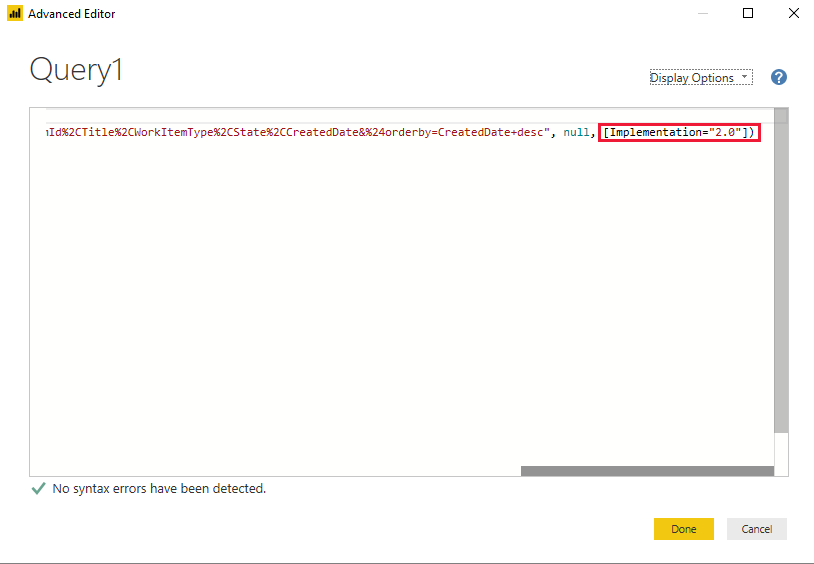
d. Sostituire
[Implementation="2.0"]con la stringa seguente:[Implementation="2.0",OmitValues = ODataOmitValues.Nulls,ODataVersion = 4]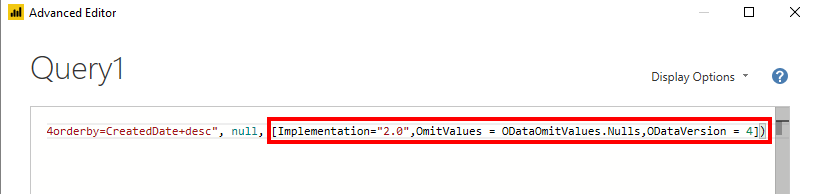
Selezionare Chiudi e applica.