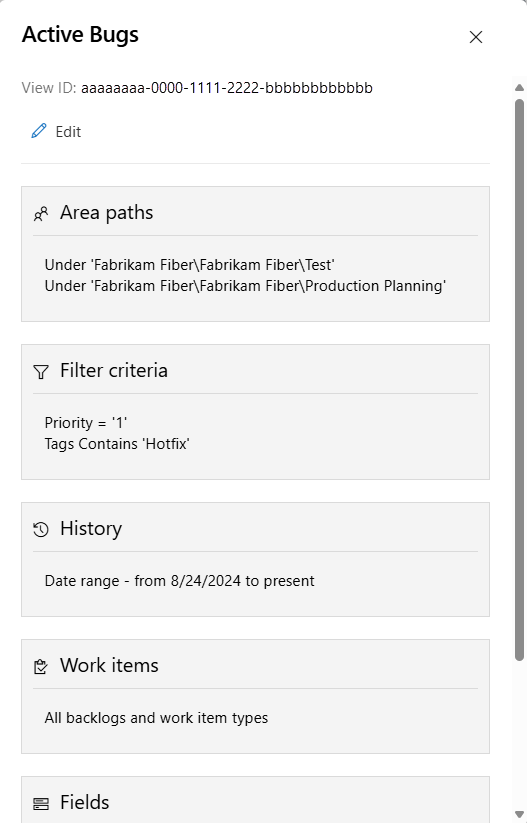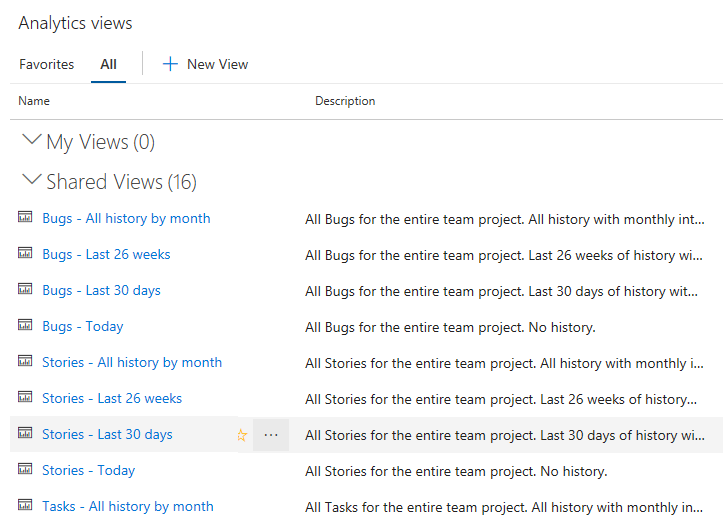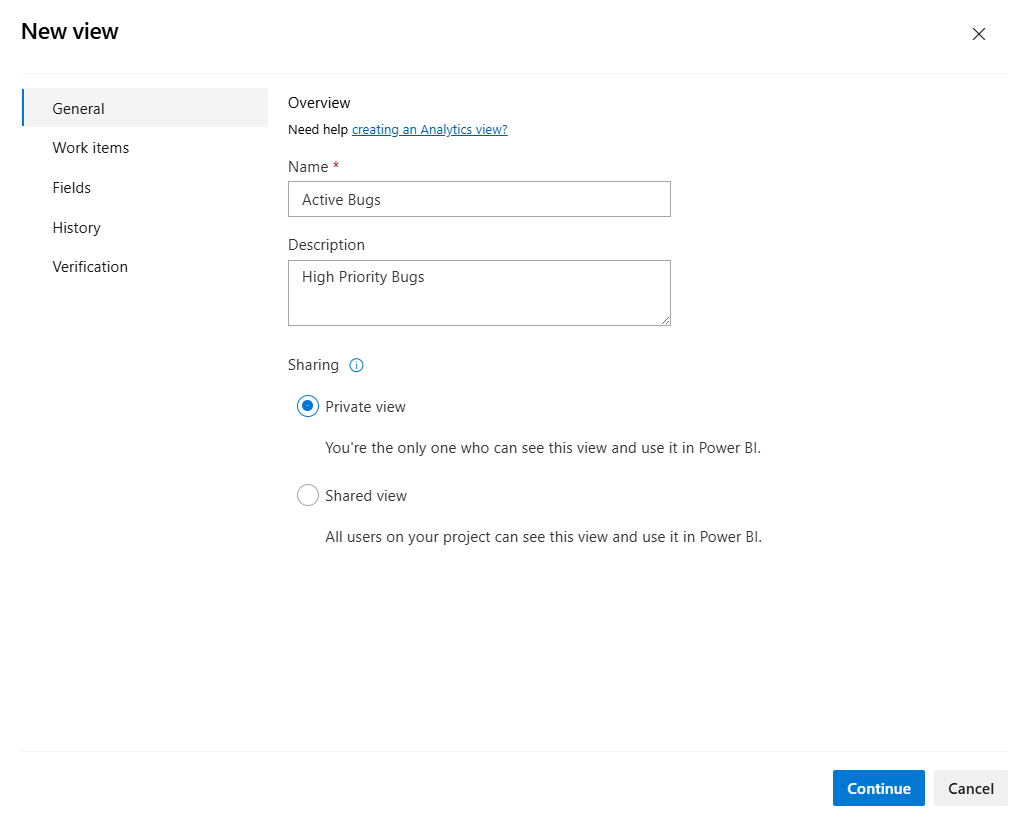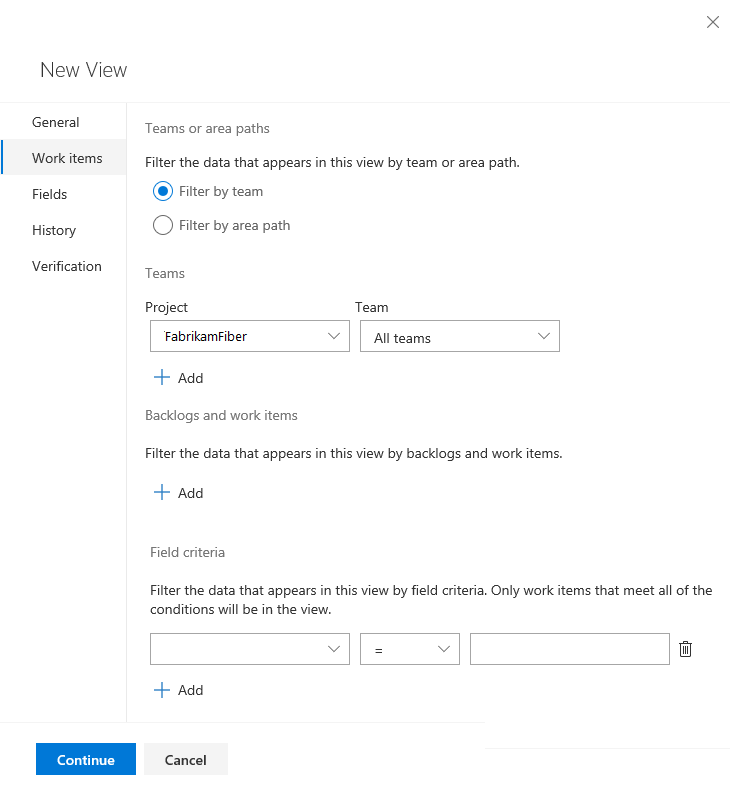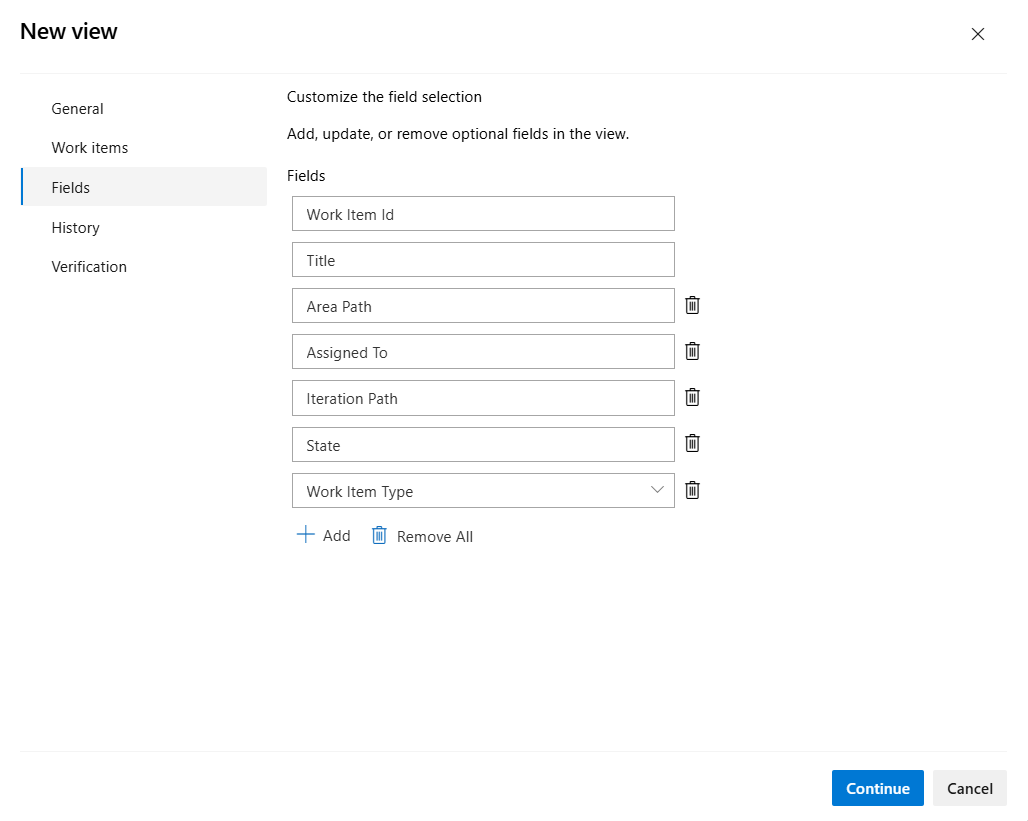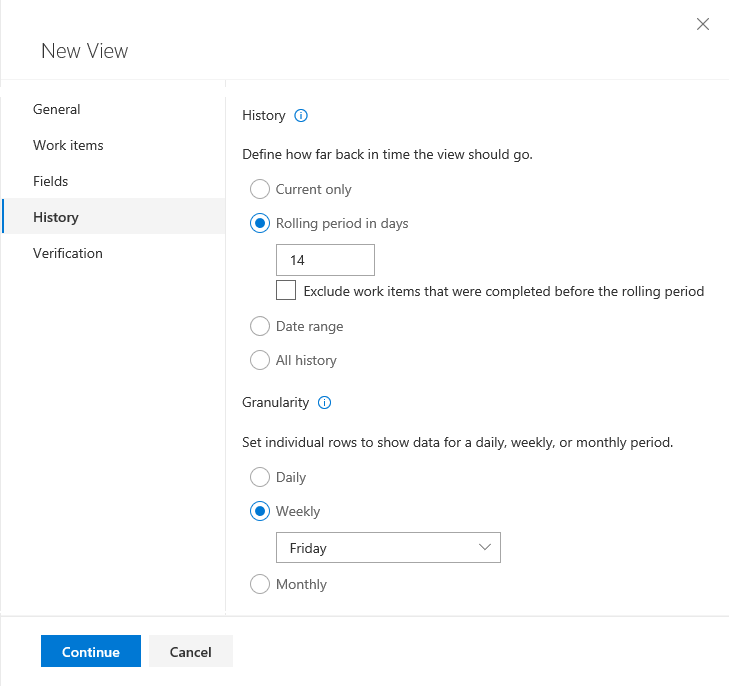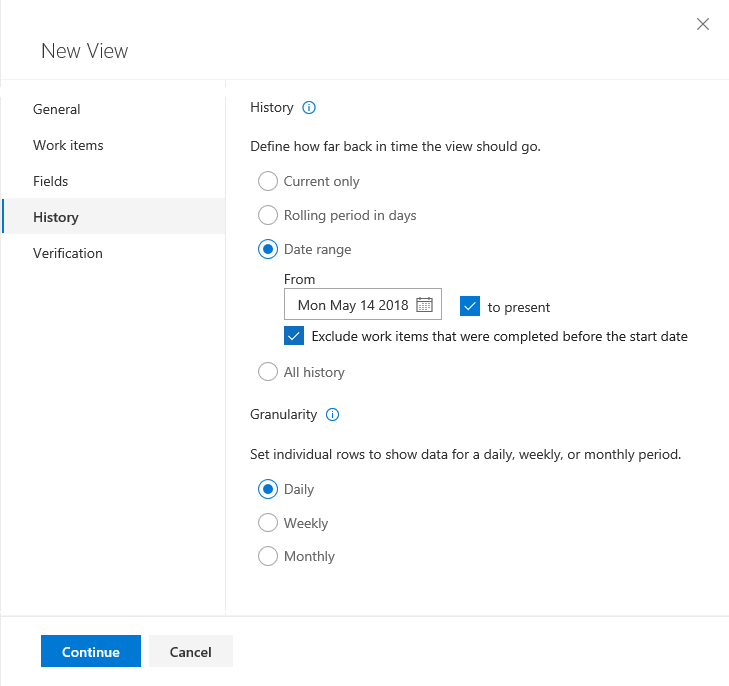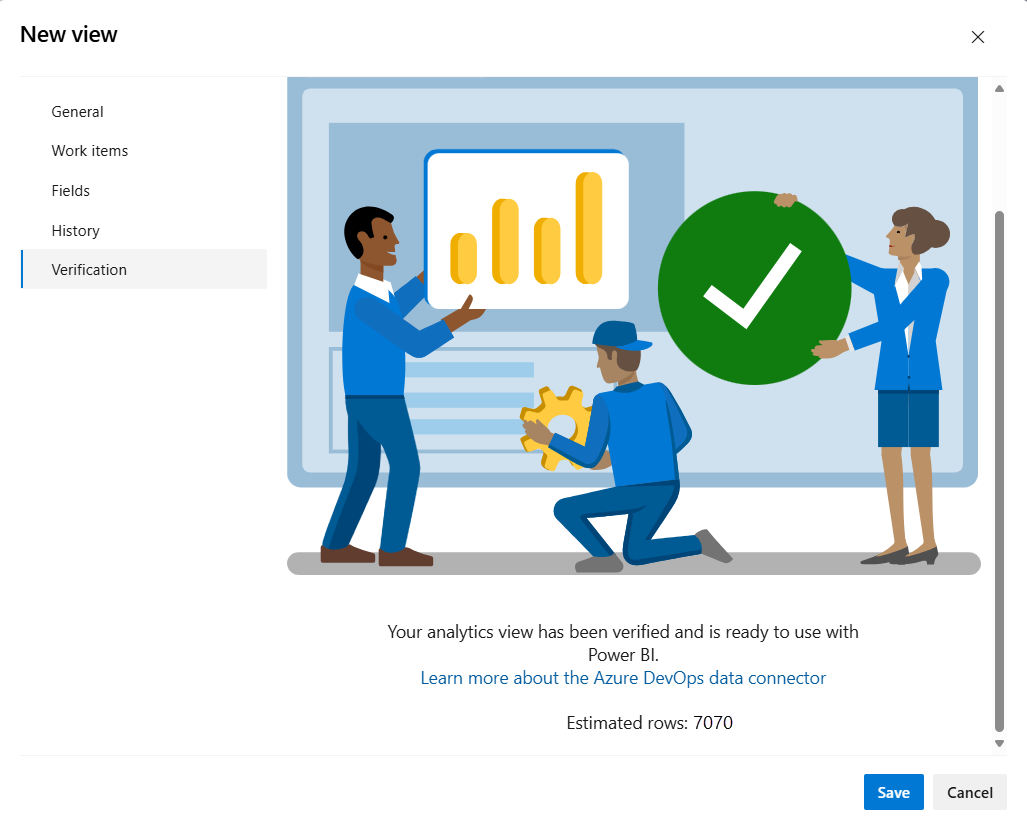Creare una visualizzazione di Analisi in Azure DevOps
Azure DevOps Services | Azure DevOps Server 2022 - Azure DevOps Server 2019
È possibile creare una visualizzazione analisi personalizzata per definire il set filtrato di dati e altri criteri per supportare le esigenze di creazione di report di Power BI. Una visualizzazione personalizzata offre maggiore flessibilità rispetto ai criteri di filtro e ai campi caricati in un report di Power BI.
Importante
Le visualizzazioni di Analisi supportano solo i dati di Azure Boards (elementi di lavoro). Le viste di analisi non supportano altri tipi di dati, ad esempio le pipeline. Le viste forniscono un elenco semplice di elementi di lavoro e non supportano le gerarchie degli elementi di lavoro. A questo punto, non è previsto l'aggiornamento del connettore per supportare altri tipi di dati. Per informazioni su altri approcci, vedere Informazioni sull'integrazione di Power BI.
È possibile creare visualizzazioni personalizzate nel portale Web per Azure DevOps. Caricare quindi la vista usando Power BI Data Connector. Come le query sugli elementi di lavoro, è possibile creare visualizzazioni solo per l'uso o condividerle con altri utenti del team.
Nota
Se Boards è disabilitato, anche le visualizzazioni di Analisi sono disabilitate. Tutti i widget associati al rilevamento degli elementi di lavoro sono disabilitati anche nel catalogo dei widget. Per riabilitare un servizio, vedere Attivare o disattivare un servizio Azure DevOps.
Prerequisiti
- Livelli di accesso: è necessario essere membri di un progetto con accesso basic o superiore.
- Autorizzazioni: per impostazione predefinita, i membri del progetto dispongono dell'autorizzazione per eseguire query su Analisi e creare viste.
- Per altre informazioni sugli altri prerequisiti relativi all'abilitazione di servizi e funzionalità e alle attività generali di rilevamento dei dati, vedere Autorizzazioni e prerequisiti per l'accesso ad Analytics.
Aprire Analytics per accedere alle visualizzazioni
Nel portale Web selezionare Visualizzazioni di Boards>Analytics.
Se non vengono visualizzate le visualizzazioni di Analisi, verificare di avere le autorizzazioni per visualizzare Analisi. Vedere Autorizzazioni e prerequisiti per accedere ad Analisi.
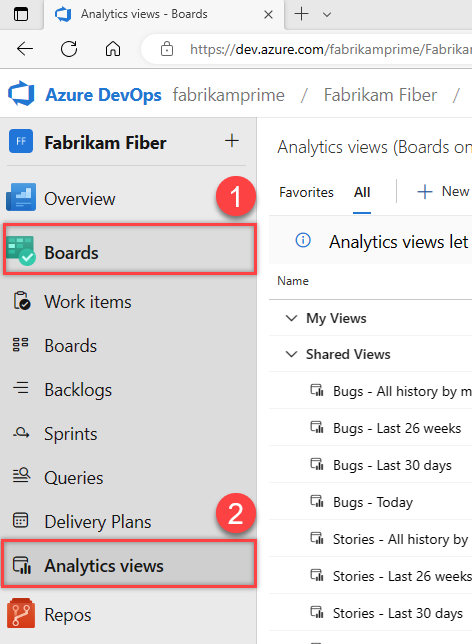
Esplorare le visualizzazioni
Dalla pagina Tutti, come illustrato nell'immagine seguente, è possibile accedere a tutte le visualizzazioni di Analisi definite per il progetto. Le visualizzazioni personali sono visualizzazioni che è possibile usare o modificare. Le visualizzazioni condivise sono visualizzazioni condivise nel progetto. Tutti gli utenti del team possono connettersi e usare visualizzazioni condivise in Power BI.
Nota
Le etichette per le visualizzazioni di Analisi predefinite variano a seconda del processo scelto per il progetto team: Basic, Agile, Scrum o CMMI. La funzionalità disponibile rimane invariata, a meno che non venga esplicitamente menzionata.
Per visualizzare un elemento preferito, passare il puntatore del mouse sulla visualizzazione e scegliere l'icona a forma di stella: ![]() . Le visualizzazioni preferite vengono visualizzate nella pagina Preferiti.
. Le visualizzazioni preferite vengono visualizzate nella pagina Preferiti.
Creare una visualizzazione personalizzata
Per aprire una finestra di dialogo per creare una visualizzazione personalizzata, selezionare ![]() Nuova visualizzazione. Completare i moduli forniti in ogni scheda per definire completamente i criteri di filtro per modellare i dati da visualizzare in Power BI.
Nuova visualizzazione. Completare i moduli forniti in ogni scheda per definire completamente i criteri di filtro per modellare i dati da visualizzare in Power BI.
Completare i passaggi seguenti per creare una visualizzazione personalizzata.
- Assegnare un nome alla visualizzazione e scegliere un'opzione di condivisione
- Specificare i filtri degli elementi di lavoro
- Selezionare i campi della visualizzazione
- Scegliere la quantità di dati cronologici contenuti nella visualizzazione
- Verificare e salvare la visualizzazione
Nota
I campi della scheda non sono disponibili per l'aggiunta come filtri o la selezione da visualizzare in questo momento. Questi campi includono la colonna della lavagna, la colonna della scheda fatto e la corsia di tabellone. Viene definita una richiesta di funzionalità per aggiungerle, visualizzazione Analisi - Aggiungi colonna scheda all'elenco dei campi disponibili nelle visualizzazioni.
Assegnare un nome alla visualizzazione e scegliere un'opzione di condivisione
Immettere un nome per la visualizzazione e specificare una descrizione. Per consentire ad altri utenti di visualizzare e usare la visualizzazione Analisi, scegliere l'opzione Condiviso . Con le visualizzazioni condivise, è possibile impostare le autorizzazioni su chi può visualizzare, modificare ed eliminare la visualizzazione come descritto in Gestire le visualizzazioni di Analisi.
Specificare i filtri degli elementi di lavoro
Specificare i filtri per ridurre il numero di risultati restituiti dalla visualizzazione. Nella sezione elementi di lavoro è possibile aggiungere filtri diversi nei campi dell'elemento di lavoro per definire l'ambito dei dati. Per una descrizione di ogni campo disponibile, vedere Informazioni di riferimento sui metadati per Analisi di Azure Boards.
Suggerimento
Definire l'ambito dei dati per generare report che vengono aggiornati rapidamente. Per i set di dati di grandi dimensioni, l'aggiornamento delle viste non filtrate può non riuscire. Per restringere i risultati, aggiungere il set di filtri corretto. Più filtri si aggiungono, più velocemente la visualizzazione viene caricata e aggiornata in Power BI.
Aggiungere filtri Teams o Percorso area
Per impostazione predefinita, una visualizzazione include tutti i team definiti nel progetto corrente. È possibile selezionare in modo specifico i team nel progetto corrente o aggiungere altri progetti definiti nell'organizzazione al filtro.
Importante
È consigliabile un limite di 500 progetti per visualizzazione di Analisi. Se sono necessari più di 500 progetti, è possibile creare visualizzazioni di Analisi aggiuntive e distribuire i progetti tra le visualizzazioni.
È possibile modificare i team selezionati per il progetto corrente o aggiungere altri progetti al filtro. È anche possibile passare dal filtro ai team ai percorsi di area. Ecco una visualizzazione filtrata in base a due percorsi di area Fabrikam.
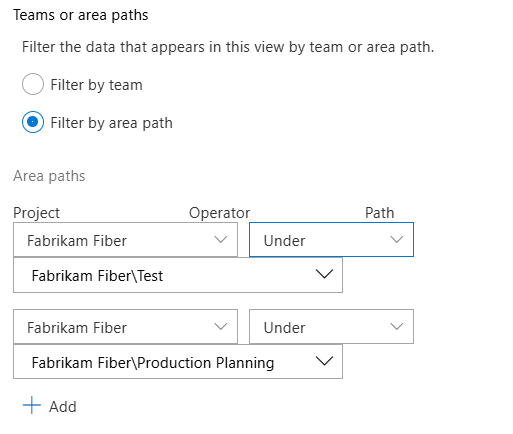
Aggiungere filtri per backlog e tipi di elementi di lavoro
Definire l'ambito dei dati a tipi di elemento di lavoro specifici nel progetto. È possibile specificare un backlog per filtrare in base ai tipi di elemento di lavoro associati a un livello di backlog specifico o aggiungere singoli tipi di elemento di lavoro specifici. Gli elementi di lavoro dei tipi selezionati sono inclusi nella visualizzazione.
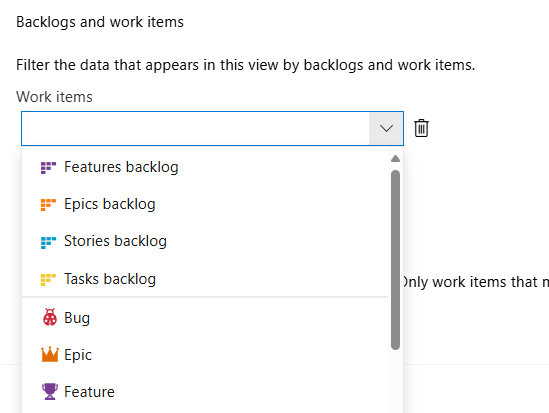
Aggiungere filtri in base ai criteri dei campi
Oltre a tutti i criteri di filtro precedenti, è possibile aggiungere filtri basati su diversi campi dell'elemento di lavoro. Specificare questi campi nello stesso modo in cui si esegue l'operazione per i campi aggiunti a una query dell'elemento di lavoro. Come illustrato nell'esempio seguente, è possibile filtrare in modo da visualizzare solo bug con priorità alta con il tag "Hotfix" specifico.
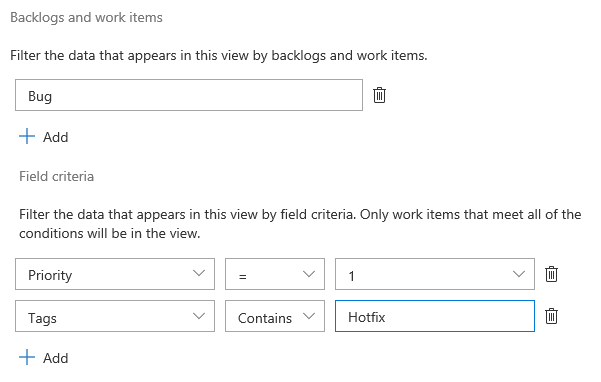
Per informazioni dettagliate sull'uso dei tag, vedere Aggiungere tag degli elementi di lavoro per classificare e filtrare elenchi e bacheche.
Nota
È importante comprendere in che modo i filtri si applicano ai dati cronologici. Per altre informazioni, vedere Rappresentazione cronologica dei dati in Analisi.
Selezionare i campi visualizzati nel report
Nella scheda successiva, Campi, è possibile aggiungere e rimuovere campi usati nel report. Scegliere ![]() Aggiungi per aggiungere un campo. Per iniziare con un nuovo elenco, scegliere Rimuovi tutto.
Aggiungi per aggiungere un campo. Per iniziare con un nuovo elenco, scegliere Rimuovi tutto.
È possibile aggiungere tutti i campi personalizzati aggiunti tramite un processo ereditato.
Nota
Non è possibile aggiungere campi con un tipo di dati testo normale (testo lungo) o HTML (RTF). Questi campi non sono disponibili da Analytics ai fini della creazione di report.
Selezionare le opzioni dei dati di tendenza
Nella scheda successiva, Cronologia, scegliere le opzioni che determinano la quantità di dati di cronologia disponibili nella visualizzazione.
In questo esempio, se sono presenti 10 elementi di lavoro e si sceglie un periodo di sequenza di 14 giorni con una granularità settimanale, la visualizzazione contiene 30 righe. Se si aggiorna il sabato, si dispone di una riga negli ultimi due sabato per ogni elemento di lavoro e una riga per i dati più recenti di sabato.
Cronologia
Per uno snapshot dello stato corrente, scegliere Solo corrente. Per i grafici di tendenza, scegliere una delle altre opzioni come indicato.
| Opzione | Descrizione |
|---|---|
| Solo corrente | Scegliere questa opzione quando si desidera uno snapshot dello stato dell'elemento di lavoro. Genera una singola riga per elemento di lavoro corrispondente ai valori più recenti dell'elemento di lavoro nell'archivio dati di Analytics. |
| Periodo di rotazione | Scegliere questa opzione e immettere il numero di giorni precedenti al giorno corrente da includere nel set di dati. La finestra scorrevole cambia ogni volta che si aggiorna il report. |
| Intervallo di date | Scegliere questa opzione e selezionare una data di inizio e di fine specifica da includere nel set di dati oppure selezionare questa opzione per specificare una finestra in sequenza senza data di fine fissa. Quando si seleziona di presentare, la data di fine corrisponde al giorno in cui i report vengono aggiornati. Se si deseleziona, la data di fine è sempre la data selezionata nel campo data di fine. |
| Tutta la cronologia | Scegliere questa opzione per includere la cronologia completa per tutti gli elementi di lavoro selezionati nei criteri di filtro. Se si dispone di una cronologia significativa, specificare una granularità settimanale o mensile . |
Escludere gli elementi di lavoro completati prima della data di inizio: Analytics archivia tutta la cronologia degli elementi di lavoro, incluse le revisioni per un elemento di lavoro chiuso. Di conseguenza, in una visualizzazione Analisi, se si seleziona un periodo di sequenza di 14 giorni, la visualizzazione include la revisione corrente per tutti gli elementi di lavoro chiusi prima di questo periodo.
Per escludere gli elementi di lavoro completati prima di una data specifica, selezionare la casella corrispondente in una delle opzioni per la cronologia. Riduce notevolmente la quantità di dati caricati in Power BI e consente calcoli avanzati, ad esempio il tempo nello stato. Per il periodo di sequenza e l'intervallo di date, la data di esclusione degli elementi di lavoro viene impostata dall'inizio del periodo. Per Solo corrente e Cronologia tutti, è necessario specificare tale data. Ad esempio, l'immagine seguente esclude tutte le ore lavorative completate prima del 24 agosto 2024.
Granularità
È possibile scegliere di ottenere uno snapshot di ogni elemento di lavoro per ogni giorno, settimana o mese. Ogni riga rappresenta l'elemento in base alla revisione più recente per l'intervallo definito.
| Opzione | Descrizione |
|---|---|
| Giornaliero | Genera una riga per elemento di lavoro che mostra i dati più recenti per ogni giorno. |
| Settimanale | Genera una riga per elemento di lavoro che mostra i dati alla settimana acquisiti nel giorno che rappresenta la settimana. Il valore predefinito è Saturday. |
| Ogni mese | Genera una riga per elemento di lavoro che mostra i dati dell'ultimo giorno di ogni mese. |
Nota
- Le righe di anteprima sono un valore calcolato in base alla cronologia e alla granularità e potrebbero non corrispondere a Power BI.
- È importante comprendere in che modo i filtri vengono applicati ai dati cronologici. Per altre informazioni, vedere Rappresentazione cronologica dei dati in Analisi.
Verificare e salvare la visualizzazione
L'ultimo passaggio verifica la visualizzazione eseguendo una query di test sulla vista e convalidando i criteri di filtro. Il tempo di verifica può variare in base alla quantità di dati definiti nella visualizzazione. Ad esempio, una visualizzazione che include tutti i tipi di elemento di lavoro e specifica Che la cronologia tutto richiede più tempo rispetto a una visualizzazione che include solo bug e specifica un periodo di sequenza di 30 giorni.
Suggerimento
Verificare che la visualizzazione sia un passaggio importante. Al termine della verifica, è più probabile che la visualizzazione venga caricata correttamente in Power BI. Se la verifica richiede troppo tempo, è possibile regolare la visualizzazione. Aggiungere filtri o restringere la cronologia e verificare di nuovo la visualizzazione.
Dopo aver verificato correttamente la visualizzazione, salvarla. È quindi possibile iniziare a usarlo in Power BI.
Se una visualizzazione non riesce a verificarsi correttamente, viene visualizzato un errore che spiega il problema e punta a una possibile correzione. Provare a modificare le definizioni e verificare di nuovo la visualizzazione. Quando la visualizzazione viene verificata correttamente, si ottiene una stima del numero di righe incluso nella visualizzazione.
Ad esempio, se si tenta di filtrare in base a un campo non più definito per il progetto, viene visualizzato un errore. È possibile rimuovere tale campo dai filtri nella scheda Filtri elementi di lavoro e verificare di nuovo.
Per altre informazioni sulla risoluzione degli errori, vedere Risolvere gli errori associati a una visualizzazione analisi.
Esaminare i criteri di filtro di una visualizzazione
Nelle visualizzazioni di Analisi scegliere qualsiasi visualizzazione dalla pagina Preferiti o Tutti per visualizzare un riepilogo delle definizioni e dei filtri della visualizzazione. Scegliere Modifica per modificare una visualizzazione.