Elencare query e report di esempio di elementi di lavoro collegati
Azure DevOps Services | Azure DevOps Server 2022 - Azure DevOps Server 2019
Questo articolo illustra come creare un report che elenca gli elementi di lavoro collegati ad altri elementi di lavoro. Ad esempio, il report seguente mostra un elenco di funzionalità collegate a Storie utente con il tipo di collegamento padre-figlio.
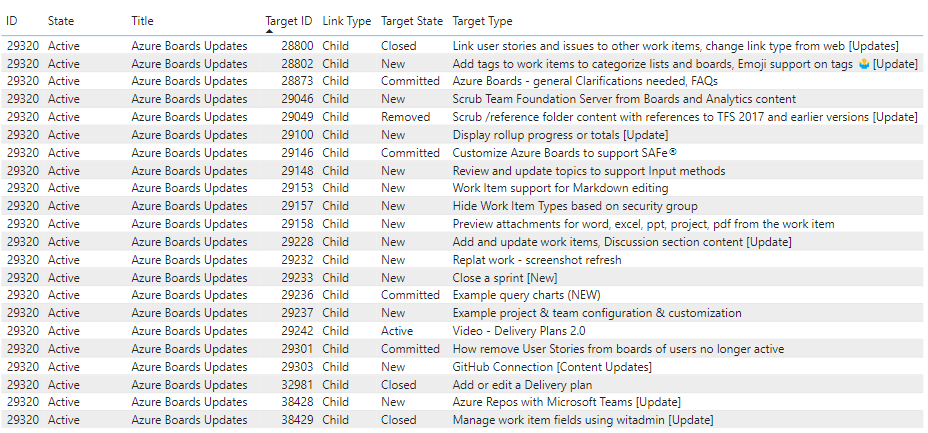
Per altre informazioni sui tipi di collegamento e sul collegamento di elementi di lavoro, vedere Collegare storie utente, problemi, bug e altri elementi di lavoro.
Altre query di esempio includono l'elenco di bug con un collegamento Duplicato a un altro bug e l'elenco di bug che non contengono un collegamento Duplicato a un altro bug.
Nota
Questo articolo presuppone che sia possibile leggere Panoramica dei report di esempio usando query OData e avere una conoscenza di base di Power BI.
Prerequisiti
- Access: membro del progetto con almeno accesso Basic.
- Autorizzazioni: per impostazione predefinita, i membri del progetto dispongono dell'autorizzazione per eseguire query su Analisi e creare viste.
- Per altre informazioni sugli altri prerequisiti relativi all'abilitazione di servizi e funzionalità e alle attività generali di rilevamento dei dati, vedere Autorizzazioni e prerequisiti per l'accesso ad Analytics.
Query di esempio
Vengono fornite diverse query che illustrano come filtrare gli elementi di lavoro collegati. Tutte queste query specificano il WorkItems set di entità quando restituiscono i dati correnti.
Nota
Per determinare le proprietà disponibili a scopo di filtro o report, vedere Informazioni di riferimento sui metadati per Azure Boards. È possibile filtrare le query o restituire proprietà usando uno qualsiasi dei Property valori in un EntityType oggetto o NavigationPropertyBinding Path i valori disponibili con un oggetto EntitySet. Ognuno EntitySet corrisponde a un oggetto EntityType. Per altre informazioni sul tipo di dati di ogni valore, esaminare i metadati forniti per l'oggetto corrispondente EntityType.
Restituire le funzionalità e le storie utente figlio
Copiare e incollare la query di Power BI seguente direttamente nella finestra Recupera dati>query vuota. Per altre informazioni, vedere Panoramica dei report di esempio che usano query OData.
let
Source = OData.Feed ("https://analytics.dev.azure.com/{organization}/{project}/_odata/v3.0-preview/WorkItems?"
&"$filter=WorkItemType eq 'Feature' "
&"and State ne 'Closed' and State ne 'Removed' "
&"and startswith(Area/AreaPath,'{areapath}') "
&"&$select=WorkItemId,Title,WorkItemType,State,AreaSK "
&"&$expand=AssignedTo($select=UserName),Iteration($select=IterationPath),Area($select=AreaPath), "
&"Links( "
&"$filter=LinkTypeName eq 'Child' "
&"and TargetWorkItem/WorkItemType eq 'User Story'; "
&"$select=LinkTypeName; "
&"$expand=TargetWorkItem($select=WorkItemType,WorkItemId,Title,State) "
&") "
,null, [Implementation="2.0",OmitValues = ODataOmitValues.Nulls,ODataVersion = 4])
in
Source
Stringhe di sostituzione e scomposizione delle query
Sostituire le stringhe seguenti con i valori. Non includere parentesi quadre {} con la sostituzione. Ad esempio, se il nome dell'organizzazione è "Fabrikam", sostituire {organization} con Fabrikam, non {Fabrikam}.
-
{organization}- Nome dell'organizzazione -
{project}- Nome del progetto team o omettere completamente "/{project}" per una query tra progetti -
{areapath}- Il percorso dell'area. Formato di esempio:Project\Level1\Level2.
Suddivisione delle query
La tabella seguente descrive ogni parte della query.
Parte della query
Descrizione
$filter=WorkItemType eq 'Feature'
Restituisce storie utente.
and State ne 'Closed' and State ne 'Removed'
Omettere le funzionalità il cui stato è impostato su Chiuso o Rimosso.
and startswith(Area/AreaPath,'{areapath}')
Includere solo le funzionalità in un percorso di area specifico sostituendo '{areapath}'.
Per filtrare in base al nome di un team, usare l'istruzione Teams/any(x:x/TeamName eq '{teamname})'filter .
&$select=WorkItemId,Title,WorkItemType,State,AreaSK
Selezionare i campi da restituire.
&$expand=AssignedTo($select=UserName), Iteration($select=IterationPath), Area($select=AreaPath),
Specificare i campi da usare per espandere AssignedTole entità , Iteratione Area .
Links(
Espandere l'entità Links .
$filter=LinkTypeName eq 'Child'
Filtrare gli elementi di lavoro collegati solo a quelli con tipo di collegamento figlio . Altri esempi sono Parent, Child, Duplicate, Duplicate of, Affected, Affected By.
and TargetWorkItem/WorkItemType eq 'User Story';
Includere solo storie utente collegate.
$select=LinkTypeName;
Selezionare la LinkTypeName proprietà da restituire.
$expand=TargetWorkItem($select=WorkItemType, WorkItemId, Title, State)
Selezionare le proprietà dell'elemento di lavoro collegato da restituire.
)
Chiudere la Links() clausola .
Restituire storie utente collegate al tipo di collegamento correlato
Copiare e incollare la query di Power BI seguente direttamente nella finestra Recupera dati>query vuota. Per altre informazioni, vedere Panoramica dei report di esempio che usano query OData.
let
Source = OData.Feed ("https://analytics.dev.azure.com/{organization}/{project}/_odata/v3.0-preview/WorkItems?"
&"$filter=WorkItemType eq 'User Story' "
&"and State ne 'Closed' "
&"and startswith(Area/AreaPath,'{areapath}') "
&"&$select=WorkItemId,Title,WorkItemType,State,AreaSK "
&"&$expand=AssignedTo($select=UserName),Iteration($select=IterationPath),Area($select=AreaPath), "
&"Links( "
&"$filter=LinkTypeName eq 'Related' "
&"and TargetWorkItem/WorkItemType eq 'User Story'; "
&"$select=LinkTypeName; "
&"$expand=TargetWorkItem($select=WorkItemType,WorkItemId,Title,State) "
&") "
,null, [Implementation="2.0",OmitValues = ODataOmitValues.Nulls,ODataVersion = 4])
in
Source
Restituire storie utente collegate filtrate in base a Teams
La query seguente è identica a quella usata in precedenza in questo articolo, ad eccezione dei filtri in base al nome del team anziché al percorso area.
Copiare e incollare la query di Power BI seguente direttamente nella finestra Recupera dati>query vuota. Per altre informazioni, vedere Panoramica dei report di esempio che usano query OData.
let
Source = OData.Feed ("https://analytics.dev.azure.com/{organization}/{project}/_odata/v3.0-preview/WorkItems?"
&"$filter=WorkItemType eq 'User Story' "
&"and State ne 'Closed' "
&"and (Teams/any(x:x/TeamName eq '{teamname}) or Teams/any(x:x/TeamName eq '{teamname}) or Teams/any(x:x/TeamName eq '{teamname}) "
&"&$select=WorkItemId,Title,WorkItemType,State,Priority,Severity,TagNames,AreaSK "
&"&$expand=AssignedTo($select=UserName),Iteration($select=IterationPath),Area($select=AreaPath), "
&"Links( "
&"$filter=LinkTypeName eq 'Related' "
&"and TargetWorkItem/WorkItemType eq 'User Story'; "
&"$select=LinkTypeName; "
&"$expand=TargetWorkItem($select=WorkItemType,WorkItemId,Title,State) "
&") "
,null, [Implementation="2.0",OmitValues = ODataOmitValues.Nulls,ODataVersion = 4])
in
Source
Restituire bug con un collegamento Duplicato a un altro bug
Copiare e incollare la query di Power BI seguente direttamente nella finestra Recupera dati>query vuota. Per altre informazioni, vedere Panoramica dei report di esempio che usano query OData.
let
Source = OData.Feed ("https://analytics.dev.azure.com/{organization}/{project}/_odata/v3.0-preview/WorkItems?"
&"$filter=WorkItemType eq 'Bug' "
&"and State ne 'Closed' "
&"and startswith(Area/AreaPath,'{areapath}') "
&"and Links/any(x:x/LinkTypeName eq 'Duplicate' and x/TargetWorkItem/WorkItemType eq 'Bug') "
&"&$select=WorkItemId,Title,WorkItemType,State,Priority,Severity,TagNames "
&"&$expand=AssignedTo($select=UserName),Iteration($select=IterationPath),Area($select=AreaPath), "
&"Links( "
&"$filter=LinkTypeName eq 'Duplicate' "
&"and TargetWorkItem/WorkItemType eq 'Bug'; "
&"$select=LinkTypeName; "
&"$expand=TargetWorkItem($select=WorkItemType,WorkItemId,Title,State) "
&") "
,null, [Implementation="2.0",OmitValues = ODataOmitValues.Nulls,ODataVersion = 4])
in
Source
Restituire bug che non hanno un collegamento Duplicato a un altro bug
Copiare e incollare la query di Power BI seguente direttamente nella finestra Recupera dati>query vuota. Per altre informazioni, vedere Panoramica dei report di esempio che usano query OData.
let
Source = OData.Feed ("https://analytics.dev.azure.com/{organization}/{project}/_odata/v3.0-preview/WorkItems?"
&"$filter=WorkItemType eq 'Bug' "
&"and State ne 'Closed' "
&"and startswith(Area/AreaPath,'{areapath}') "
&"and not (Links/any(x:x/LinkTypeName eq 'Duplicate' and x/TargetWorkItem/WorkItemType eq 'Bug')) "
&"&$select=WorkItemId,Title,WorkItemType,State,Priority,Severity,TagNames "
&"&$expand=AssignedTo($select=UserName),Iteration($select=IterationPath),Area($select=AreaPath) "
,null, [Implementation="2.0",OmitValues = ODataOmitValues.Nulls,ODataVersion = 4])
in
Source
(Facoltativo) Rinominare la query
È possibile rinominare l'etichetta di query predefinita Query1 in qualcosa di più significativo. È sufficiente immettere un nuovo nome dal riquadro Impostazioni query.
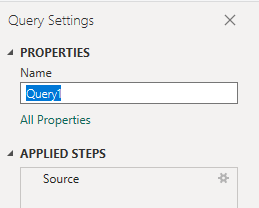
Trasformare i dati in editor di Power Query
Prima di creare il report, è necessario espandere le colonne che restituiscono record contenenti diversi campi. In questa istanza è necessario espandere i record seguenti:
LinksLinks.TargetWorkItemAreaIterationAssignedTo
Per informazioni su come espandere gli elementi di lavoro, vedere Trasformare i dati di Analisi per generare report di Power BI.
(Facoltativo) Rinominare i campi
Dopo aver espanso le colonne, è possibile rinominare uno o più campi. Ad esempio, è possibile rinominare la colonna AreaPath in Area Path. È possibile rinominarli nella vista tabella dati o in un secondo momento quando si crea il report. Per informazioni su come, vedere Rinominare i campi delle colonne.
In questo esempio i campi seguenti sono stati rinominati:
| Nome campo originale | Rinomina |
|---|---|
| Links.TargetWorkItem.ID | ID di destinazione |
| LinksLinkTypeName | Tipo di collegamento |
| Links.TargetWorkItem.State | Stato di destinazione |
| Links.TargetWorkItem.Title | Titolo di destinazione |
Chiudere la query e applicare le modifiche
Dopo aver completato tutte le trasformazioni dei dati, scegliere Chiudi e applica dal menu Home per salvare la query e tornare alla scheda Report in Power BI.
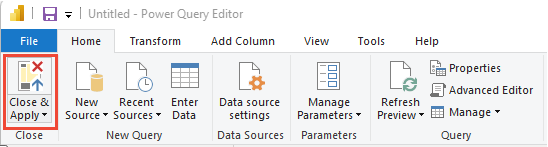
Creare un report tabella per elencare gli elementi di lavoro collegati
In Power BI scegliere Report tabella in Visualizzazioni.

Aggiungere i campi seguenti nell'ordine indicato in Colonne:
- ID, fare clic con il pulsante destro del mouse e selezionare Non riepilogare
- Stato
- Title
- ID di destinazione, fare clic con il pulsante destro del mouse e selezionare Non riepilogare
- Tipo di collegamento
- Stato di destinazione
- Titolo di destinazione
Viene visualizzato il report di esempio.
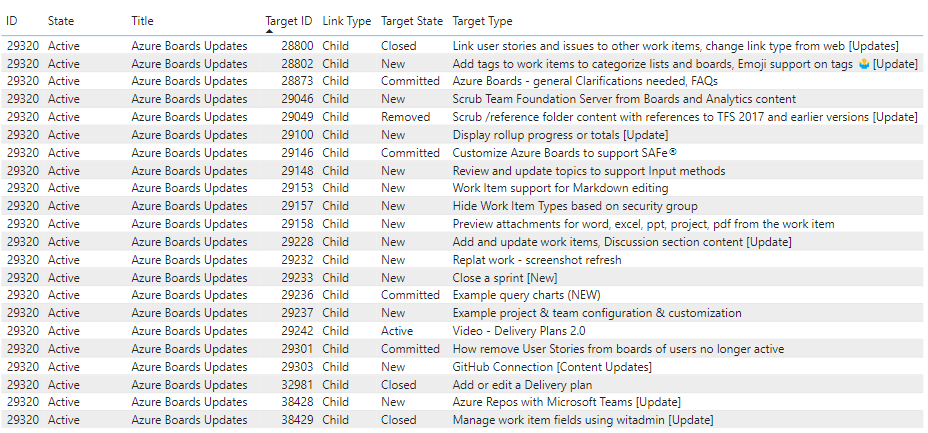
Articoli correlati
- Esplorare i report di esempio usando query OData
- Costruire query OData per Analytics
- Connettersi a Power BI usando query OData
- Fare riferimento ai metadati per Analisi di Azure Boards
- Accedere ai report di esempio e all'indice di riferimento rapido
- Aggiungere un filtro dei dati team a un report esistente