Informazioni di riferimento per i comandi Git
Azure DevOps Services | Azure DevOps Server 2022 - Azure DevOps Server 2019
Visual Studio 2019 | Visual Studio 2022
In Visual Studio 2019 Team Explorer consente di eseguire le attività Git più comuni necessarie per il lavoro quotidiano. Dal menu Visualizza di Visual Studio aprire Team Explorer o usare il tasto di scelta rapida CTRL+, CTRL+M.
Visual Studio 2019 versione 16.8 e versioni successive offre un'esperienza di controllo della versione Git mantenendo al tempo stesso l'interfaccia utente git di Team Explorer . Per usare Team Explorer, deselezionare Strumenti>Opzioni>anteprima Funzionalità>Nuova esperienza utente Git dalla barra dei menu. È possibile eseguire l'esercizio delle funzionalità Git da entrambe le interfacce in modo intercambiabile.
Visual Studio e la riga di comando Git funzionano bene insieme. Quando si apportano aggiornamenti ed eseguono comandi tramite un'interfaccia, tali modifiche verranno riflesse nell'altro.
Le istruzioni per l'installazione di Git sono disponibili se git non è installato nel computer.
Suggerimento
Utenti di Windows: se non si usa Visual Studio, installare Git per Windows per configurare Git Credential Manager. Gestione credenziali semplifica l'autenticazione con Azure Repos.
In Visual Studio aprire un prompt dei comandi nel repository dalla visualizzazione Connetti di Team Explorer. Fare clic con il pulsante destro del mouse sul repository locale e scegliere Apri prompt dei comandi.
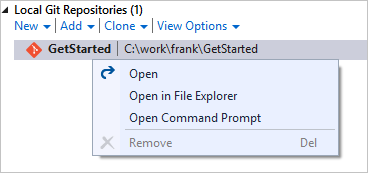
Importante
Per completare alcuni comandi è necessario disporre di autorizzazioni Git specifiche in Azure Repos.
Repos
Ricerca per categorie?
Riga di comando git
Visual Studio Team Explorer
Menu Git di Visual Studio
Creare un repository in una nuova cartella
git init
nomecartella
Selezionare il pulsante Connetti (![]() ) in Team Explorer per aprire la visualizzazione Connetti, quindi selezionare Nuovo in Repository Git locali
) in Team Explorer per aprire la visualizzazione Connetti, quindi selezionare Nuovo in Repository Git locali
Usare la riga di comando
Creare un repository con codice in una cartella esistente
git init
nomecartellagit add --allgit commit -m "Initial commit"
Creare il repository dalla riga di comando, quindi aprire la visualizzazione Connetti di Team Explorer e selezionare Aggiungi in Repository Git locali
Usare la riga di comando
Creare un repository da una soluzione di Visual Studio esistente
git init
nomecartella
cd
nomecartellagit add --allgit commit -m "Initial commit"
Aprire la soluzione e selezionare Pubblica (  ) dalla barra di stato in basso a destra
) dalla barra di stato in basso a destra
Scegliere >dalla barra dei menu per avviare la finestra Crea un repository Git
Creare un nuovo repository nel progetto
Non applicabile
Dal Web selezionare Repository (o Codice se non è stata abilitata la nuova anteprima di navigazione), quindi selezionare l'elenco a discesa accanto al nome del repository corrente e scegliere Nuovo repository...
Scegliere >dalla barra dei menu per avviare la finestra Crea un repository Git
Clonare un repository in una cartella locale
git clone
URLnomecartella
Selezionare Clona in Repository Git locali nella visualizzazione Connetti di Team Explorer
Dal menu Git sulla barra dei menu scegliere Clone Repository (Clona repository) per aprire la finestra Clona un repository
Clonare un repository nel progetto
git clone
URLnomecartella
Aprire la visualizzazione Connetti in Team Explorer e fare clic con il pulsante destro del mouse sul repository Git nel progetto con il nome dell'account. Selezionare Clona.
Dal menu Git sulla barra dei menu scegliere Clone Repository (Clona repository) per aprire la finestra Clona un repository
Aggiungere un repository esistente a Visual Studio
Non applicabile
Aprire il file della soluzione in Visual Studio (questa azione aggiunge automaticamente il repository a Team Explorer) oppure selezionare Aggiungi in Repository Git locali nella visualizzazione Connetti
Scegliere Repository> locali Git>) dalla barra dei menu
Eliminare il repository Git e la cronologia, ma mantenere la versione corrente dei file
Eliminare la cartella .git nascosta creata nella radice del repository
Eliminare la cartella .git nascosta creata nella radice del repository da Esplora risorse o dalla riga di comando
Eliminare un repository locale e tutti i file
Eliminare la cartella contenente il repository dal file system del computer
Chiudere tutte le soluzioni aperte usando i file nel repository, quindi eliminare la cartella contenente il repository dal file system del computer
Eliminare un repository nel progetto
Non applicabile
Non applicabile. Vedere invece Eliminare un repository esistente
Aggiungere un telecomando
git remote add
nomeURL
Aprire il repository usando la visualizzazione Connetti in Team Explorer, quindi aprire la visualizzazione Impostazioni in Team Explorer. Selezionare Impostazioni repository e selezionare Aggiungi in Remotes (Remote).
Dal menu Git sulla barra dei menu selezionare Push to Git service (Esegui push al servizio Git) per aprire la finestra di dialogo Crea un repository Git.
Aggiornare un telecomando
git remote set-url
nomeURL
Aprire il repository usando la visualizzazione Connetti in Team Explorer, quindi aprire la visualizzazione Impostazioni in Team Explorer. Selezionare Impostazioni repository e selezionare Modifica in Remotes (Remotes).
Dal menu Git sulla barra dei menu selezionare Gestisci remote e apportare modifiche nella finestra di dialogo Opzioni.
Per ulteriori informazioni, vedi le seguenti risorse:
- Creare un nuovo repository
- Clonare un repository esistente
- Condividere il codice in Git con la riga di comando
- Condividere il codice in Git con Visual Studio
- Creare un nuovo repository nel progetto
- Eliminare un repository nel progetto
Rami
Ricerca per categorie?
Riga di comando git
Visual Studio Team Explorer
Menu Git di Visual Studio
Creare un nuovo ramo
git branch
branchname
Aprire la visualizzazione Rami in Team Explorer, quindi fare clic con il pulsante destro del mouse su un ramo e scegliere Nuovo ramo locale da...
Dal menu Git sulla barra dei menu selezionare Gestisci rami, quindi fare clic con il pulsante destro del mouse su un ramo e scegliere Nuovo ramo locale da...
Passare a un ramo diverso
git checkout
branchname
Aprire la visualizzazione Rami in Team Explorer, quindi fare doppio clic su un ramo locale. In alternativa, selezionare il nome current branch dalla barra di stato e selezionare un ramo diverso.
Dal menu Git sulla barra dei menu selezionare Gestisci rami, quindi fare clic con il pulsante destro del mouse su un ramo e scegliere Checkout (Checkout)
Creare e passare a un nuovo ramo
git checkout -b
branchname
Aprire la visualizzazione Rami in Team Explorer, quindi fare clic con il pulsante destro del mouse su un ramo e scegliere Nuovo ramo locale da...
Dal menu Git sulla barra dei menu selezionare Gestisci rami, quindi fare clic con il pulsante destro del mouse su un ramo e scegliere Nuovo ramo locale da... e selezionare Checkout branch
Eliminare un ramo locale
git branch -d
branchname
Aprire la visualizzazione Rami in Team Explorer, quindi fare clic con il pulsante destro del mouse sul ramo e scegliere Elimina. Eseguire l'estrazione in un ramo diverso da quello che si vuole eliminare.
Dal menu Git sulla barra dei menu selezionare Gestisci rami, quindi fare clic con il pulsante destro del mouse su un ramo e scegliere Elimina
Eliminare un ramo remoto
git push origin --delete
branchname
Aprire la visualizzazione Rami in Team Explorer, espandere il remoto con il ramo da eliminare. Fare clic con il pulsante destro del mouse sul telecomando e scegliere Elimina ramo da remoto.
Dal menu Git sulla barra dei menu selezionare Gestisci rami, quindi fare clic con il pulsante destro del mouse su un ramo remoto e scegliere Elimina
Bloccare un ramo, impedendone gli aggiornamenti
Non applicabile
Dal Web selezionare la scheda Rami durante la visualizzazione del repository. Selezionare ... accanto al ramo che si vuole bloccare e scegliere Blocca. Sbloccare il ramo con Sblocco.
Impostare un ramo predefinito nel repository Di Azure DevOps
Non applicabile
Selezionare l'icona delle impostazioni sul Web ( ![]() ), quindi selezionare la scheda Controllo della versione. Selezionare il repository Git, quindi selezionare ...accanto al nome del ramo e scegliere Imposta come ramo predefinito.
), quindi selezionare la scheda Controllo della versione. Selezionare il repository Git, quindi selezionare ...accanto al nome del ramo e scegliere Imposta come ramo predefinito.
Impostare un ramo di confronto per le richieste pull nel repository Azure DevOps
Non applicabile
Dal Web selezionare la scheda Rami durante la visualizzazione del repository. Selezionare ... accanto al ramo che si vuole bloccare e scegliere Confronta ramo.
Per ulteriori informazioni, vedi le seguenti risorse:
- Creare e gestire il lavoro nei rami
- Gestione dei rami Git in Azure DevOps Services/TFS
- Eliminare un ramo Git nel repository Azure DevOps Services/TFS
- Bloccare e sbloccare un ramo Azure DevOps Services/TFS
Commit
Ricerca per categorie?
Riga di comando git
Visual Studio Team Explorer
Menu Git di Visual Studio
Creare un nuovo commit
git commit -m "message"
Aprire la visualizzazione Modifiche in Team Explorer. Modifica delle fasi facendo clic con il pulsante destro del mouse sui file modificati e scegliendo Fase. Immettere un messaggio di commit e selezionare Commit staged (Commit staged).
Dal menu Git sulla barra dei menu selezionare Commit o Stash per visualizzare le modifiche Git. Modifica delle fasi facendo clic con il pulsante destro del mouse sui file modificati e scegliendo Fase. Immettere un messaggio di commit e selezionare Commit staged (Commit staged).
Modificare l'ultimo commit con modifiche a fasi
git commit --amend -m "Messaggio aggiornato"
Aprire la visualizzazione Modifiche in Team Explorer, preparare le modifiche e quindi selezionare Modifica commit precedente nell'elenco a discesa Azioni.
Dal menu Git sulla barra dei menu selezionare Commit o Stash per visualizzare le modifiche Git. fase uno o più file, immettere un messaggio di commit, selezionare Modifica e quindi scegliere Commit a fasi.
Preparare tutte le modifiche ai file
git add --all
Aprire la visualizzazione Modifiche in Team Explorer. Selezionare l'icona + nell'elenco Modifiche per preparare tutte le modifiche per il commit successivo.
Dal menu Git sulla barra dei menu selezionare Commit o Stash per visualizzare le modifiche Git. Selezionare l'icona + nell'elenco Modifiche per preparare tutte le modifiche per il commit successivo.
Preparare una modifica di file specifica
git add
Filename
Aprire la visualizzazione Modifiche in Team Explorer. Modifica temporanea facendo clic con il pulsante destro del mouse sul file modificato e selezionando Fase.
Dal menu Git sulla barra dei menu selezionare Commit o Stash per visualizzare le modifiche Git. Modifica temporanea facendo clic con il pulsante destro del mouse sul file modificato e selezionando Fase.
Esaminare le modifiche non installate
git status --untracked
Aprire la visualizzazione Modifiche in Team Explorer. Le modifiche non installate sono elencate nella sezione Modifiche .
Dal menu Git sulla barra dei menu selezionare Commit o Stash per visualizzare le modifiche Git. Le modifiche non installate sono elencate nella sezione Modifiche .
Eliminare un file
git rm
Filename
git commit -m "filename"
Eliminare il file tramite Esplora soluzioni, la riga di comando o qualsiasi altro mezzo. Fare clic con il pulsante destro del mouse sul file eliminato nella visualizzazione Modifiche di Team Explorer e scegliere Fase. Selezionare Commit a fasi per eseguire il commit dell'eliminazione.
Eliminare il file tramite Esplora soluzioni, la riga di comando o qualsiasi altro mezzo. Dal menu Git sulla barra dei menu selezionare Commit o Stash per visualizzare Le modifiche Git e selezionare Fase. Selezionare Commit a fasi per eseguire il commit dell'eliminazione.
Spostare un file
git mv
Filename
git commit -m "Moved filename"
Spostare un file da un percorso a un altro nel repository tramite Esplora soluzioni, la riga di comando o qualsiasi altro mezzo. Fare clic con il pulsante destro del mouse sul file spostato nella visualizzazione Modifiche di Team Explorer e scegliere Fase. Selezionare Commit a fasi per eseguire il commit dello spostamento.
Spostare un file da un percorso a un altro nel repository tramite Esplora soluzioni, la riga di comando o qualsiasi altro mezzo. Dal menu Git sulla barra dei menu selezionare Commit o Stash per visualizzare le modifiche Git. Selezionare Commit a fasi per eseguire il commit dello spostamento.
Contrassegna un commit
git tag -a
tagname-m "description"
Aprire la visualizzazione Modifiche in Team Explorer, quindi scegliere Visualizza cronologia..." dall'elenco a discesa Azione . Individuare il commit nella visualizzazione Cronologia, quindi fare clic con il pulsante destro del mouse e selezionare Crea tag.
Dal menu Git sulla barra dei menu selezionare Gestisci rami, quindi fare clic con il pulsante destro del mouse su un ramo e scegliere Visualizza cronologia. Individuare il commit nella visualizzazione Cronologia, quindi fare clic con il pulsante destro del mouse e selezionare Nuovo tag.
Per altre informazioni, vedere Salvare il lavoro con commit.
Confrontare file e versioni
Ricerca per categorie?
Riga di comando git
Visual Studio Team Explorer
Menu Git di Visual Studio
Confrontare il contenuto corrente di un singolo file e il contenuto dell'ultimo commit
git diff HEAD
Filename
Fare clic con il pulsante destro del mouse sulla modifica nella visualizzazione Modifiche in Team Explorer e scegliere Confronta con non modificato
Dal menu Git sulla barra dei menu selezionare Commit o Stash per visualizzare le modifiche Git. Fare clic con il pulsante destro del mouse sulla modifica e scegliere Confronta con non modificato.
Confrontare la versione corrente con un ramo
git diff
branchname
Fare clic con il pulsante destro del mouse su un file in Esplora soluzioni e selezionare Visualizza cronologia, quindi selezionare sia il commit più recente nel ramo corrente che il commit più recente nel ramo remoto. Fare clic con il pulsante destro del mouse e selezionare Confronta.
Confrontare le modifiche tra due rami
git diff
branchname1branchname2
Fare clic con il pulsante destro del mouse su un file in Esplora soluzioni e selezionare Visualizza cronologia, quindi selezionare i commit più recenti per entrambi i rami. Fare clic con il pulsante destro del mouse e scegliere Confronta
Per altre informazioni, vedere Confrontare le versioni e la cronologia delle revisioni.
Sincronizzare le modifiche
Ricerca per categorie?
Riga di comando git
Visual Studio Team Explorer
Menu Git di Visual Studio
Scaricare nuovi rami e commit da un repository remoto, ma non eseguirne il merge nei rami locali
git fetch
Aprire la visualizzazione Sincronizza da Team Explorer e selezionare Recupera
Dal menu Git sulla barra dei menu selezionare Commit o Stash per visualizzare le modifiche Git. Selezionare la freccia Recupera.
Unire gli aggiornamenti da un repository remoto al repository locale
git pull
remotobranchname
Durante l'uso del ramo nel repository locale, aprire la visualizzazione Sincronizzazione in Team Explorer, quindi selezionare Pull
Dal menu Git sulla barra dei menu selezionare Commit o Stash per visualizzare le modifiche Git. Selezionare la freccia Pull .
Pubblicare un ramo locale in un repository remoto
git push -u
remotobranchname
Aprire la visualizzazione Sincronizzazione in Team Explorer e selezionare Pubblica in Commit in uscita
Dal menu Git sulla barra dei menu selezionare Commit o Stash per visualizzare le modifiche Git. Selezionare la freccia Push
Sincronizzare il ramo locale con un ramo remoto, eseguire il push delle modifiche locali ed eseguire il pull di quelli remoti
git pull
remotobranchname
git push -u remotebranchname
Aprire la visualizzazione Sincronizzazione in Team Explorer. Selezionare Sincronizza
Dal menu Git sulla barra dei menu selezionare Commit o Stash per visualizzare le modifiche Git. Selezionare l'icona Sincronizza
Forzare il push di un ramo, riscrivendo la cronologia dei rami remoti con la cronologia del ramo corrente
git push --force -u origin
remote_branchname
Usare la riga di comando
Usare la riga di comando
Per ulteriori informazioni, vedi le seguenti risorse:
- Condividere il codice con push
- Aggiornare il codice con recupero e pull
- Risolvere i conflitti di unione
Unire e ribase
Ricerca per categorie?
Riga di comando git
Visual Studio Team Explorer
Menu Git di Visual Studio
Unire un ramo nel ramo corrente
git merge
branchname
Nella visualizzazione Rami di Team Explorer fare clic con il pulsante destro del mouse sul ramo da unire e scegliere Unisci da.. Verificare le opzioni impostate e selezionare Unisci.
Dal menu Git sulla barra dei menu selezionare Gestisci rami, fare clic con il pulsante destro del mouse sul ramo da unire e scegliere Merge local branch into Current Branch< (Unisci >ramo locale in <Current Branch)>
Unire un ramo remoto nel ramo corrente
git pull origin
branchname
Nella visualizzazione Rami di Team Explorer fare clic con il pulsante destro del mouse sul ramo remoto da unire e scegliere Unisci da.. Verificare le opzioni impostate e selezionare Unisci.
Dal menu Git sulla barra dei menu selezionare Gestisci rami, fare clic con il pulsante destro del mouse sul ramo remoto da unire e scegliere Merge remote branch into Current Branch (Unisci <ramo> remoto in <Current Branch)>
Ribasere il ramo corrente nella cronologia di un altro ramo
git rebase
branchname
Nella visualizzazione Rami di Team Explorer fare clic con il pulsante destro del mouse sul ramo in cui si desidera ribasere le modifiche del ramo corrente e scegliere Ripristina base su...
Dal menu Git sulla barra dei menu selezionare Gestisci rami, fare clic con il pulsante destro del mouse sul ramo remoto che si vuole ribasere e scegliere Rebase <Current Branch> nel <ramo selezionato>
Eseguire una ribase interattiva degli ultimi n commit
git rebase -i HEAD
~
n (Linux e macOS)
git rebase -i "HEAD
^
n" (Windows)
Non applicabile
Non applicabile
Cherry-pick un commit nel ramo corrente
git cherry-pick
commitID
Aprire la visualizzazione Modifiche in Team Explorer, quindi scegliere Visualizza cronologia dall'elenco a discesa Azione. Individuare il commit nella visualizzazione Cronologia, quindi fare clic con il pulsante destro del mouse e scegliere Cherry-pick.
Dal menu Git sulla barra dei menu selezionare Gestisci rami, individuare la visualizzazione Cronologia, quindi fare clic con il pulsante destro del mouse e scegliere Cherry-pick
Per ulteriori informazioni, vedi le seguenti risorse:
- Risolvere i conflitti di unione
- Recuperare e riprodurre le modifiche con rebase
- Copiare le modifiche con cherry-pick
Annulla
Avviso
Se non si è un utente Git esperto, prestare attenzione quando si usa il reset comando .
Ulteriori informazioni
Ricerca per categorie?
Riga di comando git
Visual Studio Team Explorer
Menu Git di Visual Studio
Ripristinare tutte le modifiche e ripristinare il commit più recente
git reset --hard HEAD
Aprire la visualizzazione Modifiche in Team Explorer. Selezionare Azioni e scegliere Visualizza cronologia dall'elenco a discesa. Fare clic con il pulsante destro del mouse sul commit in cui si trova il ramo e selezionare Reimposta ed Elimina modifiche.
Dal menu Git sulla barra dei menu selezionare Gestisci rami, fare clic con il pulsante destro del mouse sul commit in cui si trova il ramo e scegliere Reimposta>elimina modifiche (-hard)
Ripristinare la gestione temporanea dei file, ma mantenere le modifiche ai file
git reset --mixed HEAD
Aprire la visualizzazione Modifiche in Team Explorer. Selezionare Azioni e scegliere Visualizza cronologia dall'elenco a discesa. Fare clic con il pulsante destro del mouse sul commit in cui si trova il ramo e scegliere Reimposta e Mantieni modifiche.
Dal menu Git sulla barra dei menu selezionare Gestisci rami, fare clic con il pulsante destro del mouse sul commit in cui si trova il ramo e scegliere Reimposta>mantieni modifiche (-misto)
Eliminare file non registrati
git clean -f
Nella visualizzazione Modifiche in Team Explorer fare clic con il pulsante destro del mouse sui file da rimuovere in Modifiche contrassegnate con [aggiungi] e selezionare Elimina
Dal menu Git sulla barra dei menu selezionare Commit o Stash per aprire Modifiche Git, fare clic con il pulsante destro del mouse sui file da rimuovere in Modifiche contrassegnate con A e scegliere Elimina
Reimpostare il ramo locale sul commit più recente in un ramo remoto
git reset --hard
remoto/branchname
(ad esempio, git reset --hard origin/main)
Fare clic con il pulsante destro del mouse sul ramo dalla visualizzazione Rami di Team Explorer e selezionare Reimposta ed Elimina modifiche.
Dal menu Git sulla barra dei menu selezionare Gestisci rami, fare clic con il pulsante destro del mouse sul ramo e scegliere Reimposta>elimina modifiche (-hard)
Ripristinare un commit di cui è stato eseguito il push in un repository remoto
git revert
commitID
Aprire la visualizzazione Modifiche in Team Explorer. Selezionare Azioni e scegliere Visualizza cronologia dall'elenco a discesa. Fare clic con il pulsante destro del mouse sul commit per ripristinare e scegliere Ripristina.
Dal menu Git sulla barra dei menu selezionare Gestisci rami, fare clic con il pulsante destro del mouse su un commit nella cronologia e scegliere Ripristina
Articoli correlati
- Annullare le modifiche e i commit.