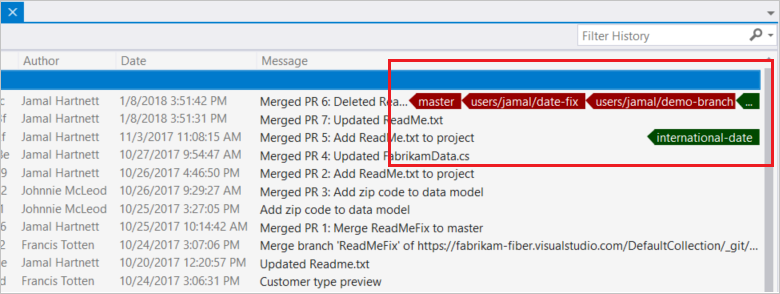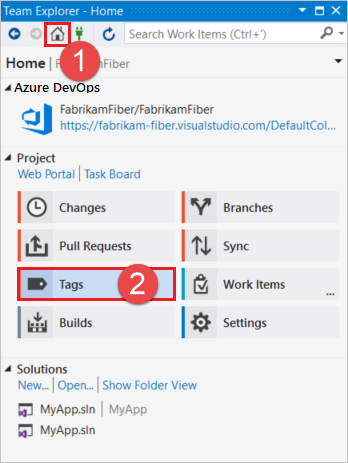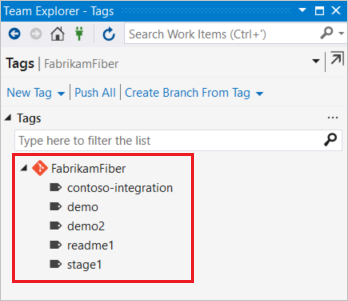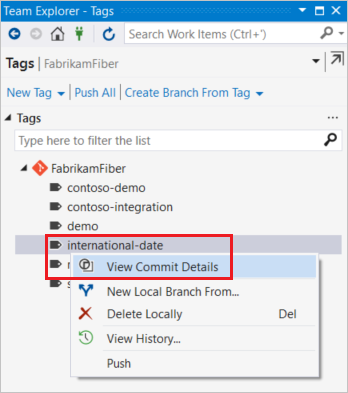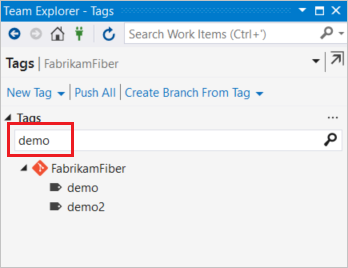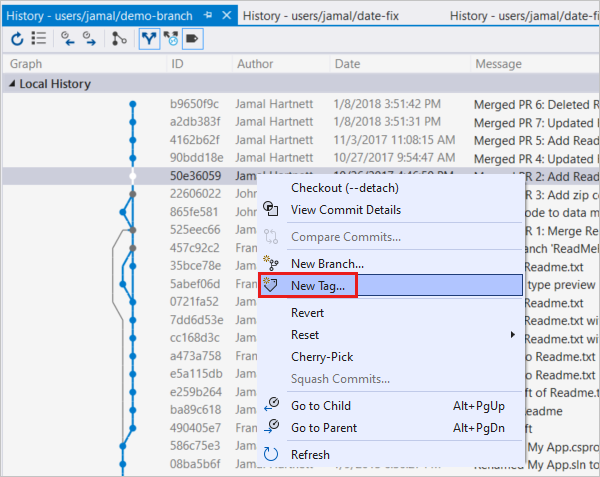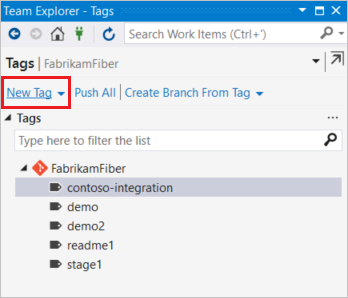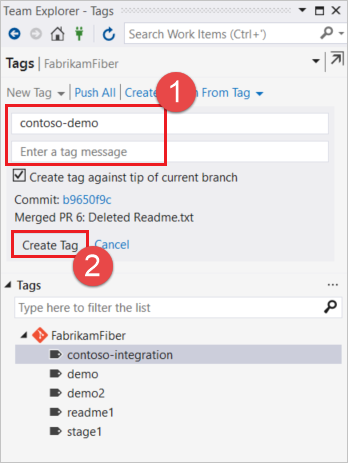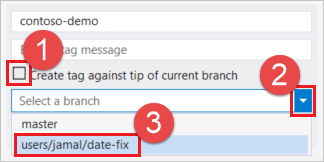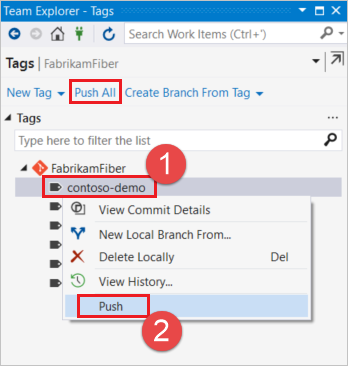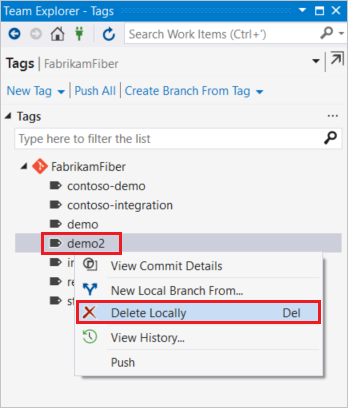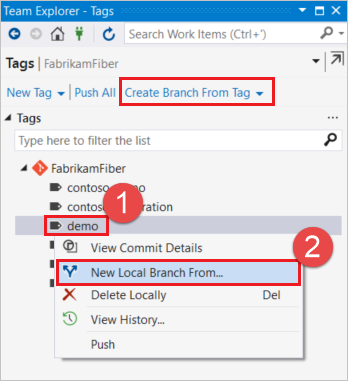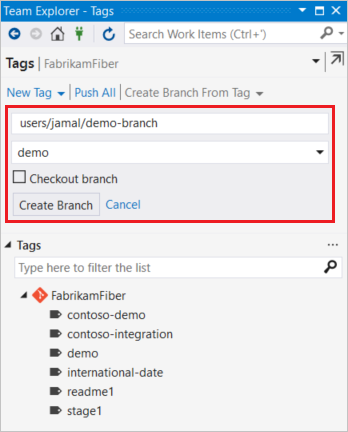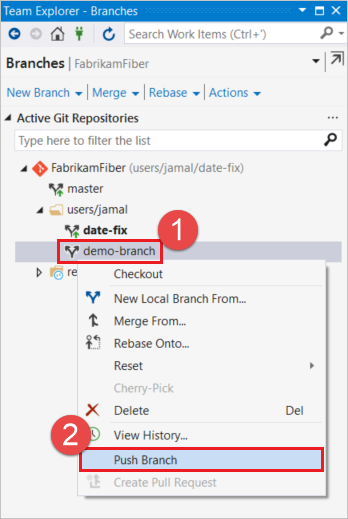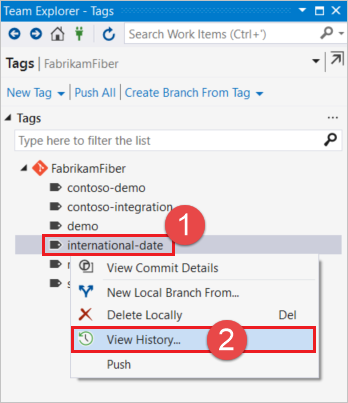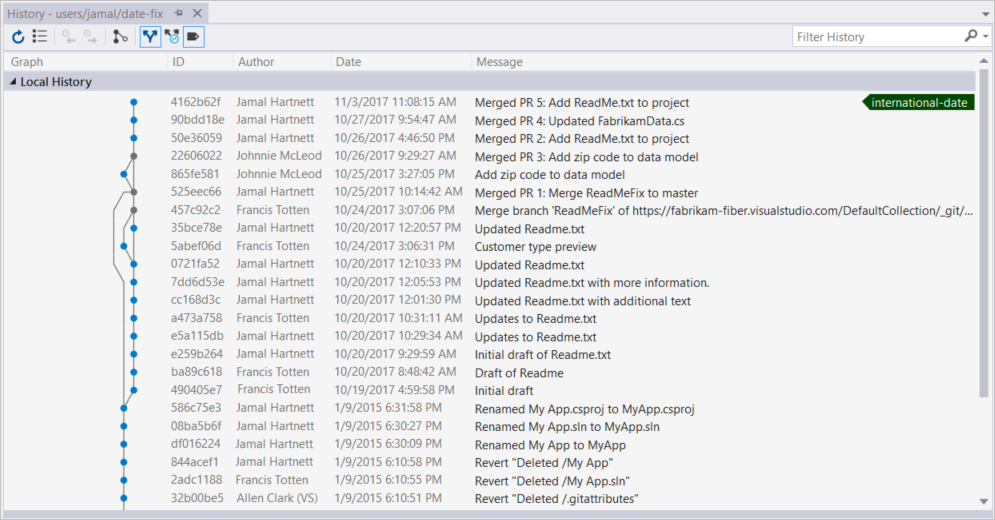Usare i tag Git
Azure DevOps Services | Azure DevOps Server 2022 - Azure DevOps Server 2019
Visual Studio 2019 | Visual Studio 2022
Azure DevOps supporta tag sia annotati che leggeri. I tag leggeri sono un puntatore a un commit specifico, mentre i tag con annotazioni contengono altre informazioni, ad esempio tagger, messaggio e data. È possibile creare tag con annotazioni usando il portale Web. È possibile creare tag leggeri e annotati da Visual Studio. Per altre informazioni sui tag Git, vedere 2.6 Git Basics - Tagging dal libro Pro Git.
Questo articolo offre una panoramica dell'uso dei tag Git in Azure DevOps e Visual Studio.
Importante
La visualizzazione Tag in Visual Studio è stata introdotta in Visual Studio 2017 Update 6. Se si riguardano versioni precedenti a questa, è possibile visualizzare e creare tag dalle visualizzazioni dettagli cronologia e commit a partire da Visual Studio 2015, ma non sarà possibile eseguire le operazioni nella visualizzazione Tag , come descritto in questo articolo.
Visualizzare e filtrare i tag
È possibile visualizzare i tag nella visualizzazione Tag e nella visualizzazione Commit nel portale Web.
Nota
Con Azure DevOps Services, il formato per l'URL del progetto è dev.azure.com/{your organization}/{your project}. Tuttavia, il formato precedente che fa riferimento al visualstudio.com formato è ancora supportato. Per altre informazioni, vedere Introduzione ad Azure DevOps, Cambiare le organizzazioni esistenti per usare il nuovo URL del nome di dominio.
Visualizzare i tag nella visualizzazione Tag
Per visualizzare i tag nel repository, passare al progetto nel portale Web, scegliere Repository, Tag e selezionare il repository desiderato.
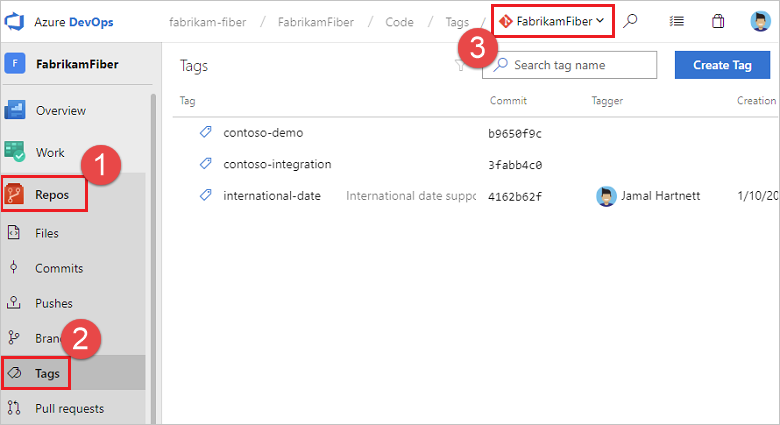
I tag con annotazioni vengono visualizzati con un nome di tag, un messaggio, un commit, un tagger e una data di creazione. I tag leggeri vengono visualizzati con un nome di tag e un commit.
Per filtrare l'elenco dei tag, digitare un termine di ricerca nella casella Nome tag di ricerca e premere INVIO.
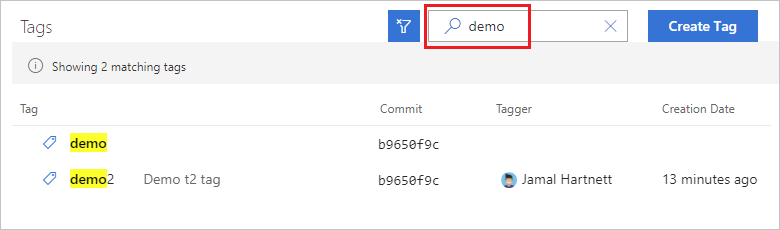
Visualizzare i tag nella visualizzazione Commit
Per visualizzare i tag per un ramo specifico nella visualizzazione Commit , passare al repository nel portale Web, scegliere Repository, Commit e selezionare il ramo.
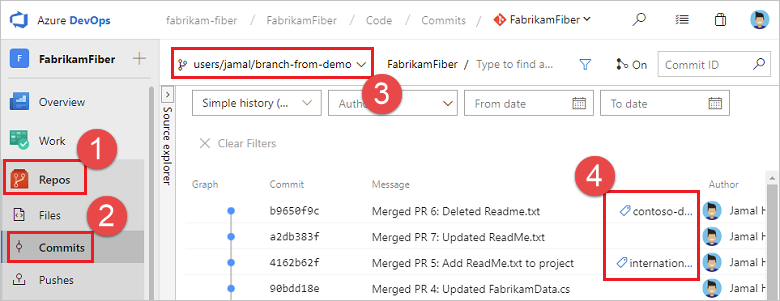
Crea tag
Per creare un tag, è necessario disporre dell'autorizzazione Crea tag , inclusa per impostazione predefinita nel gruppo Collaboratori e versioni successive.
Nota
I nomi dei tag non possono contenere caratteri di controllo ASCII, ad esempio spazi, tilde e due punti. È pratica comune usare caratteri minuscoli e separare le parole con un trattino. La lunghezza del nome del tag non deve superare i 250 caratteri ASCII. Per evitare ambiguità tra nomi di tag e hash di commit, non usare nomi di tag costituiti da 40 caratteri esadecimali. Per altre informazioni sulla denominazione dei tag, vedere git-check-ref-format.
È possibile creare tag con annotazioni usando il portale Web sia dalla visualizzazione Tag che dalla visualizzazione Commit .
Importante
È possibile creare tag con annotazioni solo nel portale Web o in Visual Studio. Per creare un tag leggero, è possibile usare la riga di comando Git.
Creare tag dalla visualizzazione Tag
Selezionare Crea tag dalla visualizzazione Tag nel portale Web per creare un nuovo tag con annotazioni.

Specificare un nome, selezionare il ramo da tag, immettere una descrizione (obbligatoria perché si sta creando un tag con annotazioni) e selezionare Crea.
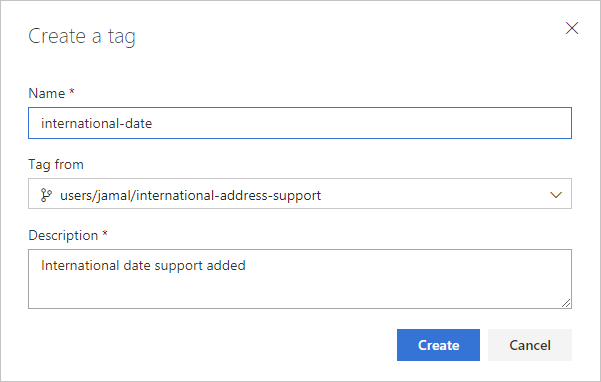
Il nuovo tag viene visualizzato nell'elenco di tag.
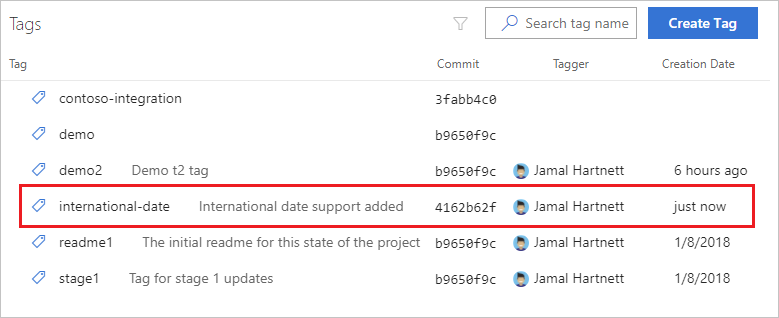
Creare tag dalla visualizzazione Commit
Per creare un tag direttamente dalla visualizzazione commit, fare clic con il pulsante destro del mouse sul tag desiderato e scegliere Crea tag.
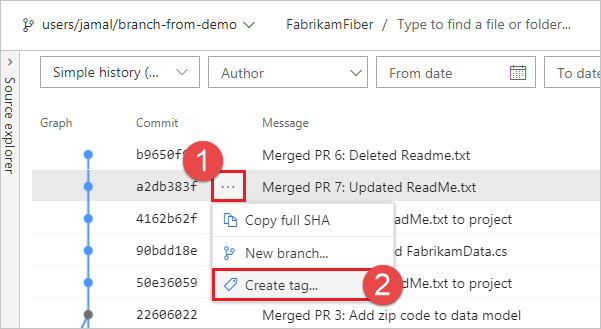
È possibile creare tag annotati a livello di codice tramite l'API REST di Azure DevOps. Per creare tag tramite una pipeline di Azure usando il git tag comando . Per altre informazioni, vedere Git Tag.
Eliminare un tag
Importante
Prestare attenzione quando si eliminano tag dal repository. Se il repository è stato trascinato, copiato tramite fork o clonato da un altro utente, il tag continuerà a esistere nella copia del repository. È consigliabile eliminare solo i tag locali o se si è certi che il repository non sia stato estratto, clonato o copiato tramite fork dopo aver creato il tag.
Per eliminare un tag, è necessario disporre dell'autorizzazione Force push a livello di repository o del livello Tutti i tag (che eredita le relative autorizzazioni dal livello del repository se non impostato in modo esplicito). L'autore eredita anche le autorizzazioni di forza push per un tag.
Eliminare un tag nel repository remoto
I passaggi descritti in questa procedura illustrano come eliminare un tag nel repository remoto usando il portale Web di Azure DevOps Services.
Per eliminare un tag, selezionare i puntini di sospensione a destra del nome del tag e scegliere Elimina tag.
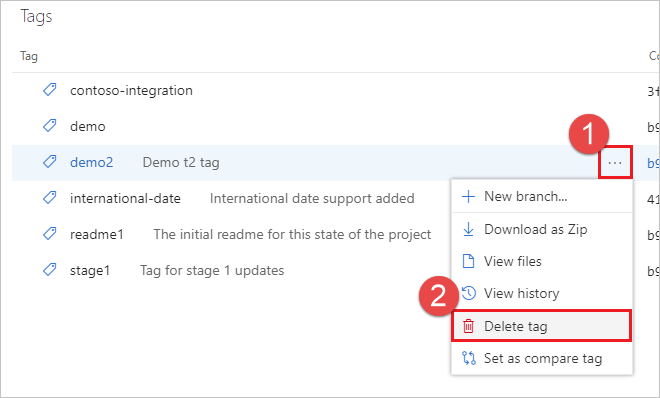
Seleziona Elimina per confermare.
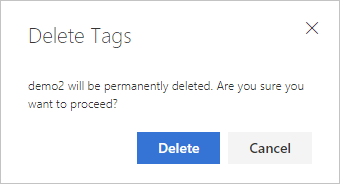
Il tag viene eliminato e non verrà visualizzato al successivo passaggio alla visualizzazione Tag .
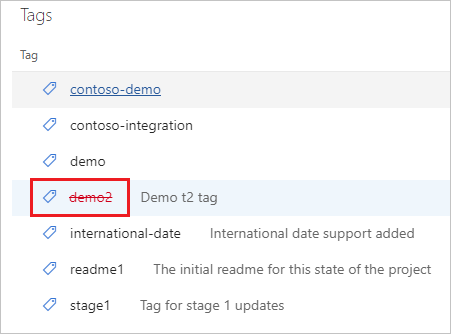
Creare un ramo da un tag
Per creare un ramo da un tag, selezionare i puntini di sospensione a destra del nome del tag e scegliere Nuovo ramo.
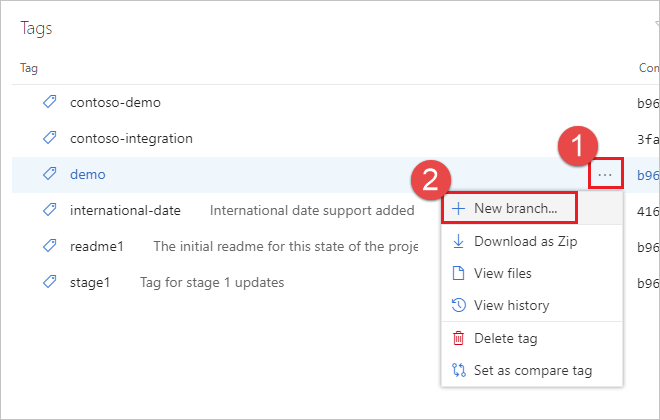
Specificare un nome, selezionare facoltativamente gli elementi di lavoro da collegare e scegliere Crea ramo.
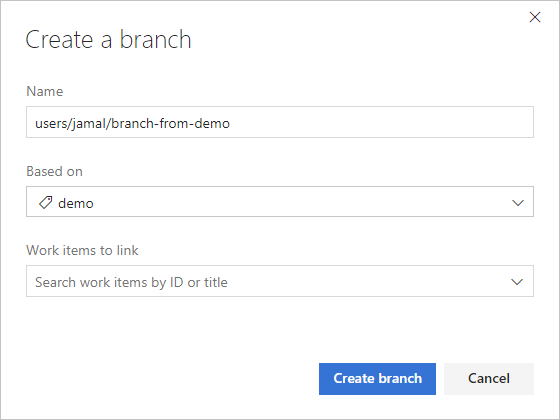
Il ramo viene creato e si viene inseriti nel nuovo ramo nel portale Web.
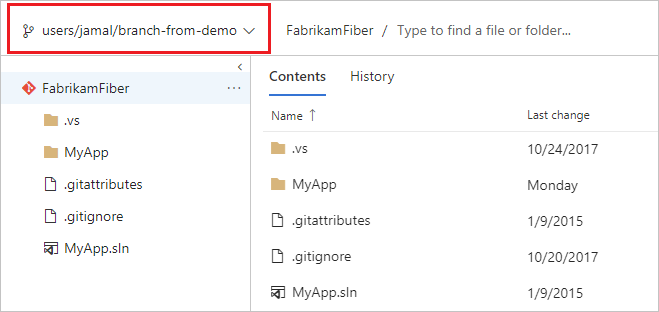
Visualizzare la cronologia dei tag
Per visualizzare la cronologia di un tag, selezionare i puntini di sospensione a destra del nome del tag e scegliere Visualizza cronologia.
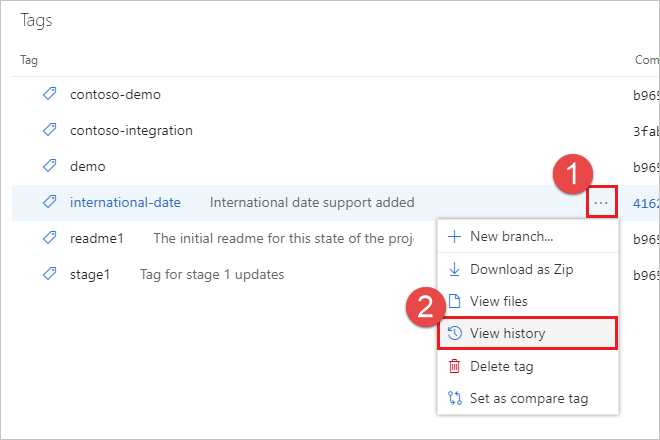
Viene visualizzata la visualizzazione commit per il tag.
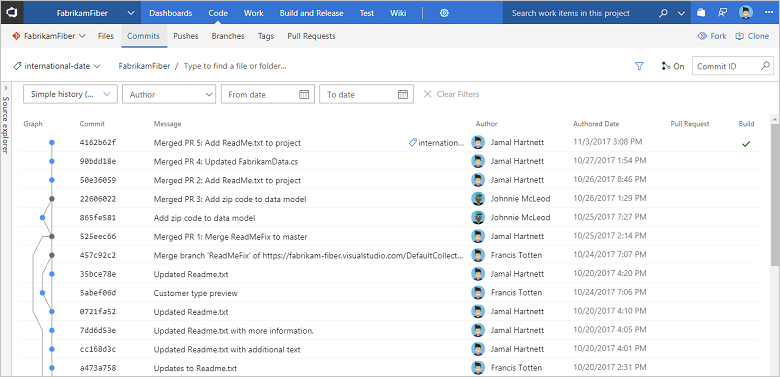
Commenti e suggerimenti
Presto disponibile: Nel corso del 2024 verranno gradualmente disattivati i problemi di GitHub come meccanismo di feedback per il contenuto e ciò verrà sostituito con un nuovo sistema di feedback. Per altre informazioni, vedere https://aka.ms/ContentUserFeedback.
Invia e visualizza il feedback per