Cartelle e file dei rami
Azure DevOps Services | Azure DevOps Server 2022 - Azure DevOps Server 2019
Visual Studio 2019 | Visual Studio 2022
È possibile usare i rami per raggiungere gli obiettivi seguenti:
- Gestire il lavoro simultaneo da più team nella stessa codebase.
- Isolare i rischi introdotti da diversi set di modifiche alla codebase.
- Creare snapshot e quindi supportare le modifiche isolate successive, ad esempio per creare un ramo di versione.
Ad esempio, la figura seguente mostra la struttura di succursale sviluppata dall'azienda DinnerNow per soddisfare le proprie esigenze aziendali.
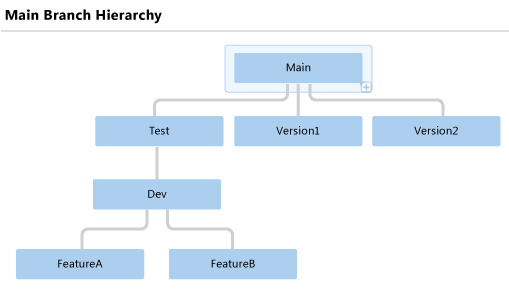
Il team di funzionalità A e il team di funzionalità B svolgono il proprio lavoro in rami separati. Quando i team sono pronti per integrare il proprio lavoro, si uniscono i rami nel ramo Dev. Quando le compilazioni dal ramo Dev sono stabili e pronte per il test, i team uniscono il ramo Dev nel ramo Test.
Man mano che viene rilasciata ogni versione, il ramo Main viene ramizzato in un nuovo ramo di versione, ad esempio il ramo Version1 e il ramo Version2. Seguendo questa strategia, l'azienda può migliorare o correggere ogni versione precedente del prodotto separatamente, se necessario.
È possibile eseguire un'operazione di diramazione usando Esplora controllo codice sorgente di Visual Studio, come illustrato in questo articolo o il branch comando al prompt dei comandi. Per altre informazioni, vedere Branch Command.
Suggerimento
La diramazione è una tecnica importante e potente per la creazione di un set parallelo di versioni dei file. Tuttavia, l'uso di rami può aggiungere complessità e costi al progetto. Ad esempio, quando si uniscono due rami, potrebbe essere necessario risolvere i conflitti.
Prima di creare un ramo, è consigliabile valutare se è possibile soddisfare meglio le proprie esigenze applicando un'etichetta. Applicando un'etichetta, è possibile creare rapidamente e facilmente uno snapshot dello stato dei file in modo da poter quindi recuperare o compilare i file in tale stato in un secondo momento. Per altre informazioni, vedere Usare le etichette per creare uno snapshot dei file.
Prerequisiti
- Per convertire una cartella in un ramo, è necessario impostare l'autorizzazione Gestisci ramo su Consenti.
- Per creare un ramo, l'autorizzazione Gestisci ramo deve essere impostata su Consenti per i percorsi dei rami di origine e di destinazione. L'autorizzazione Merge per il percorso del ramo di destinazione deve essere impostata su Consenti.
- Per creare un ramo di una cartella o di un file, è necessario impostare l'autorizzazione Estrazione e unione per il percorso di destinazione su Consenti.
Per altre informazioni, vedere Autorizzazioni tfvc predefinite.
Convertire una cartella in un ramo
I rami sono diversi dalle cartelle. La figura seguente mostra il livello superiore della struttura di cartelle DinnerNow in Esplora controllo del codice sorgente di Visual Studio.
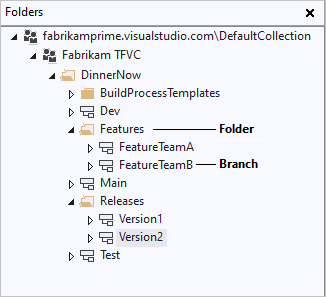
Come illustrato nella figura, è comunque possibile usare le cartelle per organizzare i rami all'interno della gerarchia di controllo della versione di un progetto. Tuttavia, le cartelle e i rami hanno un aspetto diverso e funzionalità diverse. Quando si fa clic con il pulsante destro del mouse su una cartella o un ramo e si seleziona Proprietà avanzate>, vengono visualizzate informazioni e funzionalità diverse.
Quando si eseguono operazioni di ramo, i rami presentano importanti vantaggi rispetto alle cartelle. I rami supportano le funzionalità di controllo della versione che offrono visibilità aggiuntiva nella struttura dei rami e nella posizione in cui i set di modifiche sono stati uniti. Anche se è comunque possibile creare rami e unire tra le cartelle, la procedura consigliata per il team consiste nel creare rami e unire solo tra rami. La procedura seguente illustra come convertire una cartella in un ramo.
Importante
Assicurarsi che la cartella da convertire esista nel server. Se l'icona  di addizione in sospeso viene visualizzata accanto alla cartella in Esplora controllo codice sorgente, fare clic con il pulsante destro del mouse sulla cartella e selezionare Archivia modifiche in sospeso.
di addizione in sospeso viene visualizzata accanto alla cartella in Esplora controllo codice sorgente, fare clic con il pulsante destro del mouse sulla cartella e selezionare Archivia modifiche in sospeso.
In Esplora controllo del codice sorgente fare clic con il pulsante destro del mouse sulla cartella da convertire e selezionare Diramazione e unione di>converti in ramo.
Nella finestra di dialogo Converti cartella in ramo :
- Nel campo Proprietario immettere facoltativamente il nome della persona proprietaria di questo ramo. Questo campo è destinato solo alle informazioni e non concede autorizzazioni.
- Nel campo Descrizione digitare facoltativamente le informazioni per consentire ad altri membri del team di usare questo ramo o comprenderne lo scopo.
- Se si sta convertendo una cartella già diramata, selezionare la casella di controllo Esegui in modo ricorsivo questa conversione per tutte le cartelle figlio diramate. Questa opzione converte tutte le cartelle diramate da questa cartella ai rami.
Seleziona Converti.
Importante
Non è possibile annidare i rami. Pertanto, non è possibile convertire una cartella in un ramo se contiene o è contenuta in un ramo. Ad esempio, la figura seguente mostra che né l'elemento padre né l'elemento figlio del ramo FeatureTeamA possono essere convertiti in un ramo.
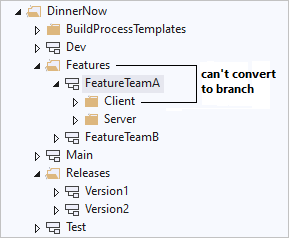
Dopo aver convertito una cartella in un ramo, è possibile convertirla nuovamente in una cartella se il team decide di modificare la struttura dei rami.
Convertire un ramo in una cartella
- In Esplora controllo del codice sorgente selezionare il ramo da convertire.
- Nel menu File di Visual Studio selezionare Branching del controllo del codice>sorgente e unione converti>in cartella e quindi selezionare Sì.
Creare un ramo
Dopo aver convertito una cartella in un ramo, è possibile creare altri rami da tale ramo. La procedura seguente illustra come usare Visual Studio per creare un ramo. Per eseguire questa attività al prompt dei comandi, vedere Comando ramo.
In Esplora controllo del codice sorgente fare clic con il pulsante destro del mouse sul ramo che si desidera creare e selezionare Diramazione e unione>di rami.
Nella finestra di dialogo Branch from Branch name> (Ramo da <ramo da versione) selezionare un'opzione dall'elenco By (Per):
- La versione più recente crea il ramo per la versione più recente nel controllo della versione.
- Il set di modifiche consente di immettere il numero di un insieme di modifiche nella casella Insiemi di modifiche oppure selezionare i puntini di sospensione ... per aprire la finestra di dialogo Trova insiemi di modifiche. Per altre informazioni, vedere Trovare e visualizzare i set di modifiche.
- Data consente di immettere o selezionare una data nella casella Data .
- L'etichetta consente di immettere o trovare un'etichetta. Per altre informazioni, vedere Usare le etichette per creare uno snapshot dei file.
- La versione dell'area di lavoro consente di creare il ramo per una versione in un'area di lavoro diversa.
In Nome ramo di destinazione specificare o passare a e selezionare il percorso del nuovo ramo.
Selezionare Ramo. Il ramo viene creato e visualizzato in Esplora controllo del codice sorgente.
Nota
A differenza della maggior parte delle operazioni di controllo della versione, questa operazione non genera una modifica in sospeso. L'operazione viene invece completata immediatamente e non è possibile annullarla.
Creare un ramo di una cartella o di un file
Anche se è possibile diramare direttamente una cartella o un file, è consigliabile evitare di farlo. Se si crea direttamente un file o una cartella, non sarà possibile visualizzare la gerarchia dei rami o tenere traccia dei set di modifiche. La procedura consigliata consiste nel diramare e unire solo tra rami, come descritto in precedenza in questo articolo.
Tuttavia, se è necessario creare un ramo speciale di una cartella o di un file, è possibile usare la procedura seguente. Per eseguire questa attività al prompt dei comandi, vedere Comando ramo.
In Esplora controllo del codice sorgente fare clic con il pulsante destro del mouse sulla cartella o sul file da creare e selezionare Diramazione e unione>di rami.
Nella finestra di dialogo Ramo, in Destinazione, modificare il percorso e il nome per il nuovo ramo oppure selezionare Sfoglia per passare a e selezionare una destinazione.
In Branch from version (Ramo da versione) selezionare facoltativamente un'opzione nell'elenco By (By):
- La versione più recente crea il ramo per la versione più recente nel controllo della versione.
- Il set di modifiche consente di immettere il numero di un insieme di modifiche nella casella Insiemi di modifiche oppure selezionare i puntini di sospensione ... per aprire la finestra di dialogo Trova insiemi di modifiche. Per altre informazioni, vedere Trovare e visualizzare i set di modifiche.
- Data consente di immettere o selezionare una data nella casella Data .
- L'etichetta consente di immettere o trovare un'etichetta. Per altre informazioni, vedere Usare le etichette per creare uno snapshot dei file.
- La versione dell'area di lavoro consente di creare il ramo per una versione in un'area di lavoro diversa.
Facoltativamente, selezionare Scarica l'elemento di destinazione nell'area di lavoro per creare una copia dell'elemento controllato dalla versione nell'area di lavoro locale. Deselezionare la casella di controllo se non è necessaria una copia locale e si desidera migliorare le prestazioni non scaricando molti elementi nel computer.
Seleziona OK. Il ramo viene creato e visualizzato in Esplora controllo del codice sorgente.
Nota
Viene visualizzata una finestra Sfoglia cartella se è stato selezionato Scarica l'elemento di destinazione nell'area di lavoro e la cartella locale specificata non è mappata nell'area di lavoro corrente. Cercare una cartella oppure selezionare Crea nuova cartella, specificare una cartella da sincronizzare con gli elementi controllati dalla versione e quindi selezionare OK.
Articoli correlati
- Usare Esplora controllo del codice sorgente per gestire i file nel controllo della versione
- Visualizzare dove e quando i set di modifiche sono stati uniti
- Visualizzare la gerarchia dei rami di un progetto
- Comando branch
- Comando Rami
- Ramo in modo strategico
- Guida alla diramazione di Visual Studio TFS