Archiviare il lavoro nella codebase del team
Azure DevOps Services | Azure DevOps Server 2022 - Azure DevOps Server 2019
Visual Studio 2019 | Visual Studio 2022
In Visual Studio Team Explorer aprire la pagina Modifiche in sospeso per archiviare il codice in un nuovo insieme di modifiche oppure premere CTRL+O, P sulla tastiera.
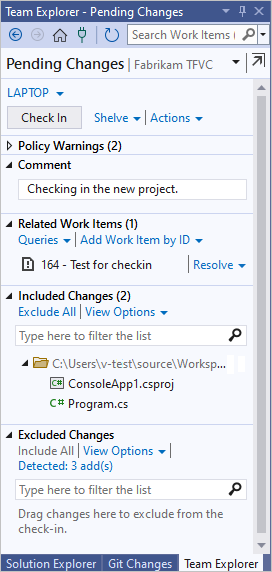
Suggerimento
È possibile selezionare l'icona di annullamento dell'interruzione  per scollegare la pagina Modifiche in sospeso da Team Explorer e visualizzarla in una finestra separata.
per scollegare la pagina Modifiche in sospeso da Team Explorer e visualizzarla in una finestra separata.
Scegliere i file da archiviare
È possibile specificare le modifiche al file da archiviare trascinandole tra le sezioni Modifiche incluse e Modifiche escluse della pagina Modifiche in sospeso in Team Explorer. È anche possibile archiviare mentre si lavora in altre aree di Visual Studio.
In Esplora soluzioni fare clic con il pulsante destro del mouse sulla soluzione, uno o più progetti di codice o uno o più file e selezionare Archivia.
In Esplora controllo del codice sorgente selezionare uno o più elementi con modifiche in sospeso o una o più cartelle che contengono elementi con modifiche in sospeso. L'icona
 dello stato estratto del controllo della versione di Team Foundation indica gli elementi con modifiche in sospeso. Fare clic con il pulsante destro del mouse sugli elementi selezionati e scegliere Archiviazione.
dello stato estratto del controllo della versione di Team Foundation indica gli elementi con modifiche in sospeso. Fare clic con il pulsante destro del mouse sugli elementi selezionati e scegliere Archiviazione.
Importante
L'opzione Archiviazione non viene visualizzata se non sono presenti modifiche in sospeso agli elementi selezionati.
Se non vengono visualizzate modifiche in sospeso per un elemento da archiviare, assicurarsi che non sia elencato come modifica esclusa. Aprire la visualizzazione Modifiche in sospeso e selezionare il collegamento Rilevato in Modifiche escluse. Nella finestra di dialogo Promuovi modifiche candidate selezionare uno degli elementi che si desidera archiviare e selezionare Alza di livello. Gli elementi vengono spostati nella sezione Modifiche incluse e ora possono essere archiviati.
Associare elementi di lavoro
Quando si controllano le modifiche, è necessario associare gli elementi di lavoro alle modifiche. Questa procedura offre i vantaggi seguenti:
- Un membro del team che esamina l'elemento di lavoro può collegarsi direttamente all'insieme di modifiche per visualizzare il lavoro svolto.
- Un membro del team che esamina la cronologia di un file modificato può visualizzare l'insieme di modifiche e visualizzare gli elementi di lavoro che rappresentavano la giustificazione per la modifica.
- È possibile compilare le modifiche nel sistema di compilazione automatizzato, ad esempio con una compilazione CI o una compilazione controllata. I membri del team possono vedere in quale compilazione completata l'attività è stata completata o il bug è stato corretto.
Per associare elementi di lavoro alle modifiche, è possibile:
Selezionare Aggiungi elemento di lavoro per ID nella sezione Elementi di lavoro correlati della pagina Modifiche in sospeso. Immettere l'ID dell'elemento di lavoro e selezionare Aggiungi.
Trascinare un elemento di lavoro dalla pagina Elemento di lavoro di Team Explorer nella sezione Elementi di lavoro correlati della pagina Modifiche in sospeso.
Dopo aver aggiunto un elemento di lavoro, è possibile selezionare il collegamento accanto all'elemento per scegliere il modo in cui l'elemento deve essere correlato alle modifiche: Associa o Risolvi. Queste opzioni sono disponibili solo se l'elemento di lavoro non è già in uno stato che impedisce questa relazione, ad esempio Risolto, Fatto o Chiuso.
Controllare le modifiche
In Team Explorer scegliere
 Home, quindi selezionare Modifiche in sospeso o premere CTRL+0, P.
Home, quindi selezionare Modifiche in sospeso o premere CTRL+0, P.Nella pagina Modifiche in sospeso immettere un commento in modo che i colleghi che in un secondo momento devono esaminare e comprendere la cronologia dei file possono comprendere le operazioni eseguite. Ad esempio: Implementato il controller del carrello acquisti.
Alcuni team vogliono che i membri forniscano determinati tipi di informazioni su ogni set di modifiche e che implementino un criterio di archiviazione per richiedere questa procedura. Se un amministratore del progetto ha abilitato o richiesto note di archiviazione, è possibile digitare le informazioni nella sezione Note .
Selezionare Archivia.
Uno dei risultati seguenti si verifica:
Le modifiche vengono archiviate.
Tutte le modifiche ai file incluse dall'area di lavoro insieme al commento, alle note di archiviazione e ai collegamenti agli elementi di lavoro correlati vengono archiviate nel server come singolo insieme di modifiche.
I conflitti bloccano le modifiche.
Il sistema presenta i conflitti tra le modifiche e la versione più recente dei file nel server. Vedere Risolvere i conflitti di controllo della versione di Team Foundation.
I criteri di archiviazione bloccano l'archiviazione.
Amministrazione istrator del progetto può implementare criteri di archiviazione per incoraggiare il team a seguire le procedure consigliate. Ad esempio, un criterio di archiviazione può incoraggiare o richiedere ai membri del team di associare almeno un elemento di lavoro alle modifiche. Per altre informazioni, vedere Impostare e applicare controlli di qualità.
Per eseguire l'override di questi criteri di archiviazione, nella sezione Avvisi criteri selezionare Ignora avvisi e immettere un motivo di override.
Le modifiche apportate a una cartella controllata da un processo di compilazione controllato vengono archiviate.
Se si archiviano le modifiche apportate alle cartelle di controllo della versione controllate da un processo di compilazione di archiviazione controllato, viene visualizzata la finestra di dialogo Archiviazione controllata. Per informazioni su come completare l'archiviazione, vedere Archiviare in una cartella controllata da un processo di compilazione archiviato.
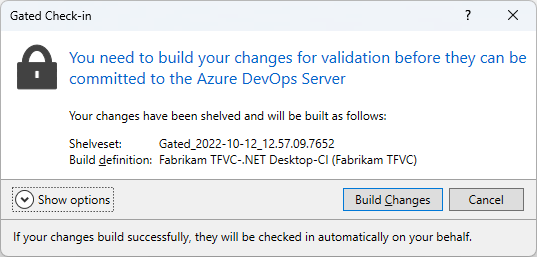
Iscriversi agli avvisi
Se si vuole ricevere una notifica quando un utente archivia il codice nel progetto TFVC, è possibile sottoscrivere gli avvisi di posta elettronica. Nelle impostazioni utente del progetto TFVC selezionare Notifiche. Selezionare Nuova sottoscrizione e quindi scegliere e personalizzare i modelli di archiviazione per Codice (TFVC).
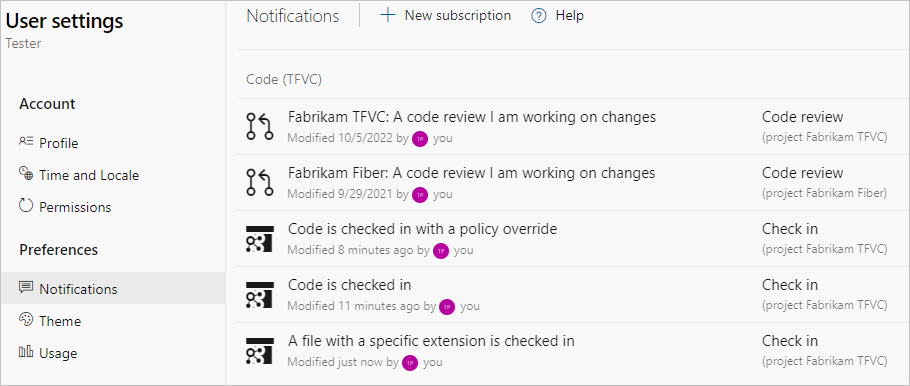
Lavorare dal prompt dei comandi
- Il comando Checkin consente di visualizzare le modifiche in sospeso e archiviare i file.
Suggerimenti
È possibile alternare le visualizzazioni elenco e struttura ad albero selezionando Opzioni di visualizzazione nelle sezioni Elementi inclusi o Elementi esclusi della pagina Modifiche in sospeso.
Prima di controllare il nuovo codice, è consigliabile eseguire una revisione del codice. Vedere Sospendere il lavoro, correggere un bug ed eseguire una revisione del codice.
È possibile gestire e, se necessario, annullare le modifiche in sospeso. Vedere Sviluppare codice e gestire le modifiche in sospeso.
Se è necessario riservare le modifiche, vedere Sospendere il lavoro e gestire gli scaffali.
Le modifiche vengono archiviate in modo atomico. L'operazione riesce completamente o non riesce completamente. Se non è possibile inviare una delle modifiche, non viene eseguito il commit di nessuna delle modifiche e non viene creato alcun set di modifiche. Ad esempio, se si perde la connettività di rete durante un'operazione di archiviazione, l'intera operazione ha esito negativo.
Esiste un'eccezione, ovvero l'associazione di elementi di lavoro con l'insieme di modifiche. Se l'associazione degli elementi di lavoro ha esito negativo ma tutti gli altri aspetti dell'operazione di archiviazione hanno esito positivo, viene creato il set di modifiche. È possibile associare manualmente un elemento di lavoro a un insieme di modifiche.