Nota
L'accesso a questa pagina richiede l'autorizzazione. È possibile provare ad accedere o modificare le directory.
L'accesso a questa pagina richiede l'autorizzazione. È possibile provare a modificare le directory.
Azure DevOps Services | Azure DevOps Server 2022 - Azure DevOps Server 2019
Visual Studio 2019 | Visual Studio 2022
Questo articolo fornisce una guida per confrontare i file quando si usa il controllo della versione di Team Foundation (TFVC). Se si usa Git per il controllo della versione, vedere Confrontare i file.
È possibile confrontare le cartelle del server e le cartelle locali tra loro e visualizzare le differenze tra il contenuto di ogni cartella. È possibile confrontare due file del server, due file locali o un file del server con un file locale e visualizzare le differenze tra i file.
È possibile unire le modifiche tra due versioni copiando e incollando le modifiche dalla visualizzazione diff nella versione dell'area di lavoro per portare rapidamente gli aggiornamenti da una versione a un'altra.
Nota
Anche se non si usa il controllo della versione, è possibile usare la finestra di diff in Visual Studio per confrontare due file nel computer. Usare lo strumento devenv.exe con l'opzione /diff dal prompt dei comandi per gli sviluppatori per aprire la finestra di diff di Visual Studio per confrontare i file.
Confrontare due file usando la finestra di dialogo Confronta
È possibile confrontare due file usando la finestra di dialogo Confronta di Visual Studio. I file possono risiedere entrambi nel sistema locale, sia in Azure DevOps Server che in ognuno di essi.
Sulla barra dei menu scegliere Visualizza>Altre finestre>Esplora controllo del codice sorgente.
In Esplora codice sorgente, fai clic con il pulsante destro del mouse su un file e seleziona Confronta.
Nella finestra di dialogo Confronta, selezionare i file da confrontare. Immettere un percorso e un nome file sia in percorso di origine che percorso di destinazione, oppure selezionare la freccia accanto a Sfoglia, scegliere Percorso locale o Percorso servere quindi sfogliare per scegliere il file.
Suggerimento
Per confrontare due file locali, selezionare Percorso locale da entrambi i menu a discesa Sfoglia.
In Versione di origineaccanto a Tipo, selezionare Set di modifiche, Data, Etichetta, Versione più recenteo Versione dell'area di lavoroe specificare i dettagli.
Seleziona OK.
Confrontare i file nell'area di lavoro con la versione più recente
Confrontare il lavoro con la versione più recente in Azure DevOps Server continuando a apportare modifiche.
Se non sei già connesso al progetto al quale vuoi lavorare, collegati al progetto.
Da Team Explorer, aprire la pagina Modifiche In Sospeso.
Nella pagina modifiche in sospeso individuare il file nell'elenco Modifiche incluse.
Fare clic con il pulsante destro del mouse sul file e selezionare Confronta con la versione dell'area di lavoro per visualizzare le modifiche locali apportate alla versione prelevata.
Suggerimento
È anche possibile premere MAIUSC e quindi fare doppio clic sul file.
In alternativa, fare clic con il pulsante destro del mouse sul file e selezionare Confronta con la versione più recente per confrontare le modifiche alla versione più recente del file in Azure DevOps Server.
La finestra Diff appare. È possibile continuare a apportare modifiche al file in questa finestra.
Suggerimento
È anche possibile usare Esplora soluzioni o Esplora controllo del codice sorgente per confrontare un file nell'area di lavoro con una versione del file nel server. Fare clic con il pulsante destro del mouse su un file e selezionare Confronta. Quando viene visualizzata la finestra di dialogo Confronta , selezionare OK.
Confrontare due versioni di un file nella cronologia TFVC
Confrontare due versioni di un file già archiviate nel controllo della versione di Team Foundation:
Nella barra dei menu di Visual Studio selezionare Visualizza>Altre finestre>Esplora controllo del codice sorgente.
In Esplora controllo del codice sorgentefare clic con il pulsante destro del mouse su un file e selezionare Visualizza cronologia.
Nella finestra Cronologia, selezionare due versioni del file, fare clic con il pulsante destro del mouse e selezionare Confronta.
Usare la finestra Diff
Quando si confrontano i file usando le istruzioni nelle sezioni precedenti, Visual Studio visualizza i file nella finestra Diff. La finestra di diff mostra la differenza tra due file. Se uno dei file è stato estratto nell'area di lavoro, puoi modificare il file mentre esegui il confronto.
Nella finestra Diff:
- Le righe eliminate hanno uno sfondo rosso nell'origine e vengono sostituite dall'ombreggiatura nella versione modificata.
- Le righe aggiunte vengono visualizzate come ombreggiatura nell'origine e hanno uno sfondo verde nella versione modificata.
- Le righe che vengono modificate hanno uno sfondo rosso nell'origine e uno sfondo verde nella versione modificata.
- Le righe con commenti di revisione del codice sono delineate e hanno uno sfondo giallo.
- Le barre di scorrimento accanto a ogni versione mostrano un riepilogo visivo delle differenze tra i file.
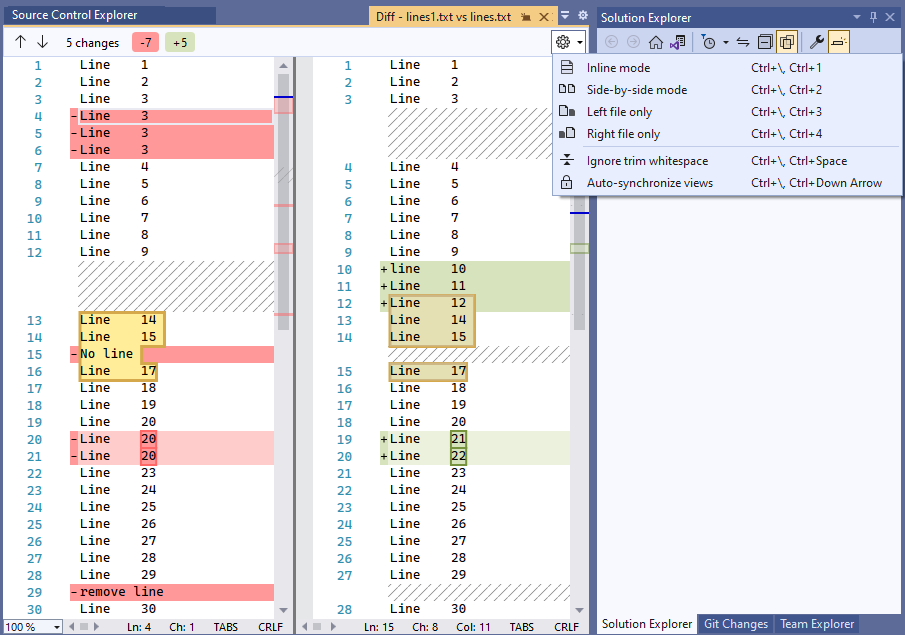
Seleziona le icone delle frecce nell'angolo in alto a sinistra della finestra Diff, oppure premi F8, per passare avanti e indietro tra le differenze.
Per tornare indietro e indietro nei file, selezionare posizioni nelle barre di scorrimento del riepilogo visivo.
Selezionare la freccia accanto all'icona Impostazioni nella parte superiore della finestra Diff per modificare la visualizzazione. La modalità affiancata è più efficace nella maggior parte dei casi, ma è anche possibile usare la modalità in lineaoppure visualizzare solo il file sinistro o solo il file destro.
Lo screenshot seguente mostra la visualizzazione inline:
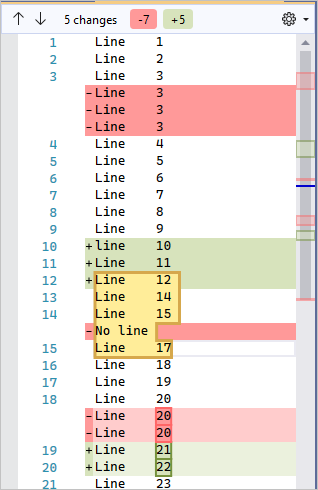
Quando si partecipa a una revisione del codice , si usa la finestra di diff per visualizzare le modifiche al codice oggetto della revisione. Per altre informazioni, vedere Sospendere il lavoro, correggere un bug ed eseguire una revisione del codice.
Unire le modifiche tra versioni
È possibile copiare e incollare le modifiche dalla visualizzazione diff nella versione dell'area di lavoro per portare rapidamente gli aggiornamenti da una versione a un'altra. Unire modifiche più complesse tra due versioni quando si risolvere i conflitti di merge in TFVC prima di archiviare le modifiche.
Se è necessario unire due file con differenze significative al di fuori della risoluzione dei conflitti TFVC, usare lo strumento da riga di comando vsdiffmerge. Lo strumento vsdiffmerge consente di unire le modifiche affiancate e selezionare il contenuto che si desidera mantenere per ogni differenza tra i file.
Eseguire il comando dal prompt dei comandi per sviluppatori di Visual Studio con quattro parametri di file seguiti dal flag /m per visualizzare lo strumento di merge direttamente su due file. La sintassi di base per vsdiffmerge.exe è:
vsdiffmerge.exe "File1" "File2" "Base file" "Result file" /m
File1 e File2 sono il percorso completo dei file da unire. Il Base file è il percorso completo del file in cui entrambi i file sono basati e il Result file è il percorso completo in cui si desidera scrivere i risultati uniti.