Visualizzare la gerarchia dei rami di un progetto
Azure DevOps Services | Azure DevOps Server 2022 - Azure DevOps Server 2019
Visual Studio 2019 | Visual Studio 2022
Man mano che un progetto cresce, la sua struttura diramazione in genere cresce e diventa più complessa. L'utente e i membri del team potrebbero avere risposte alle domande seguenti:
- Quali rami si trovano nel progetto?
- In che modo questi rami sono correlati tra loro?
- Chi possiede i vari rami?
- Se sono necessarie modifiche da un team di funzionalità, quali rami devono passare a tali modifiche per accedere al ramo?
Le procedure seguenti illustrano come usare controllo della versione di Team Foundation (TFVC) per rispondere a questi tipi di domande.
Visualizzare e usare i rami
È possibile usare la finestra Hierarchy (Gerarchia ) per eseguire le attività seguenti:
- Visualizzare tutti i rami in una visualizzazione gerarchica.
- Visualizzare un subset dei rami in una visualizzazione gerarchica.
- Visualizzare le proprietà di un ramo specifico.
- Completare le attività per un ramo specifico.
Importante
È possibile eseguire queste procedure in un ramo ma non in una cartella. Nello screenshot seguente BuildProcessTemplates è una cartella e Dev è un ramo.
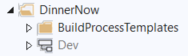
Per altre informazioni, vedere Branch folders and files.For more information, see Branch folders and files.
Visualizzare la finestra della gerarchia da Esplora controllo del codice sorgente
In Visual Studio scegliere Altro Esplora controllo del codice sorgente di Windows>dal menu Visualizza.
In Esplora controllo del codice sorgente selezionare il ramo di cui si vuole esplorare la struttura.
Nel menu File selezionare Controllo del codice>sorgente Diramazione e unione>della gerarchia di visualizzazione.
Regolare la visualizzazione per visualizzare i dati desiderati
Per impostazione predefinita, quando si apre la finestra Gerarchia , viene visualizzata la gerarchia per il ramo da cui è stata aperta la finestra. La vista include i predecessori e i discendenti del ramo.
Lo screenshot seguente mostra la finestra Hierarchy (Gerarchia ) per il ramo DinnerNow Test :
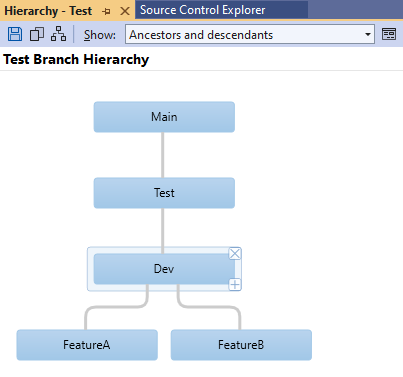
Usare le opzioni seguenti per modificare la visualizzazione della gerarchia:
Nel menu Mostra selezionare una delle visualizzazioni seguenti:
- Tutte le gerarchie
- Gerarchia completa
- Predecessori e discendenti
- Ancestors
- Padre e figli
- Children
- Personalizzato
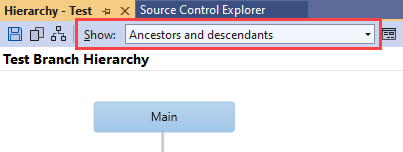
Suggerimento
Per visualizzare la gerarchia completa per ogni percorso di controllo della versione nel progetto, selezionare Tutte le gerarchie. Questa vista include gerarchie esterne all'ambito del progetto attivo in Esplora controllo del codice sorgente.
Accanto al menu Mostra selezionare il pulsante Personalizza elenco rami per selezionare singolarmente i rami specifici che si desidera visualizzare.
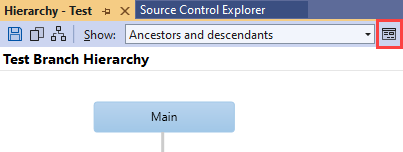
Verrà visualizzata la finestra di dialogo Seleziona rami .
- Nell'elenco Rami selezionare o deselezionare i rami da visualizzare o nascondere. Quando si selezionano o deselezionano i rami, viene visualizzata un'anteprima delle selezioni sul lato destro della finestra di dialogo.
- Se il team ha molti rami, usare i pulsanti sopra l'anteprima per specificare facilmente i rami da visualizzare. Passare il puntatore del mouse su un pulsante per ottenere informazioni sulle operazioni che esegue.
Per ottimizzare i dettagli del diagramma, selezionare un ramo specifico e quindi selezionare uno dei controlli seguenti:
- Selezionare X per nascondere il ramo. In alternativa, selezionare Elimina mentre il ramo è selezionato.
- Selezionare il segno più (+) per specificare i rami figlio da visualizzare. In alternativa, selezionare Inserisci mentre il ramo è selezionato.
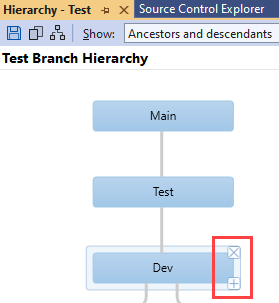
Visualizzare le proprietà ed eseguire azioni
Dopo aver visualizzato la gerarchia dei rami, potrebbero essere necessarie altre informazioni oppure potrebbe essere possibile eseguire alcune azioni. È possibile fare clic con il pulsante destro del mouse su qualsiasi ramo nella finestra Gerarchia ed eseguire una delle operazioni seguenti:
Selezionare Proprietà per visualizzare informazioni sul ramo, incluso il relativo percorso, chi lo possiede e chi dispone delle autorizzazioni necessarie per usarle. Il campo Proprietario è solo per informazioni. La persona denominata nel campo Proprietario non ha necessariamente autorizzazioni aggiuntive.
Selezionare un'azione, ad esempio Branch, Merge, Compare o Open in Source Control Explorer.