Dividere una raccolta di progetti
Azure DevOps Server 2022 | Azure DevOps Server 2020 | Azure DevOps Server 2019
Man mano che l'azienda cambia, è possibile suddividere una singola raccolta di progetti in più raccolte di progetti. Ad esempio:
Si vuole che i progetti in una raccolta siano allineati alle business unit dell'organizzazione e che i progetti nella raccolta siano ora di proprietà di unità separate.
È stato eseguito l'aggiornamento da una versione precedente di Azure DevOps Server, si dispone di una sola raccolta e si vuole organizzare i progetti in raccolte separate per motivi di sicurezza o allineamento aziendale.
Si vuole modificare la proprietà di alcuni dei progetti nella raccolta in un ufficio remoto con la propria distribuzione di Azure DevOps Server. Questo scenario richiede prima di tutto la suddivisione di una raccolta e quindi lo spostamento di una delle raccolte risultanti nella distribuzione remota di Office.
Nota
Le procedure descritte in questo articolo supportano solo la suddivisione di una raccolta di progetti. Per spostare una raccolta dopo la suddivisione, vedere Spostare una raccolta di progetti.
Per suddividere una raccolta di progetti, seguire questa procedura:
Preparare la divisione della raccolta
Dividere la raccolta
Configurare le raccolte suddivise
Operazioni preliminari
Assicurarsi di essere un amministratore nei server e in SQL Server e in Azure DevOps Server. Se non si è un amministratore, viene aggiunto come amministratore.
1 a. Rimuovere la raccolta
Prima di tutto scollegare la raccolta dalla distribuzione di Azure DevOps Server in cui è in esecuzione. La rimozione di una raccolta arresta tutti i processi e i servizi, nonché il database di raccolta stesso. Inoltre, il processo di scollegamento copia i dati specifici della raccolta dal database di configurazione e li salva come parte del database di raccolta di progetti.
Scollegare una raccolta di progetti
Aprire la console di amministrazione per Azure DevOps nel server che ospita la raccolta da dividere.
Selezionare Raccolte di progetti e nell'elenco delle raccolte selezionare la raccolta da dividere.
In questo esempio l'amministratore sceglie TestProjects.
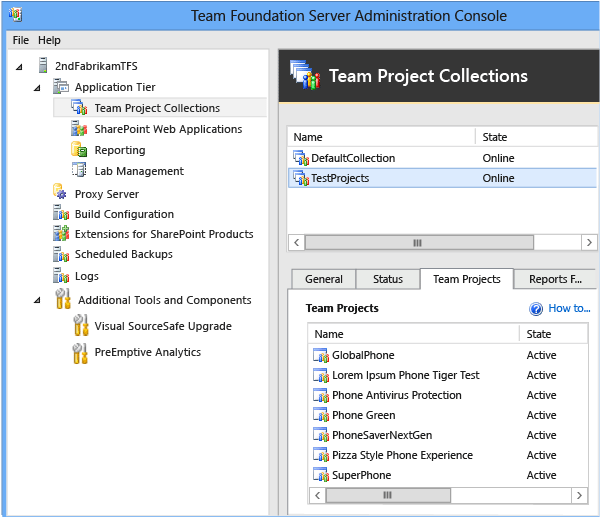
Suggerimento
Il nome predefinito per una raccolta di progetti è DefaultCollection. Se si divide questo database, assicurarsi di assegnare alla seconda raccolta un nome diverso, perché questa è la scelta predefinita alla connessione.
Nella scheda Generale selezionare Arresta raccolta.
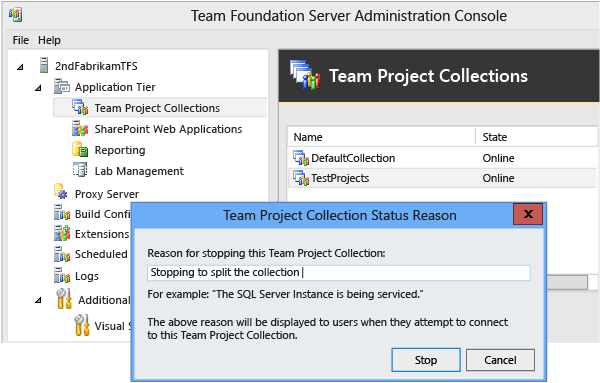
Verrà visualizzata la finestra di dialogo Motivo stato raccolta progetto. Il testo immesso verrà visualizzato agli utenti. Selezionare Arresta e attendere che la raccolta venga interrotta. Quando viene arrestato, il relativo stato verrà visualizzato come Offline.
Nella scheda Generale selezionare Scollega raccolta.
Verrà visualizzata la Procedura guidata Scollega raccolta progetti.
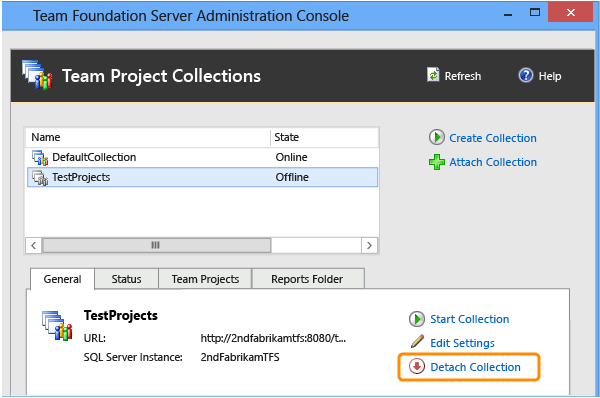
(Facoltativo) Nella pagina Specificare un messaggio di manutenzione per la raccolta di progetti, in Messaggio di manutenzione, fornire un messaggio per gli utenti che potrebbero provare a connettersi ai progetti in questa raccolta.
Nella pagina Verifica impostazioni che verranno usate per scollegare la raccolta di progetti esaminare i dettagli. Per modificare le impostazioni, selezionare Indietro. Se sono corretti, selezionare Verifica.
Al termine di tutti i controlli di conformità, selezionare Scollega.
Nella pagina Monitor the project collection detach progress (Monitor the project collection detach progress ) selezionare Next (Avanti) quando tutti i processi sono stati completati.
(Facoltativo) Nella pagina Rivedi informazioni supplementari per questa raccolta di progetti selezionare o prendere nota del percorso del file di log e quindi chiudere la procedura guidata.
La raccolta di progetti non viene più visualizzata nell'elenco delle raccolte nella console di amministrazione.
1-b. Eseguire il backup del database di raccolta
Dopo aver scollegato la raccolta, è necessario eseguire il backup del database prima di poter ripristinare una copia nel server con un nome diverso. Tale copia diventerà il database per la parte della raccolta originale che si desidera suddividere in un'altra raccolta. Per eseguire questa attività, usare gli strumenti forniti con SQL Server.
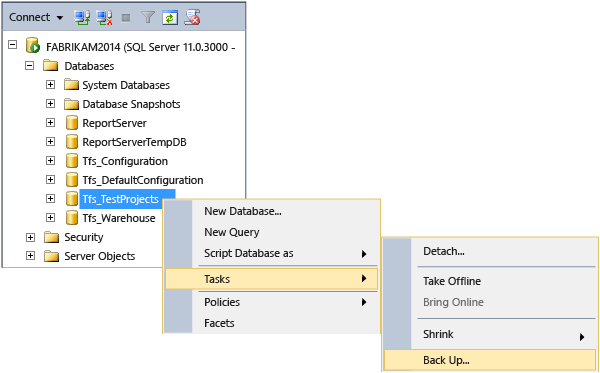
Eseguire il backup di un database di raccolta
Per informazioni su come eseguire manualmente il backup e il ripristino di singoli database, vedere Backup e ripristino di database in SQL Server e Creare una pianificazione e un piano di backup. Assicurarsi di selezionare la versione di SQL Server corrispondente alla distribuzione.
Importante
Se la distribuzione originale ha usato le edizioni Enterprise o Datacenter di SQL Server e si vuole ripristinare il database da dividere in un server che esegue l'edizione Standard, è necessario usare un set di backup creato con la compressione di SQL Server disabilitata. A meno che non si disabilita la compressione dei dati, non sarà possibile ripristinare correttamente i database Enterprise o Datacenter Edition in un server che esegue l'edizione Standard. Per disattivare la compressione, seguire la procedura descritta in Disabilitare la compressione dei dati di SQL Server nei database Di Azure DevOps.
2 a. Ripristinare il database di raccolta
Quando si divide una raccolta, è necessario ripristinare il backup del database di raccolta in un'istanza di SQL Server configurata per supportare la distribuzione di Azure DevOps Server. Quando si ripristina il database, è necessario assegnare un nome diverso dal nome del database di raccolta originale.
Suggerimento
I passaggi seguenti offrono una panoramica generale di come ripristinare un database di raccolta di progetti in SQL Server 2012 usando SQL Server Management Studio. Per altre informazioni su come eseguire manualmente il backup e il ripristino di singoli database, vedere Backup e ripristino di database in SQL Server. Assicurarsi di selezionare la versione di SQL Server corrispondente alla distribuzione.
Ripristinare il database di raccolta con un nuovo nome
Aprire SQL Server Management Studio e connettersi all'istanza che ospita il database per la raccolta di progetti da dividere.
In Esplora oggetti espandere Database, aprire il sottomenu per il database da dividere e quindi selezionare Attività, ripristina e quindi Database.
Viene visualizzata la finestra Ripristina database nella pagina Generale .
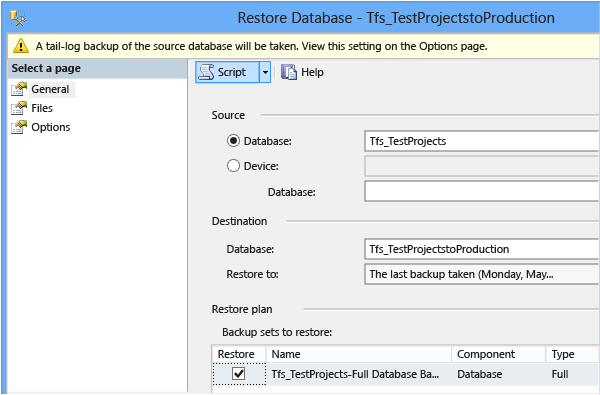
In Origine verificare che sia stato scelto il database della raccolta di progetti. In Destinazione specificare un nome per la copia del database. Mantenere il prefisso Tfs_ e aggiungere un nome distinto. In genere, questo nome è il nome della raccolta di progetti divisa. In Piano di ripristino assicurarsi che i set di backup da ripristinare siano quelli in cui si vuole eseguire il ripristino. Per assicurarsi che siano set validi, selezionare Verifica supporti di backup e quindi, in Seleziona una pagina selezionare Opzioni.
In Opzioni di ripristino lasciare vuote tutte le caselle di controllo. Assicurarsi che lo stato di ripristino sia impostato su RESTORE WITH RECOVERY. In Backup della parte finale del log deselezionare la casella di controllo Lasciare il database di origine nello stato di ripristino e quindi selezionare OK.
Suggerimento
Se l'operazione di ripristino non riesce con un messaggio di errore che indica che il database è in uso e non può essere sovrascritto, potrebbe essere necessario configurare manualmente tutti i nomi di file logici in modo che riflettano il nuovo nome per il database. In Seleziona una pagina selezionare File, selezionare il pulsante con i puntini di sospensione accanto a ogni file da ripristinare e assicurarsi che i nomi dei file riflettano il nuovo nome per il database, non quello precedente. Quindi ritentare l'operazione di ripristino.
2-b. Collegare il database di raccolta originale
Dopo aver ripristinato il database con un nome diverso, ricollegare il database di raccolta originale alla distribuzione di Azure DevOps Server.
Allegare la raccolta
Aprire la console di amministrazione per Azure DevOps.
Selezionare Raccolte di progetti e quindi Associa raccolta.
Verrà visualizzata la Procedura guidata Associa raccolta progetti.
Nella pagina Selezionare il database della raccolta di progetti da collegare in Istanza di SQL Server specificare il nome del server e l'istanza che ospita il database di raccolta, se non è già elencato.
Nell'elenco Database selezionare il database di raccolta da collegare.
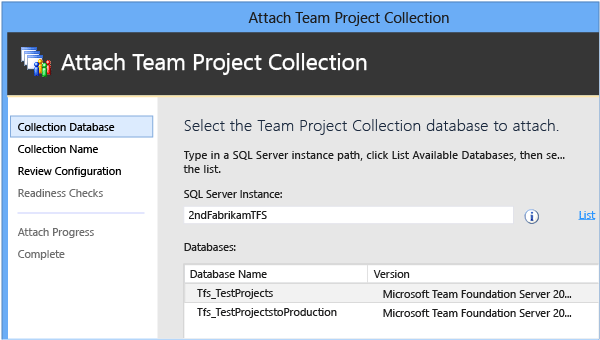
Nella pagina Immettere le informazioni sulla raccolta di progetti specificare un nome per la raccolta in Nome se non ne è già presente uno. Poiché si tratta della raccolta originale, è possibile selezionare per lasciare il nome uguale a quello precedente. In Descrizione specificare facoltativamente una descrizione della raccolta.
Nella pagina Verifica impostazioni che verranno usate per allegare la raccolta di progetti esaminare le informazioni.
Per modificare le impostazioni, selezionare Indietro. Se tutte le impostazioni sono corrette, selezionare Verifica.
Al termine di tutti i controlli di conformità, selezionare Connetti.
Nella pagina Monitor the project collection attach progress (Monitor the project collection attach progress ) selezionare Avanti quando tutti i processi sono stati completati.
(Facoltativo) Nella pagina Rivedi informazioni supplementari per questa raccolta di progetti selezionare o prendere nota del percorso del file di log e chiudere la procedura guidata.
La raccolta di progetti viene visualizzata nell'elenco delle raccolte nella console di amministrazione. Se lo stato della raccolta è elencato come Online, è necessario arrestarlo prima di continuare. Selezionare la raccolta dall'elenco e nella scheda Generale selezionare Arresta raccolta.
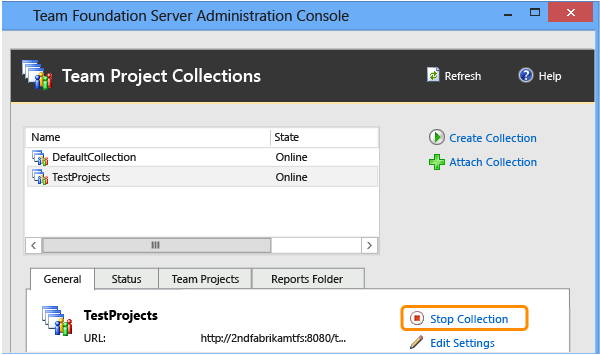
2-c. Collegare il database di raccolta rinominato
Dopo aver collegato il database di raccolta originale, è necessario collegare la raccolta rinominata alla distribuzione di Azure DevOps Server. Quando questa raccolta è associata, rimarrà arrestata. Non sarà possibile avviarlo finché non verranno rimossi tutti i progetti duplicati.
Collegare il database di raccolta rinominato
Aprire la console di amministrazione per Azure DevOps.
Selezionare Raccolte progetti e quindi Collega raccolta per aprire la procedura guidata.
Nella pagina Selezionare il database della raccolta di progetti da collegare in Istanza di SQL Server specificare il nome del server e l'istanza che ospita il database di raccolta rinominato, se non è già elencato.
Nell'elenco Database selezionare il database di raccolta rinominato.
Nella pagina Immettere le informazioni sulla raccolta di progetti immettere un nome per la raccolta rinominata in Name che differisce dal nome del nome originale della raccolta. Deve corrispondere al nome assegnato al database rinominato, senza il prefisso Tfs_.
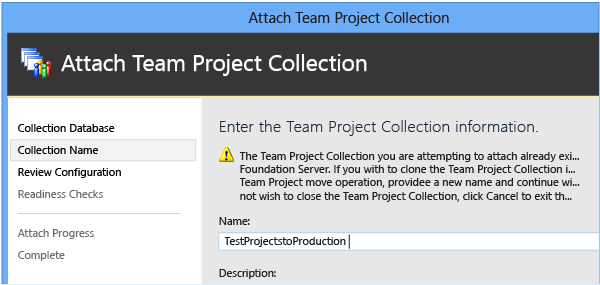
(Facoltativo) In Descrizione immettere una descrizione della raccolta.
Nella pagina Verifica impostazioni che verranno usate per allegare la raccolta di progetti esaminare le informazioni. Per modificare le impostazioni, selezionare Indietro. Se tutte le impostazioni sono corrette, selezionare Verifica.
Al termine di tutti i controlli di conformità, selezionare Connetti.
Nella pagina Monitor the project collection attach progress (Monitor the project collection attach progress ) selezionare Avanti quando tutti i processi sono stati completati.
(Facoltativo) Nella pagina Rivedi informazioni supplementari per questa raccolta di progetti selezionare o prendere nota del percorso del file di log e quindi chiudere la procedura guidata.
Il nome della raccolta viene visualizzato nell'elenco delle raccolte nella console di amministrazione e il relativo stato deve essere visualizzato come Offline.
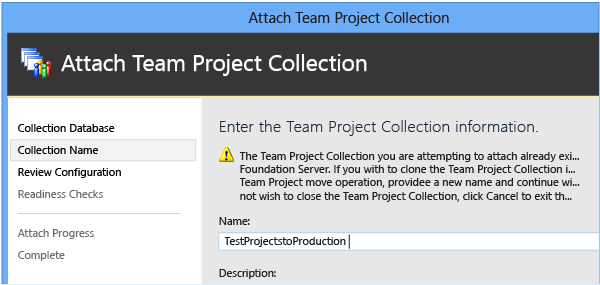
Per assicurarsi che entrambe le raccolte siano associate con ID univoci, nella console di amministrazione passare a Registri eventi e aprire i file di log per entrambe le operazioni di collegamento alla raccolta. I GUID per CollectionProperties non devono corrispondere.
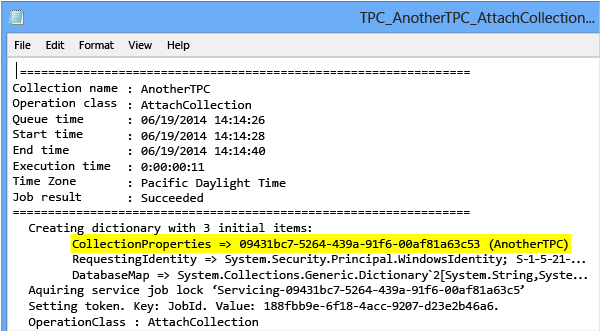
Nel caso improbabile che i GUID CollectionProperties corrispondano, modificare l'ID in un ID univoco prima di continuare eseguendo il comando Raccolta TFSConfig nella seconda raccolta con il parametro /clone.
2-d. Eliminare progetti nelle raccolte suddivise
Ora che sono presenti due copie della raccolta collegata ad Azure DevOps Server, è necessario eliminare ogni progetto dalla raccolta originale o dalla raccolta rinominata in modo che nessun progetto rimanga in entrambe le raccolte.
Importante
Un progetto non può esistere in più di una raccolta. Finché non si eliminano tutti i progetti duplicati tra le raccolte suddivise, non sarà possibile avviare la raccolta rinominata.
Eliminare progetti dalle raccolte
Aprire la console di amministrazione per Azure DevOps.
Selezionare Raccolte progetti e nell'elenco delle raccolte selezionare la raccolta di progetti originale arrestata per suddividerla.
Nell'elenco dei progetti della scheda Progetti selezionare un progetto da eliminare dalla raccolta e quindi selezionare Elimina.
Suggerimento
È possibile selezionare più progetti da eliminare alla volta.
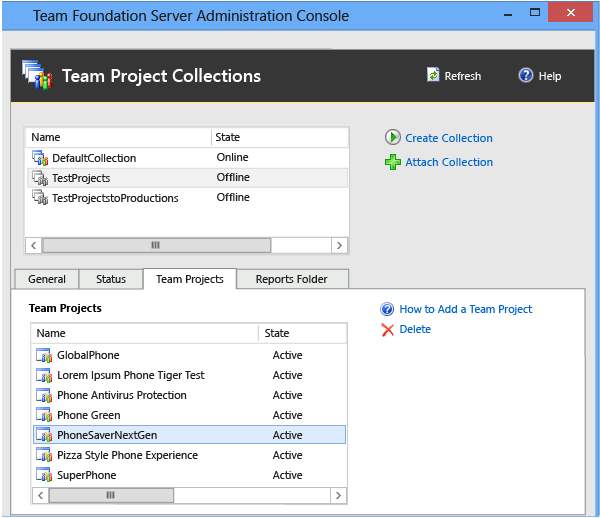
Selezionare la casella di controllo Elimina dati dell'area di lavoro, lasciare deselezionata la casella di controllo Elimina artefatti esterni e quindi selezionare Elimina.
Se la casella di controllo Elimina elementi esterni non è deselezionata e il progetto è configurato per l'uso di Lab Management, le macchine virtuali e i modelli associati al progetto verranno eliminati da System Center Virtual Machine Manager. Non saranno più disponibili per il progetto nella raccolta rinominata. Si noti che Lab Management è stato deprecato per TFS 2017 e versioni successive.
Al termine dell'eliminazione dei progetti che non si desidera ospitare nella raccolta di progetti originale, selezionare la raccolta di progetti rinominata dall'elenco delle raccolte. Quindi, nella scheda Progetti eliminare i progetti indesiderati dalla nuova raccolta.
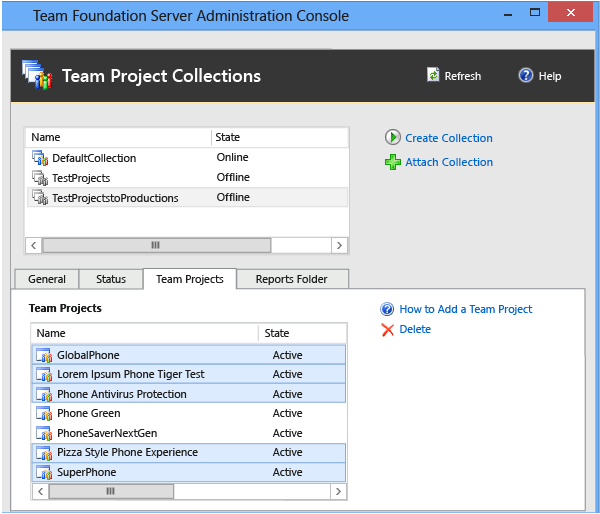
Ripetere i passaggi in questa sezione fino a quando entrambe le raccolte contengono un set di progetti univoci.
2-e. Avviare le raccolte di progetti
Dopo aver eliminato i progetti, riavviare entrambe le raccolte.
Avviare una raccolta di progetti
Aprire la console di amministrazione per Azure DevOps.
Selezionare Raccolte progetti e nell'elenco delle raccolte selezionare la raccolta arrestata per suddividerla.
Nella scheda Generale selezionare Avvia raccolta.
Ripetere il passaggio 2 per la raccolta associata con un nuovo nome.
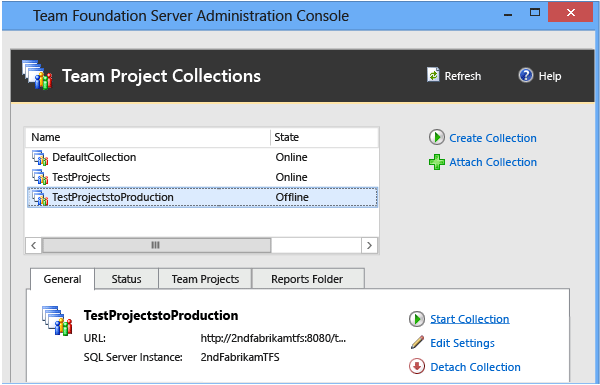
3 a. Configurare utenti e gruppi per le raccolte suddivise
È possibile ignorare questa procedura se entrambe le raccolte suddivise rimarranno nello stesso dominio e si vuole consentire l'accesso per gli amministratori della raccolta originale a entrambe le raccolte.
Dopo aver diviso una raccolta, è necessario aggiornare i gruppi di autorizzazioni per entrambe le raccolte con utenti e gruppi che gestiranno tali raccolte. Per altre informazioni, vedere Impostare le autorizzazioni di amministratore per le raccolte di progetti.
3-b. Configurare utenti e gruppi per i progetti
È possibile ignorare questa procedura se le raccolte suddivise rimarranno nello stesso dominio e si vuole consentire l'accesso per gli utenti di progetti nella raccolta originale a entrambe le raccolte.
Dopo aver configurato gli amministratori per entrambe le raccolte, l'utente o gli amministratori devono configurare l'accesso per utenti e gruppi ai progetti in ogni raccolta. A seconda della distribuzione, potrebbe anche essere necessario configurare le autorizzazioni per tali utenti in Reporting Services. Per altre informazioni, vedere Aggiungere utenti a progetti o team.
Domande e risposte
D: La distribuzione usa la creazione di report. Sono necessari altri passaggi da eseguire durante la suddivisione delle raccolte?
R: Sì, sarà necessario suddividere i report dopo aver completato l'eliminazione dei progetti in modo che entrambe le raccolte abbiano un set univoco di progetti. Sarà anche necessario ricompilare il data warehouse.
Dopo aver eliminato i progetti, spostare i report usati dalla raccolta divisa in una cartella diversa e quindi eliminarli dalla cartella originale.
Importante
Le cartelle del report sono presenti in entrambe le posizioni. Assicurarsi di spostare tutti i report in modo appropriato prima di eliminare eventuali cartelle di report.
Dividere i report in cartelle separate
- In Gestione report spostare i report che supportano la raccolta suddivisa nelle cartelle appropriate per tale raccolta. Per altre informazioni, vedere Spostare elementi pagina.
Dopo aver suddiviso i report e avviato entrambe le raccolte, ricompilare il warehouse per Azure DevOps e il database per Analysis Services. È necessario eseguire questo passaggio per assicurarsi che i report e i dashboard funzionino correttamente per la distribuzione dopo aver suddiviso la raccolta e che non si verifichino conflitti con altre raccolte nella distribuzione.
Ricompilare il data warehouse e il database di Analysis Services
Aprire la console di amministrazione per Azure DevOps.
Nella barra di spostamento selezionare Report.
In Creazione report selezionare Avvia ricompilazione.
Nella finestra di dialogo Ricompila database warehouse e Analysis Services selezionare OK.
Nota
I warehouse continueranno a essere ricompilati e i dati continueranno a essere ripopolati al termine dell'azione Avvia ricompilazione. A seconda delle dimensioni della distribuzione e della quantità di dati, il completamento dell'intero processo può richiedere diverse ore.