Nota
L'accesso a questa pagina richiede l'autorizzazione. È possibile provare ad accedere o modificare le directory.
L'accesso a questa pagina richiede l'autorizzazione. È possibile provare a modificare le directory.
Azure DevOps Server 2022 | Azure DevOps Server 2020 | Azure DevOps Server 2019
Seguire la procedura descritta in questo articolo per installare SQL Server 2017. È possibile usare passaggi simili per installare le versioni precedenti. Azure DevOps Server richiede SQL Server 2016 e versioni successive. In questo esempio, tutte le funzionalità di SQL Server richieste da Azure DevOps Server vengono installate nello stesso server. L'uso dello stesso server non è un requisito, perché Azure DevOps Server è flessibile con l'uso delle topologie di SQL Server.
Suggerimento
È possibile usare un'installazione esistente di SQL Server per Azure DevOps Server. A tale scopo, sono necessarie credenziali amministrative concesse dall'amministratore di SQL Server. Per installare e configurare Azure DevOps Server, è necessario essere un membro del ruolo del server sysadmin in SQL Server. Per altre informazioni, vedere Aggiungere amministratori a livello di server a Azure DevOps Server.
Un server o due?
Se si prevede di usare un server per Azure DevOps Server, è possibile ignorare questa sezione.
Se più di 500 utenti devono accedere ad Azure DevOps Server, installare SQL Server in un secondo server. Un server aggiuntivo suddivide il carico tra Azure DevOps Server e il relativo database di configurazione. Le funzionalità di SQL Server richieste da Azure DevOps Server possono essere installate nel secondo server o suddivise tra i due server. Ad esempio, è possibile installare il server di report nell'istanza di Azure DevOps Server, mentre altri componenti sono installati in un secondo server. Questo tipo di configurazione separa il traffico tra HTTP e SQL Server.
Esistono molte opzioni di topologia diverse che è possibile effettuare. Con Azure DevOps Server è possibile installare le funzionalità dell'istanza di SQL Server, ad esempio motore di database, Reporting Services e Analysis Services, in più server. Ecco alcune avvertenze relative alla topologia di SQL Server da tenere presente:
- Azure DevOps Server richiede il motore di database e le funzionalità di ricerca full-text. Queste funzionalità devono essere installate insieme, anche se ognuna può andare sul proprio server.
- La creazione di report di Azure DevOps Server è facoltativa. Se necessario, installare sia Analysis Services che Reporting Services, anche se ognuno può andare sul proprio server.
- Se nessuna delle funzionalità di SQL Server precedenti viene installata nell'istanza di Azure DevOps Server, installare La connettività degli strumenti client.
Per installare le funzionalità di SQL Server in server diversi, eseguire l'installazione per ogni server. Usare le istruzioni seguenti, ma installare solo la funzionalità necessaria.
Suggerimento
Un'installazione multiserver di Azure DevOps Server richiede un dominio e un account di dominio di Active Directory o l'account del servizio di rete. Non è possibile usare gli account locali per gli account del servizio.
Installare SQL Server
Prima di eseguire l'installazione, è necessario essere membri del gruppo di sicurezza Amministratori di Windows.
Suggerimento
Per le versioni di Windows precedenti a Windows Server 2016 e Windows 10, assicurarsi che .NET Framework 3.5 sia installato. Per Windows Server, installare .NET Framework 3.5 usando la procedura guidata Aggiungi funzionalità da Server Manager. Per altre informazioni, vedere Aggiungere ruoli e funzionalità del server (Windows 2012/Windows 2012 R2) e Aggiungere ruoli e funzionalità del server (Windows Server 2008 R2).
Scaricare e installare una versione supportata di SQL Server dall'Area download di SQL Server.
Nella pagina Centro installazione di SQL Server selezionare Installazione. Selezionare quindi Nuova installazione autonoma di SQL Server o aggiungere funzionalità a un'installazione esistente.
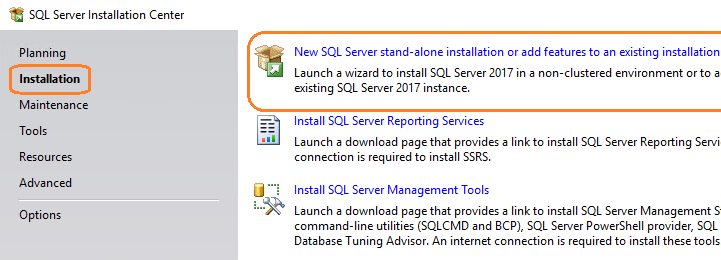
Nella pagina Codice Product Key immettere il codice Product Key o specificare un'edizione gratuita. Seleziona Avanti.
Nella pagina Condizioni di licenza accettare il contratto di licenza. Seleziona Avanti.
Nella pagina Installa regole selezionare Avanti.
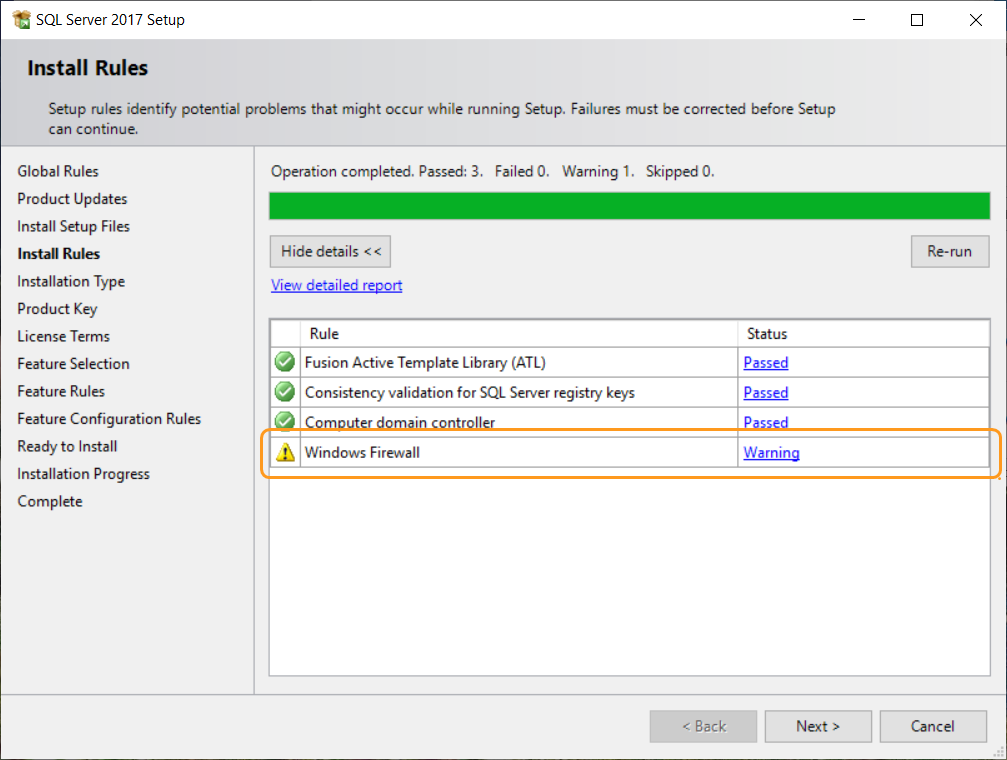
Suggerimento
Potrebbe essere visualizzato un avviso di Windows Firewall. È possibile ignorare questo avviso in modo sicuro se si prevede di installare anche Azure DevOps Server in questo server. L'installazione di Azure DevOps Server aggiunge automaticamente questa eccezione a Windows Firewall. Se si installa Azure DevOps Server in un altro server, aprire una porta per SQL Server in Windows Firewall in questo server.
Per altre informazioni, vedere Porte necessarie per l'installazione di Azure DevOps Server.
Nella pagina Selezione funzionalità selezionare le caselle di controllo per uno o più dei componenti seguenti in base alla topologia che si intende usare:
Servizi motore di database sono obbligatori.
Full-Text e le estrazione semantiche per la ricerca sono obbligatorie.
Analysis Services è solo per la creazione di report.
La connettività degli strumenti client viene usata solo se non sono installati altri componenti di SQL Server nel server che esegue Azure DevOps Server.
Annotazioni
Nelle versioni precedenti di SQL Server sono stati installati gli strumenti di gestione (SQL Server Management Studio) e Reporting Services selezionandoli nella pagina Selezione funzionalità . In SQL Server 2017 vengono installati separatamente. Per altre informazioni, vedere Installare SQL Server Management Studio e installare e configurare SQL Server Reporting Services.
Nella pagina Configurazione istanza selezionare Istanza predefinita. Se si seleziona Istanza denominata, immettere il nome dell'istanza.
Nella pagina Configurazione server accettare le impostazioni predefinite o immettere il nome di un account di dominio. Usare NT AUTHORITY\NETWORK SERVICE nel nome dell'account per ogni servizio. Se si specifica un account di dominio, immettere la password in Password. Se si usa NT AUTHORITY\NETWORK SERVICE, lasciare vuota la password .
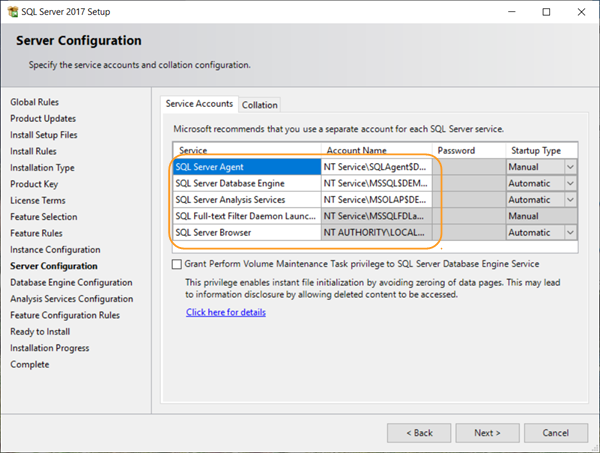
Nella colonna Tipo di avvio verificare che venga visualizzato Automatico per tutti i servizi che è possibile modificare. Seleziona Avanti.
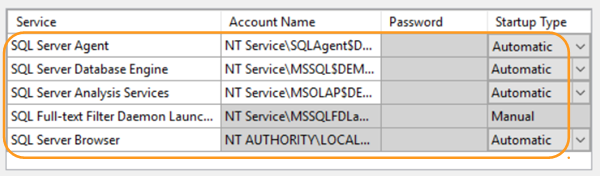
Annotazioni
Si usa una versione non in lingua inglese di SQL Server? Le impostazioni predefinite delle regole di confronto per l'inglese degli Stati Uniti soddisfano i requisiti per Azure DevOps Server. È anche possibile impostare le impostazioni delle regole di confronto per il motore di database in questa pagina. Per altre informazioni, vedere Requisiti delle regole di confronto di SQL Server per Azure DevOps Server.
Se in precedenza è stata selezionata la casella di controllo Servizi motore di database , nella pagina Configurazione motore di database selezionare Modalità di autenticazione di Windows. Selezionare quindi Aggiungi utente corrente. In caso contrario, vai al passaggio successivo.
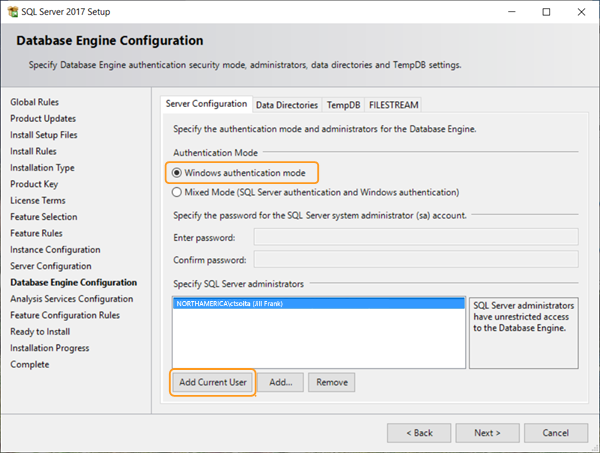
Se in precedenza è stata selezionata la casella di controllo Analysis Services , nella pagina Configurazione di Analysis Services selezionare Aggiungi utente corrente. In caso contrario, vai al passaggio successivo.
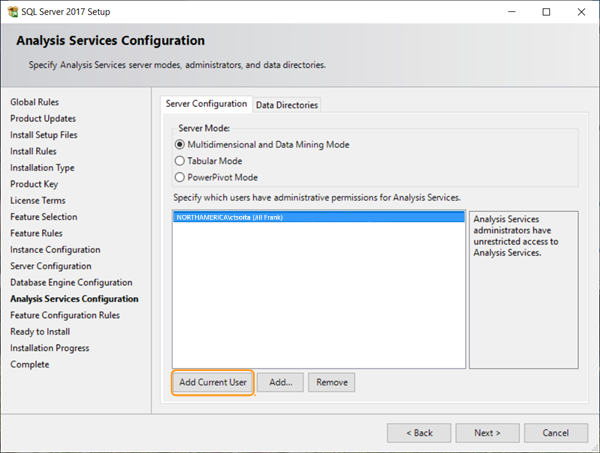
Nella pagina Pronto per l'installazione esaminare l'elenco dei componenti da installare. Quindi selezionare Installa.

Selezionare Chiudi al termine dell'installazione.
Installare e configurare SQL Server Reporting Services
Se non si usa la creazione di report di Azure DevOps Server, non è necessario installare SQL Server Reporting Services o SQL Server Analysis Services.
Se Reporting Services è installato nello stesso server di Azure DevOps Server e non è configurato, completare la configurazione durante l'installazione di Azure DevOps Server.
Per modificare manualmente un server di report, è necessario essere membri degli amministratori di Windows nel server in cui si trova il database di report.
Installare e configurare un server di report
Annotazioni
Se viene visualizzata la finestra di dialogo Controllo account utente , selezionare Sì per continuare.
Nella pagina Centro installazione di SQL Server selezionare Installazione. Selezionare quindi Installa SQL Server Reporting Services.
Nella pagina Microsoft SQL Server 2017 Reporting Services selezionare Scarica. Eseguire l'installazione.
Al termine dell'installazione, selezionare Configura server di report.
Verrà visualizzata la finestra di dialogo Connessione Configurazione Reporting Services.
In Nome server immettere il nome del server di report. Se si usa un nome di istanza, immettere il nome dell'istanza in Istanza del server di report. Selezionare Connetti.
Nella pagina principale selezionare Avvia se lo stato del servizio report legge Arrestato.
Nella barra di spostamento selezionare URL servizio Web.
- Selezionare Applica per accettare i valori predefiniti nelle caselle Directory virtuale, Indirizzo IP e Porta TCP .
Nella barra di spostamento selezionare Database.
Nella pagina Database del server di report selezionare Cambia database.
Viene visualizzato il Report Server Database Configuration Wizard.
In Azione selezionare Crea un nuovo database del server di report e quindi selezionare Avanti.
In Database Server, immettere il nome di un'istanza locale o remota di SQL Server per ospitare il database del server di report in Nome server e quindi selezionare Avanti.
In Database accettare i valori predefiniti nelle caselle Nome database, Lingua e Modalità nativa . Seleziona Avanti.
In Credenziali accettare i valori predefiniti nelle caselle Tipo di autenticazione, Nome utente e Password . Seleziona Avanti.
In Riepilogo verificare le informazioni e quindi selezionare Avanti.
In Corso e Fine selezionare Fine.
Nella barra di spostamento selezionare URL portale Web.
- Selezionare Applica per accettare il valore predefinito nella casella Directory virtuale .
Selezionare Esci per chiudere la procedura guidata Gestione configurazione server di report.
Installare SQL Server Management Studio
Per installare Azure DevOps Server, SQL Server Management Studio non è necessario. Usare SQL Server Management Studio solo se è necessario verificare l'installazione di SQL Server.
Nella pagina Centro installazione di SQL Server selezionare Installazione. Selezionare quindi Installa SQL Server Management Tools.
Nella pagina Download SQL Server Management Studio seguire le istruzioni per scaricare e installare.
Creare un database di SQL Server
È possibile creare un database vuoto per Azure DevOps Server. Un database vuoto è utile per la gestione di uno o più database di istanza richiesti dal server Azure DevOps. Questo database può essere ospitato in una singola istanza gestita di SQL Server. Questo articolo illustra come creare un database SQL Server vuoto da usare con Azure DevOps Server.
Questa procedura prevede due passaggi:
Creare il database e denominarlo in base alle linee guida stabilite.
Identificare il database quando si installa Azure DevOps Server.
Azure DevOps Server include un database che può essere usato come database vuoto durante l'installazione:
- Configurazione di Tfs_DatabaseLabel
Questo database deve utilizzare la struttura di denominazione come illustrato. È possibile rimuovere la stringa DatabaseLabel o usare una stringa personalizzata che descrive in modo univoco il database.
Durante l'installazione di Azure DevOps Server, quando si usa un'istanza di SQL Server esistente, è possibile usare questo database. Selezionare la casella di controllo Usa database vuoti preesistenti in Opzioni avanzate durante l'installazione. Se è stata aggiunta un'etichetta, immetterla in Etichetta database del server. La procedura guidata utilizza il database vuoto che hai creato per impostare il suo database di configurazione.
Annotazioni
Ogni raccolta di progetti richiede anche un proprio database, ma non è possibile configurare Azure DevOps Server per l'uso di database di raccolta di progetti vuoti durante l'installazione. I database di raccolta vengono creati automaticamente durante l'installazione.
Lavorare con istanze nominate di SQL Server
È possibile installare Azure DevOps Server usando l'istanza predefinita di SQL Server o un'istanza denominata di SQL Server. In base alle esigenze di infrastruttura aziendale e distribuzione, è possibile usare un'istanza denominata. Per usare un'istanza denominata nella distribuzione di Azure DevOps Server, creare l'istanza denominata in SQL Server prima di installare Azure DevOps Server o creare una raccolta di progetti che usa tale istanza. Non è possibile creare un'istanza denominata durante l'installazione di Azure DevOps Server.
Per usare un'istanza denominata di SQL Server in una distribuzione di Azure DevOps Server, eseguire una delle operazioni seguenti:
- Installare SQL Server usando un'istanza denominata.
- Spostare o ripristinare i dati di Azure DevOps Server in una specifica istanza.
- Creare una raccolta di progetti in un'istanza denominata.
Verificare SQL Server
Per verificare che l'installazione di SQL Server funzioni con Azure DevOps Server, verificare che siano disponibili le funzionalità di SQL Server necessarie. Controllare anche che i servizi Windows sottostanti associati a SQL Server siano in esecuzione. Assicurarsi che le impostazioni di connessione siano configurate e che le porte di rete siano aperte.
Per utilizzare il reporting quando SQL Server Reporting Services non si trova sul server Azure DevOps, installare Connettività degli strumenti client sul server Azure DevOps.
Se il motore di database, Analysis Services e Reporting Services vengono eseguiti in istanze diverse di SQL Server, accedere a ogni server per verificare le istanze.
Autorizzazioni necessarie
Per eseguire Gestione configurazione SQL Server, è necessario essere membri del gruppo di sicurezza Utenti nel server che ospita SQL Server. Per usare Gestione configurazione SQL Server per modificare i servizi, è anche necessario essere membri del gruppo di sicurezza Administrators.
Per eseguire Gestione configurazione SQL Server Reporting Services o SQL Server Management Studio, è necessario essere membri del gruppo di sicurezza Administrators. Questa assegnazione si trova nel sistema operativo del server con l'istanza di SQL Server. Per SQL Server Management Studio, è necessario essere anche un membro del ruolo del server public nell'istanza di SQL Server che richiede la verifica.
Verificare il Motore del Database e i Servizi di Analisi
Nell'istanza di SQL Server che esegue il motore di database verificare che sia installata la funzionalità Full-Text ed Estrazione semantica per la ricerca:
Aprire centro installazione di SQL Server e selezionare Installazione.
Selezionare Nuova installazione autonoma di SQL Server o aggiungere funzionalità a un'installazione esistente. Se Full-Text e le estrazione semantiche per la ricerca non sono disponibili nell'istanza di SQL Server che esegue il motore di database, installare Full-Text ed estrazione semantica per la ricerca.
Per verificare che i servizi Windows siano in esecuzione tramite Gestione configurazione SQL Server:
Nell'istanza di SQL Server in cui il motore di database, SQL Server Analysis Services o entrambi sono in esecuzione, avviare Gestione configurazione SQL Server.
Selezionare Sql Server Services (Servizi SQL Server) e verificare che Running (In esecuzione ) sia visualizzato nella colonna Stato di tutti i servizi. Verificare che la modalità di avvio sia impostata su Automatico per tutti i servizi.
- Per modificare la modalità di avvio di un servizio per l'avvio automatico, aprire il menu di scelta rapida per il servizio. Selezionare Proprietà e quindi selezionare la scheda Servizio . Selezionare l'elenco a discesa a destra della modalità start e selezionare Automatico.
- Per cambiare lo stato di un servizio arrestato a in esecuzione, aprire il menu contestuale per il servizio arrestato e selezionare Avvia.
Selezionare Configurazione di rete di SQL Server e fare doppio clic su Protocolli per MyInstanceName. Verificare che Abilitato venga visualizzato nella colonna Stato per TCP/IP.
Se è stata specificata l'istanza predefinita durante l'installazione, MyInstanceName è MSSQLSERVER.
Per completare la procedura seguente, è necessario installare SQL Server Management Studio. Non è necessario installare nel server che esegue l'istanza di SQL Server.
Per verificare una connessione a un'istanza di SQL Server tramite SQL Server Management Studio:
Avvia SQL Server Management Studio.
Verrà visualizzata la finestra di dialogo Connetti al server .
Nell'elenco Tipo di server selezionare Motore di database o Analysis Services in base al tipo di installazione da verificare.
Immettere il nome del server e quindi selezionare Connetti.
Quando SQL Server è installato in un cluster, specificare il nome del server anziché il nome del computer. Se si usano istanze denominate di SQL Server, specificare il nome del server e il nome dell'istanza. Se non è possibile connettersi al server, verificare le impostazioni del firewall e riprovare a connettersi.
In Esplora oggetti verificare che venga visualizzata una freccia verde accanto al nome del server.
Verificare i servizi di reportistica
Per verificare che il servizio Windows venga eseguito utilizzando il Gestore configurazione di SQL Server:
Sul server che esegue SQL Server Reporting Services, avviare Gestione Configurazione di SQL Server.
- Selezionare SQL Server Services e verificare che l'opzione In esecuzione sia visualizzata nella colonna Stato per SQL Server Reporting Services.
Per verificare che gli URL del server di report siano attivi tramite il Configuration Manager di SQL Server Reporting Services:
Nel server che esegue SQL Server Reporting Services, avviare Gestione configurazione Reporting Services.
Annotazioni
Su Windows Server, aprire il menu di scelta rapida per Gestione configurazione Reporting Services. Selezionare Esegui come amministratore.
Verrà visualizzata la finestra di dialogo Configurazione connessione di Reporting Services.
In Nome server immettere il nome del server di report. Se si usa un nome di istanza, immettere il nome dell'istanza in Istanza del server di report. Selezionare Connetti.
Seleziona URL gestione report e fai clic sul collegamento al sito web di gestione report.
Il sito Web di Gestione report per il server di report viene aperto nella finestra del browser.
Selezionare URL servizio Web e selezionare il collegamento al sito Web del server di report.
Il sito Web del server di report viene aperto nella finestra del browser.