Fornire commenti e suggerimenti tramite l'estensione Test & Feedback
Azure DevOps Services | Azure DevOps Server 2022 - Azure DevOps Server 2019
Gli stakeholder e altri utenti possono rispondere alle richieste di feedback usando l'estensione Test & Feedback nei modi seguenti:
- Rispondere dal collegamento in un messaggio di posta elettronica di richiesta di feedback
- Rispondere direttamente dall'estensione Test & Feedback
Importante
Il menu di scelta rapida Richiedi commenti e suggerimenti non è più disponibile nel servizio Azure DevOps. Tuttavia, è possibile richiedere commenti e suggerimenti tramite metodi alternativi, ad esempio tramite posta elettronica, chat e l'estensione Test & Feedback.
Prerequisiti
Assicurarsi di avere installato l'estensione Test & Feedback.
Nota
Qualsiasi utente con accesso stakeholder può usare l'estensione Test & Feedback in modalità Stakeholder . Questa modalità è progettata per consentire l'ampia gamma possibile di utenti per assistere i team di test fornendo commenti e suggerimenti.
Inviare commenti e suggerimenti direttamente da un messaggio di posta elettronica di richiesta di feedback
Nel messaggio di posta elettronica della richiesta di feedback selezionare Fornisci commenti e suggerimenti.
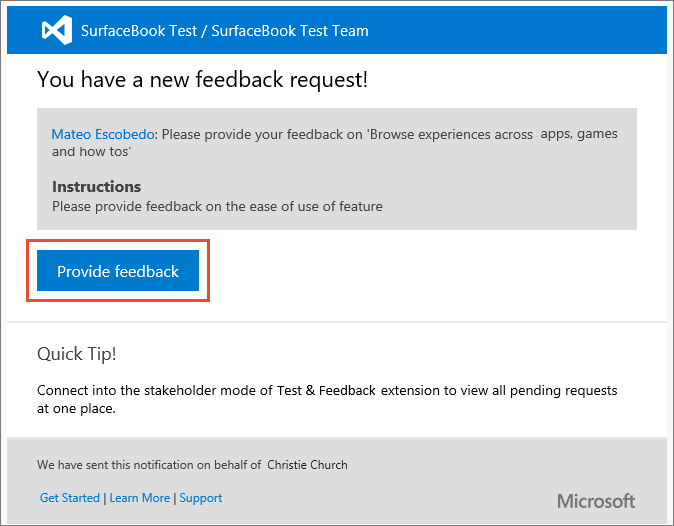
Viene visualizzata la pagina di destinazione di Azure DevOps per verificare che l'estensione sia configurata automaticamente con la richiesta di feedback.
Scegliere l'icona
 sulla barra degli strumenti per avviare l'estensione.
sulla barra degli strumenti per avviare l'estensione.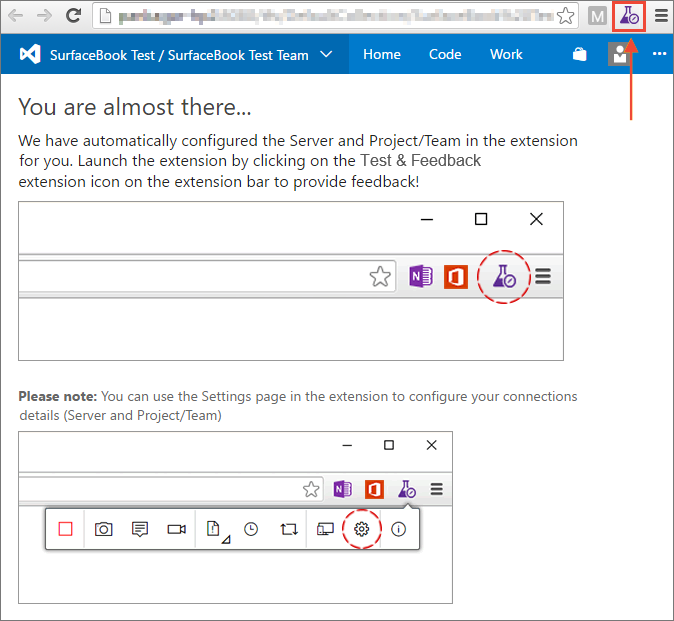
Se sei un stakeholder, la pagina Richieste commenti e suggerimenti è visibile. Leggere le istruzioni (se presenti) nel modulo di feedback per comprendere come fornire il feedback e cosa richiede il richiedente.

Se sei un utente di base , la pagina Esplora tracciabilità degli elementi di lavoro mostra i dettagli della storia utente su cui è stato richiesto il feedback e i criteri di accettazione dell'utente (se presenti).
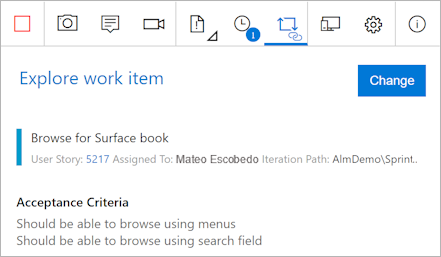
Leggere le istruzioni contenute nel messaggio di posta elettronica e in questa pagina per comprendere come inviare commenti e suggerimenti e su quale funzionalità.
4. Aprire l'applicazione in cui è necessario fornire commenti e suggerimenti e iniziare il feedback. Ad esempio, selezionare Acquisisci screenshot per acquisire uno screenshot.

È possibile usare tutte le funzionalità dell'estensione, ad esempio l'acquisizione di screenshot, note e registrazioni dello schermo. Per altre informazioni, vedere Test esplorativi in modalità connessa.
Al termine dell'acquisizione del feedback, eseguire le azioni seguenti:
- Se sei uno stakeholder, seleziona Fornisci feedback. Facoltativamente, è possibile scegliere di creare bug e attività quando si inviano commenti e suggerimenti. Il processo è uguale a quello descritto in Exploratory test in modalità connessa.

- Se si è un utente di base , creare un bug o un'attività.

Tutti i commenti e suggerimenti vengono visualizzati nel modulo di risposta, nel bug o nell'attività. Immettere un titolo appropriato e, facoltativamente, selezionare una classificazione a stella per la funzionalità che si è verificato.

Salvare il feedback, che crea un elemento di lavoro in Azure DevOps contenente tutti i commenti e suggerimenti.
Se necessario, continuare a acquisire altri commenti e suggerimenti. È possibile inviare più risposte, bug e attività di feedback per la stessa richiesta di feedback.
Gli stakeholder:
Dopo aver fornito commenti e suggerimenti, passare alla pagina Richieste di feedback e scegliere Richieste di feedback.

Nella pagina richieste di feedback in sospeso contrassegnare la richiesta di feedback come Completata.

Arrestare la sessione di feedback.

Inviare commenti e suggerimenti direttamente dall'estensione Test & Feedback
Aprire l'estensione Test & Feedback nel browser usando l'icona
 sulla barra degli strumenti.
sulla barra degli strumenti.Nella pagina Impostazioni connessione selezionare Modalità connessa.

Connettersi al server e al progetto o al team che richiede commenti e suggerimenti.
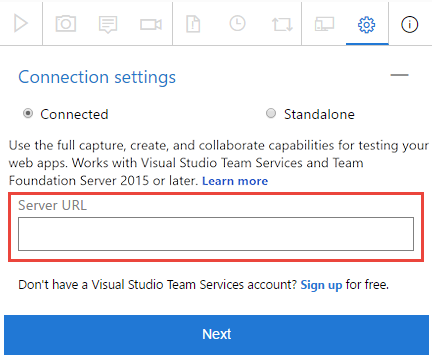
Aprire la pagina Richieste di feedback per visualizzare tutte le richieste di feedback del progetto o del team a cui si è connessi.

Selezionare la richiesta di feedback a cui si vuole rispondere e scegliere Visualizza commenti e suggerimenti.

Leggere le istruzioni nella pagina dei dettagli della richiesta di feedback e quindi scegliere Invia feedback.

Acquisire e inviare il feedback come illustrato in precedenza.