Eseguire test manuali
Azure DevOps Services | Azure DevOps Server 2022 - Azure DevOps Server 2019
Eseguire i test manuali e registrare i risultati dei test per ogni passaggio di test usando Microsoft Test Runner. È possibile eseguire test sia per le applicazioni Web che per le app desktop.
Test Runner consente di eseguire tutti i test attivi come batch o test case specifici. Modificare i test durante l'esecuzione. È possibile eseguire test per una compilazione specifica.
Durante il test, raccogliere informazioni come uno screenshot o le azioni di test. Se si verifica un problema durante il test, usare Test Runner per creare un bug. Includere passaggi di test, screenshot e commenti nel bug.
Nota
Si eseguono i test point e non i test case. Quando si aggiunge un test case a un gruppo di test, vengono generati punti di test. Un punto di test rappresenta una combinazione univoca di test case, gruppo di test, configurazione e tester.
Ad esempio, un test case denominato Test login functionality, che ha due configurazioni per i browser Edge e Chrome, genera due punti di test. È possibile eseguire ognuno di questi punti di test. In fase di esecuzione vengono generati i risultati dei test. Tramite la visualizzazione dei risultati dei test o la cronologia di esecuzione, è possibile visualizzare tutte le esecuzioni di un punto di test. L'esecuzione più recente per il punto di test è quella visualizzata nella scheda Esegui.
Client supportati ed opzioni di esecuzione
Oltre all'esecuzione di test per una compilazione specifica, le opzioni di esecuzione supportano vari scenari di test. Per visualizzare le opzioni, nella scheda Esegui selezionare un test e quindi selezionare Esegui con le opzioni.
Selezionare il tipo di test e lo strumento di esecuzione offre queste opzioni:
Test manuali usando lo strumento di esecuzione basato su Web Browser È possibile selezionare una compilazione specifica da testare, come descritto in Eseguire test per una compilazione. Selezionare Trova compilazioni per aprire la finestra di dialogo Trova compilazioni e cercare una compilazione da testare.
Test manuali con il client Test Runner È possibile eseguire test manuali per le applicazioni desktop usando il client Test Runner. Se necessario, installare il client desktop test Runner.
Test automatizzati tramite la fase di rilascio Per eseguire test usando una fase di rilascio, selezionare una compilazione. Selezionare una pipeline di versione e una fase per usare gli artefatti della compilazione. Per altre informazioni, vedere Eseguire test automatizzati dai piani di test.
Test manuali che usano il client di Microsoft Test Manager 2017 Raccoglie i dati da un computer locale. Selezionare una compilazione. Selezionare uno o più agenti di raccolta dati: log azioni, registro eventi, registratore di schermate e vocali e informazioni di sistema.
Test manuali con Microsoft Test Manager 2015 o client precedente
Il Centro test nel client di Microsoft Test Manager è una soluzione di test manuale basata su desktop. I tester possono usarlo per le esigenze di test manuali. Per altre informazioni, vedere Linee guida sull'utilizzo di Microsoft Test Manager. Per ottenere Microsoft Test Manager, installare Visual Studio Enterprise o Visual Studio Test Professional.
Prerequisiti
- Accesso al progetto: assicurarsi di essere aggiunti a un progetto.
- Livelli di accesso: assicurarsi di avere almeno l'accesso Di base o superiore.
- Per altre informazioni, vedere Accesso e autorizzazioni di test manuali.
Usare lo strumento da riga di comando TCM
Per usare lo strumento da riga di comando TCM, è necessario disporre degli elementi seguenti:
Installato Visual Studio 2017 Professional o versione precedente. È possibile accedere a TCM dal prompt dei comandi e dalle directory seguenti:
%programfiles(x86)%\Microsoft Visual Studio\2017\Professional\Common7\IDE%programfiles(x86)%\Microsoft Visual Studio\2017\Enterprise\Common7\IDE%programfiles(x86)%\Microsoft Visual Studio 14.0\Common7\IDE
Per eseguire un comando TCM, specificare i
/collectionparametri e/teamprojecte in/loginbase alle esigenze.Parametro Descrizione /collezione :CollectionURLObbligatorio. Specifica l'URI della raccolta di progetti team. Il formato per l'URI è il seguente:
- Per Azure DevOps Services:http://dev.azure.com/OrganizationName
- Per il server Azure DevOps:http://ServerName:Port/VirtualDirectoryName/CollectionName. Se non viene usata alcuna directory virtuale, il formato per l'URI è il seguente:http://ServerName:Port/CollectionName/teamproject: projectObbligatorio. Nome del progetto che contiene gli oggetti di test in cui si desidera clonare o importare test automatizzati. /login: username,[password]Facoltativo. Specifica il nome e la password di un utente di Azure DevOps valido e chi ha le autorizzazioni per eseguire il comando. Usare questa opzione se le credenziali di Windows non dispongono delle autorizzazioni appropriate o si sta usando l'autenticazione di base o se non si è connessi a un dominio. È necessario essere un membro valido di uno o più progetti a cui si vuole accedere e disporre delle autorizzazioni necessarie in base ai comandi eseguiti. Per altre informazioni, vedere Accesso e autorizzazioni di test manuali.
È necessario disporre degli stessi livelli di accesso necessari per aggiungere piani di test e gruppi di test per clonare o importare oggetti di test.
Eseguire test per le app Web
Seguire questa procedura per eseguire test per le applicazioni Web.
Nel portale Web aprire il progetto e selezionare Piani>di test.
Se non è già stato fatto, creare i test manuali.
Selezionare Mine o All oppure usare Filter by title (Filtra per titolo) per trovare il piano di test e selezionarlo. Selezionare la scheda Esegui .
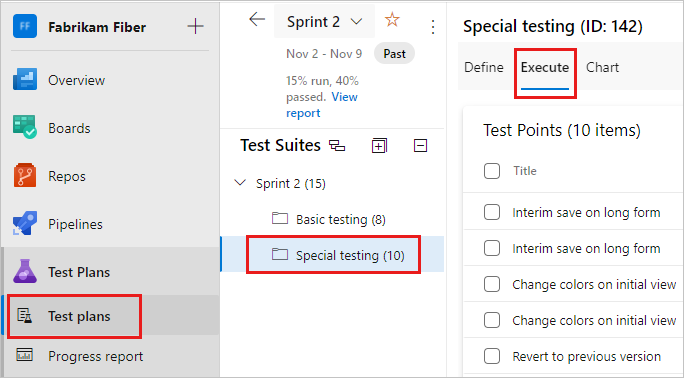
Selezionare uno o più test o tutti i test di un gruppo di test. Selezionare quindi Esegui per l'applicazione Web.
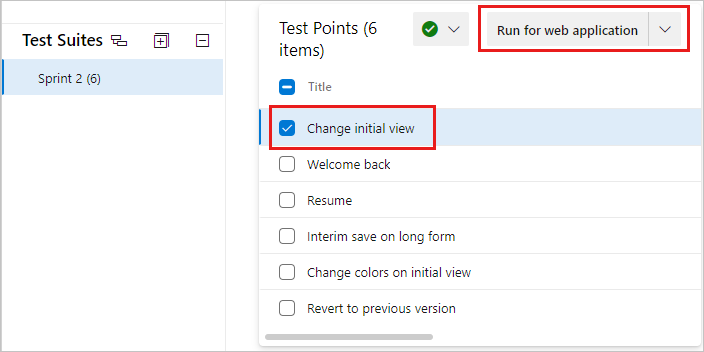
Microsoft Test Runner viene aperto ed eseguito in un nuovo browser.
Avviare l'app da testare.
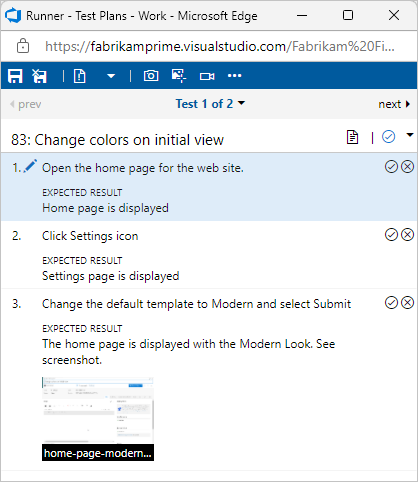
L'app non deve essere eseguita nello stesso computer di Test Runner. È sufficiente usare Test Runner per registrare i passaggi di test superati o non superati durante l'esecuzione manuale di un test.
Ad esempio, è possibile eseguire Test Runner in un computer desktop ed eseguire l'app dello Store per Windows 8 che si testa su un tablet Windows 8.
Contrassegnare ogni passaggio di test come superato o non riuscito in base ai risultati previsti.
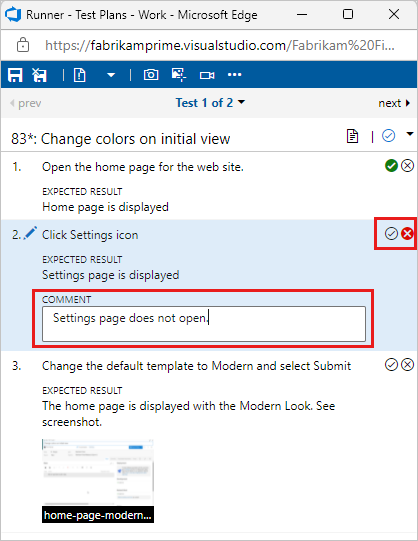
Se un passaggio di test non riesce, è possibile immettere un commento sul motivo per cui non è riuscito o raccogliere i dati di diagnostica per il test. È anche possibile creare o aggiungere un bug.
Se non è già stato fatto, creare i test manuali.
Selezionare un test da un gruppo di test ed eseguirlo.
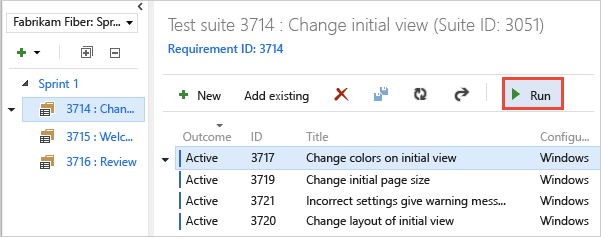
Microsoft Test Runner viene aperto ed eseguito in un nuovo browser.
Avviare l'app da testare. L'app non deve essere eseguita nello stesso computer di Test Runner. È sufficiente usare Test Runner per registrare i passaggi di test superati o non superati durante l'esecuzione manuale di un test. Ad esempio, puoi eseguire Test Runner in un computer desktop ed eseguire l'app di Windows 8 Store che stai testando su un tablet Windows 8.
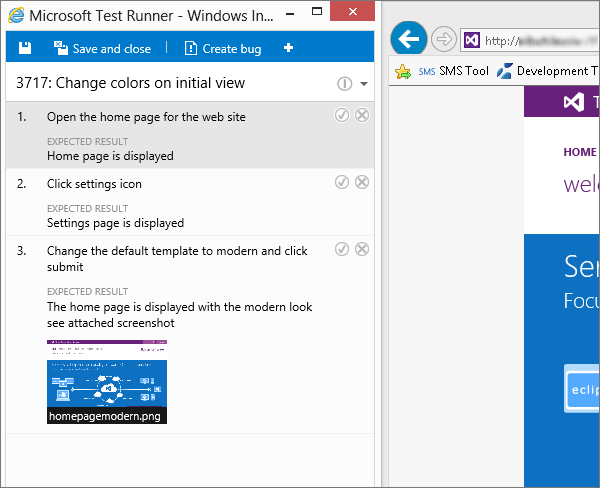
Contrassegnare ogni passaggio di test come superato o non riuscito in base ai risultati previsti. Se un passaggio di test non riesce, è possibile immettere un commento sul motivo per cui non è riuscito o raccogliere i dati di diagnostica per il test. È anche possibile creare o aggiungere un bug.
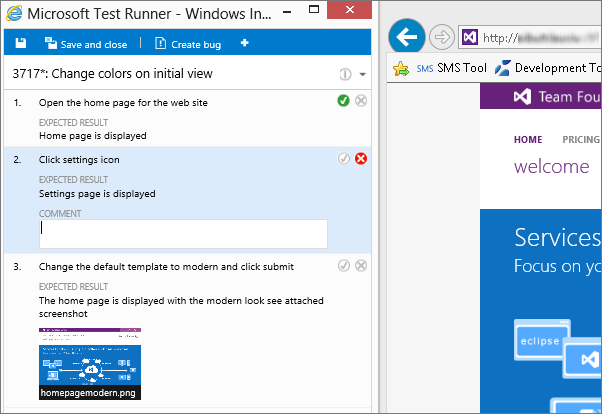
Importante
Qualsiasi passaggio di test con risultato previsto è denominato passaggio di test di convalida. I tester devono contrassegnare un passaggio di test con uno stato se si tratta di un passaggio di test di convalida. Il risultato complessivo di un test case riflette lo stato di tutti i passaggi di test contrassegnati dal tester. Di conseguenza, il test case avrà lo stato non riuscito se il tester ha contrassegnato qualsiasi passaggio di test come non riuscito o non contrassegnato.
Creare o aggiungere un bug
Se un passaggio di test ha esito negativo, immettere un commento sul comportamento e raccogliere i dati di diagnostica. È possibile creare un bug per acquisire e tenere traccia del problema. È anche possibile aggiornare un bug esistente con informazioni sull'errore.
Quando un passaggio ha esito negativo, immettere un commento e selezionare Crea bug.
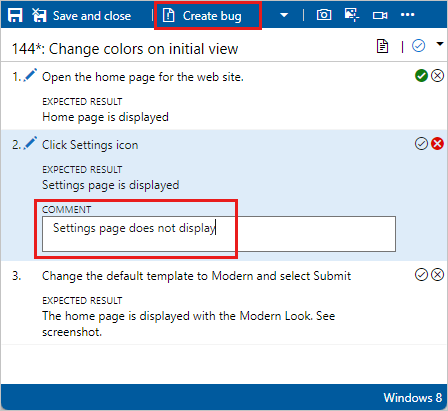
Nota
Se il pulsante crea bug non avvia l'elemento di lavoro del bug, verificare se le impostazioni dei team sono corrette a livello di area e iterazione come indicato di seguito:
Passare alle impostazioni del progetto e al team, verificare se il team corretto è impostato come predefinito.
Da tale team fare clic sul collegamento ipertestuale Iterazioni e percorsi di area vicino a Nome team. Verrà visualizzata la pagina Configurazione team.
Nella pagina Configurazione team selezionare Iterazioni, Iterazioni predefinite e Backlog devono corrispondere al team per il quale è in esecuzione il test case.
Nella pagina Configurazione team selezionare Aree, Area predefinita deve corrispondere al team per il quale è in esecuzione il test case.
Nella finestra di dialogo Nuovo bug immettere un nome per il bug.
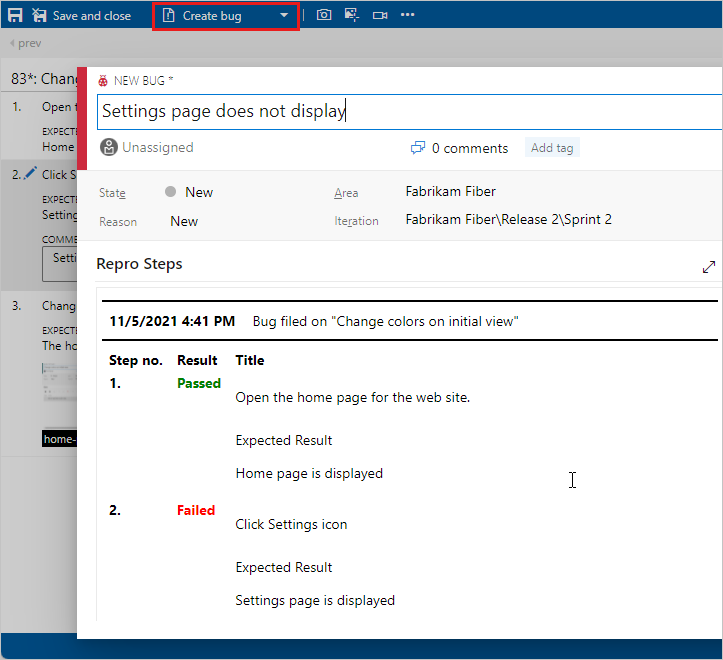
I passaggi e i commenti vengono aggiunti automaticamente al bug. Se Test Runner è in esecuzione in una finestra del Web browser, è possibile copiare uno screenshot dagli Appunti direttamente nel bug.
È possibile assegnare il bug, immettere commenti o collegarsi ad altri problemi. Al termine, selezionare Salva e chiudi . Il test case è collegato al bug creato.
È possibile visualizzare eventuali bug segnalati durante la sessione di test.
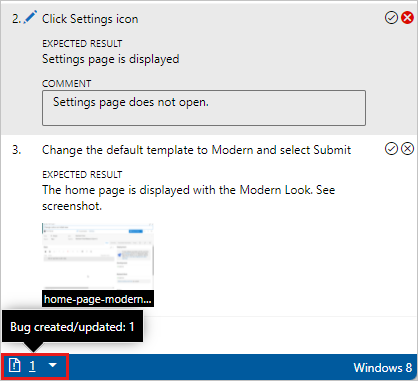
Anziché creare un bug, è possibile aggiornare un bug esistente con informazioni su questo passaggio. Selezionare Aggiungi al bug esistente dal menu a discesa Crea bug .
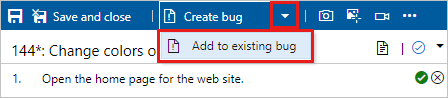
Nella finestra Test Runner selezionare Crea bug.
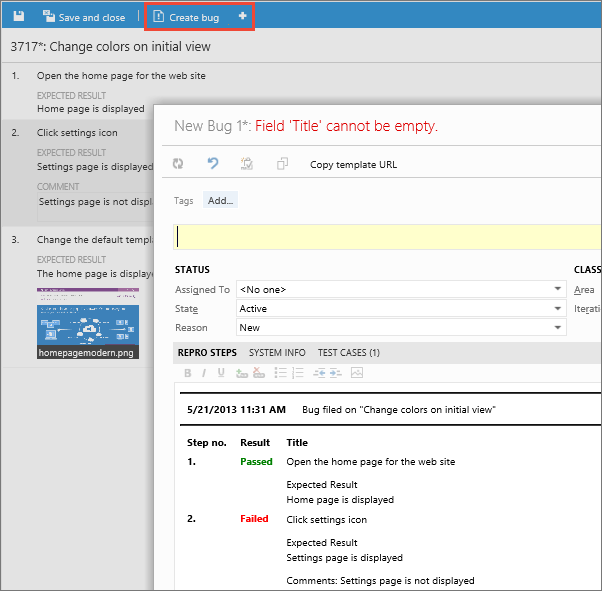
I passaggi e i commenti vengono aggiunti automaticamente al bug. Se Test Runner è in esecuzione in una finestra del Web browser, è possibile copiare uno screenshot dagli Appunti direttamente nel bug.
È possibile assegnare il bug, immettere commenti o collegarsi ad altri problemi. Al termine, selezionare Salva e chiudi . Il test case è collegato al bug creato.
È possibile visualizzare eventuali bug segnalati durante la sessione di test.
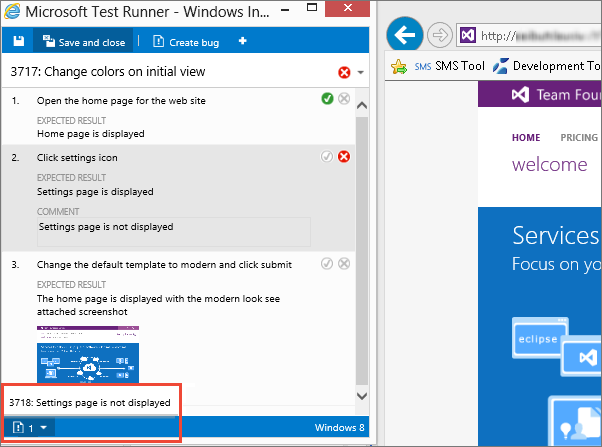
Anziché creare un bug, è possibile aggiornare un bug esistente con informazioni su questo passaggio. Selezionare l'icona + Crea bug e quindi Aggiungi al bug esistente. Trovare e aggiornare un bug esistente.
Salvare i risultati, chiudere la sessione ed esaminare i risultati
Dopo aver completato i test, salvare i risultati, chiudere la sessione ed esaminare i risultati dei test.
Dopo aver eseguito tutti i test, selezionare Salva e chiudi. Tutti i risultati del test vengono archiviati in Piani di test di Azure.
Visualizzare lo stato dei test per il gruppo di test. I risultati più recenti per ogni test sono visualizzati.
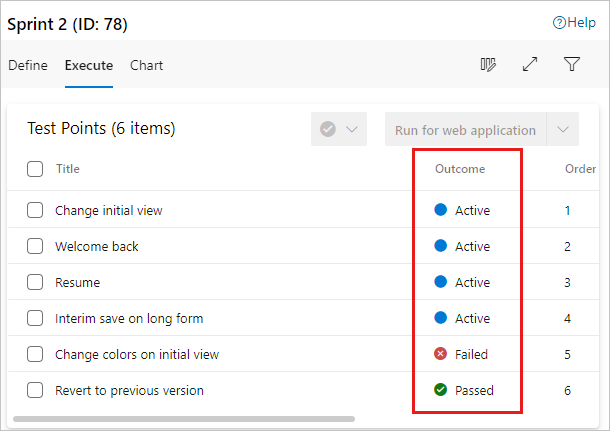
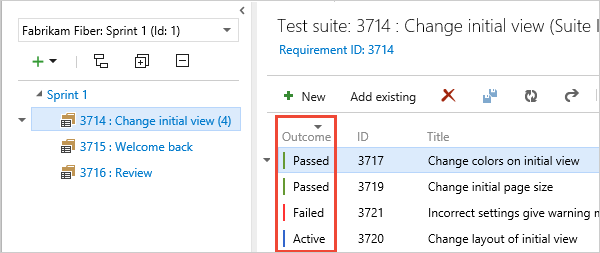
Se non è ancora stato eseguito un test, lo stato è attivo. Reimpostare lo stato di un test su attivo se si vuole rieseguirlo.
Aprire un gruppo di test e scegliere il test case nella sezione Lavoro correlato. Usare quindi i collegamenti figlio nella sezione Lavoro correlato di tale elemento di lavoro per visualizzare i bug segnalati dal tester.
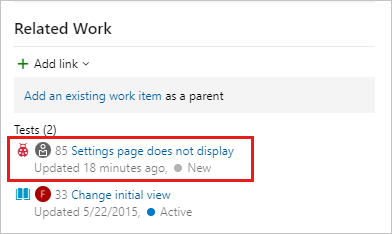
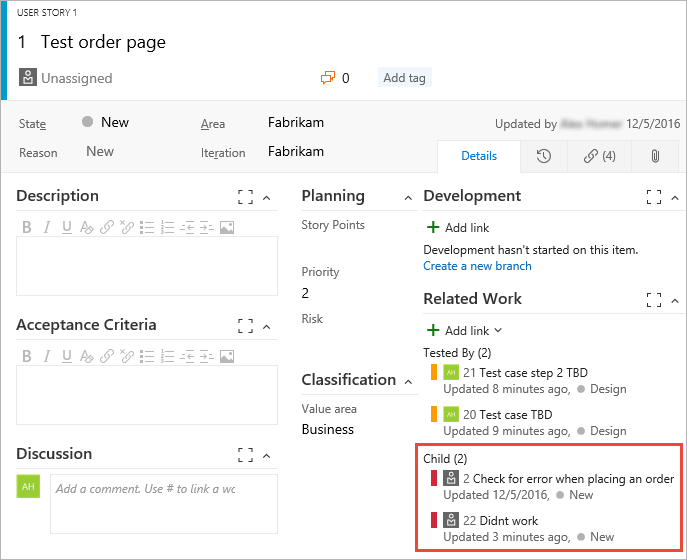
È possibile eseguire test offline e quindi importare i risultati. Per altre informazioni, vedere l'estensione Esecuzione test offline.
Eseguire test per le app desktop
Per raccogliere più dati di diagnostica per l'applicazione desktop, eseguire i test usando il client Test Runner.
Nel portale Web aprire il progetto e selezionare Piani>di test.
Selezionare Mine o All oppure usare Filter by title (Filtra per titolo) per trovare il piano di test e selezionarlo. Selezionare la scheda Esegui .
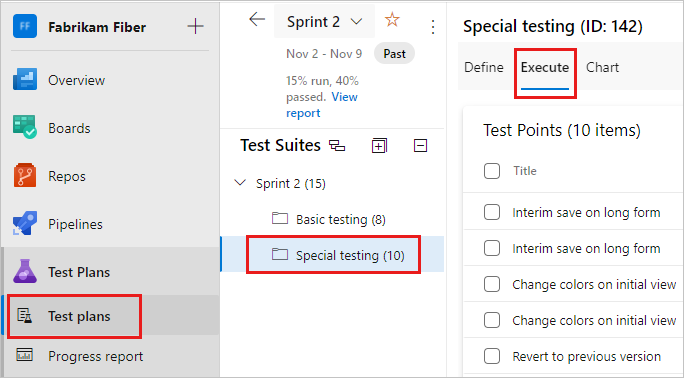
Avviare Test Runner da Piani di test di Azure selezionando Esegui per l'applicazione desktop dal menu a discesa.
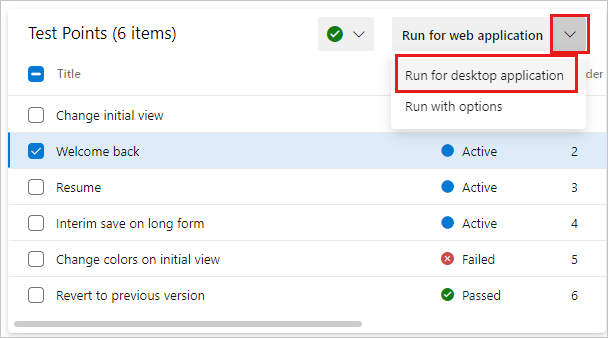
Se necessario, scaricare e installare il client desktop test Runner.

Nota
- Verificare che il client test Runner sia disponibile per la piattaforma. Attualmente, il client test Runner è disponibile solo per x64.
- Azure Test Runner potrebbe non funzionare se l'organizzazione usa criteri di accesso condizionale tramite Microsoft Entra. Per altre informazioni, vedere Decisioni comuni sull'accesso condizionale
Selezionare Avvia e avvia test come descritto nella sezione precedente. Per altre informazioni sulla raccolta dei dati, vedere Raccogliere dati di diagnostica durante i test.
Se si vogliono raccogliere più dati di diagnostica per l'applicazione desktop, eseguire i test usando il client Test Runner:
Avviare il client dello strumento di esecuzione di test da Piani di test di Azure scegliendo Esegui per l'applicazione desktop dal menu Esegui .
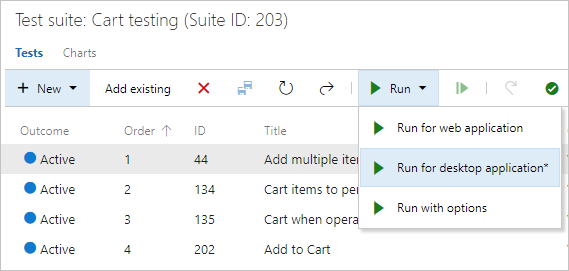
Scaricare e installare il client desktop test Runner se non è già stato configurato:

Nota
Verificare che il client test Runner sia disponibile per la piattaforma. Attualmente, il client test Runner è disponibile solo per x64.
Scegliere Avvia e avviare il test nello stesso modo descritto in precedenza per le app Web. Per altre informazioni sulla raccolta dei dati, vedere Raccogliere dati di diagnostica durante i test.
Eseguire tutti i test
È possibile eseguire tutti i test in un gruppo di test contemporaneamente.
Selezionare un gruppo di test e selezionare Esegui per l'applicazione Web o Esegui per l'applicazione desktop per eseguire tutti i test attivi.
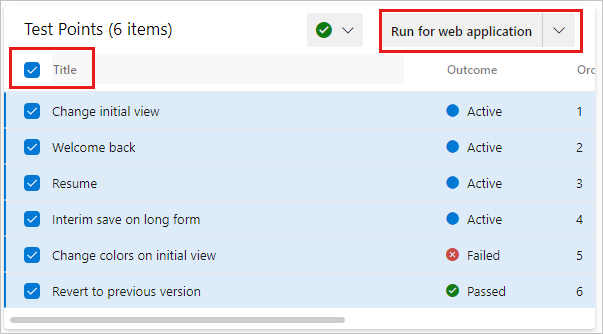
Selezionare un gruppo di test e selezionare Esegui per eseguire tutti i test attivi.
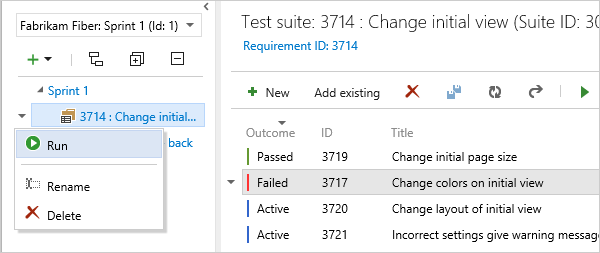
Eseguire test per una compilazione
Scegliere una compilazione per eseguire i test.
Nell'elenco a discesa selezionare Esegui con le opzioni.
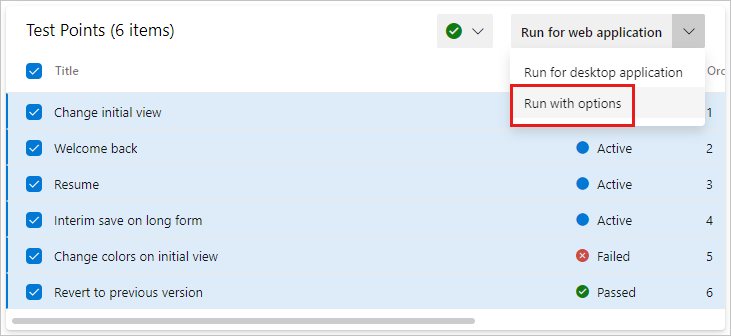
Nella finestra di dialogo Esegui con opzioni selezionare la compilazione desiderata.
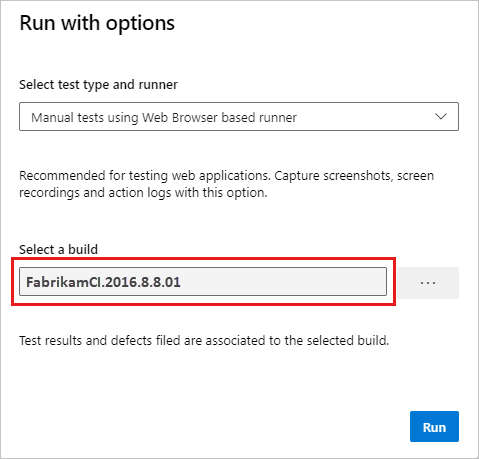
Scegliere Esegui e quindi selezionare Esegui con le opzioni.
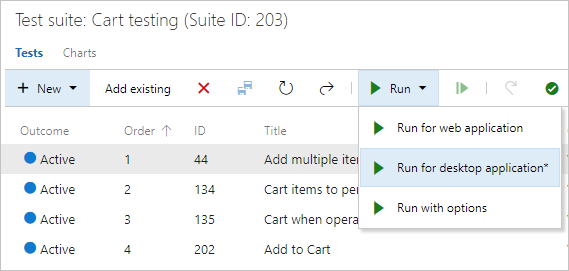
Selezionare la compilazione desiderata.
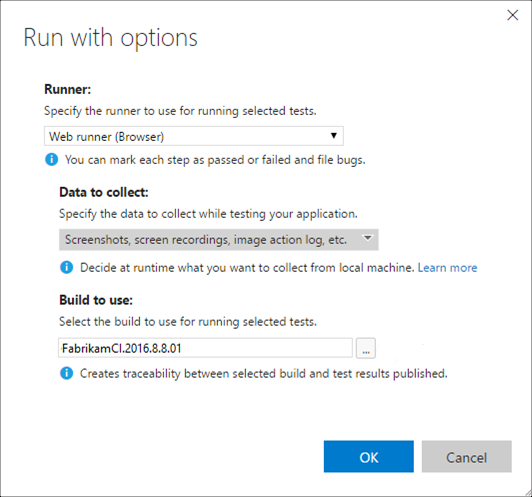
Nota
La compilazione selezionata deve essere dal progetto in cui vengono definiti i test.
È possibile selezionare una compilazione per le opzioni seguenti:
- Test manuali con Runner basato su Web Browser
- Test automatizzati tramite la fase di rilascio
- Test manuali con il client di Microsoft Test Manager 2017
I campi offerti dalla finestra di dialogo variano a seconda dell'opzione selezionata. Per altre informazioni, vedere Client supportati ed opzioni di esecuzione.
Qualsiasi bug archiviato durante l'esecuzione è associato alla compilazione selezionata. Il risultato del test verrà pubblicato in base a tale compilazione.
Modificare un passaggio di test durante un'esecuzione di test
Risolvere i problemi relativi ai passaggi di test mentre il test è ancora in esecuzione. Selezionare l'icona Modifica passaggio test.
![]()
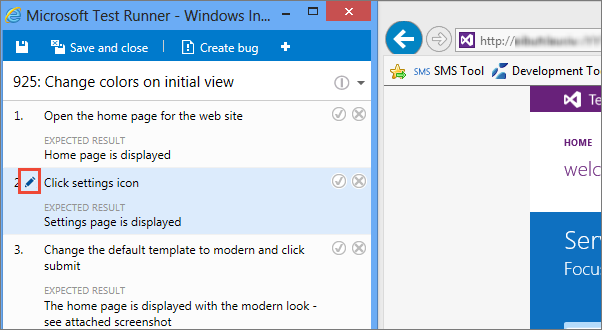
È possibile inserire, riordinare o eliminare passaggi. È anche possibile modificare il testo stesso.
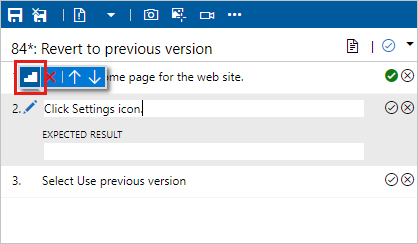
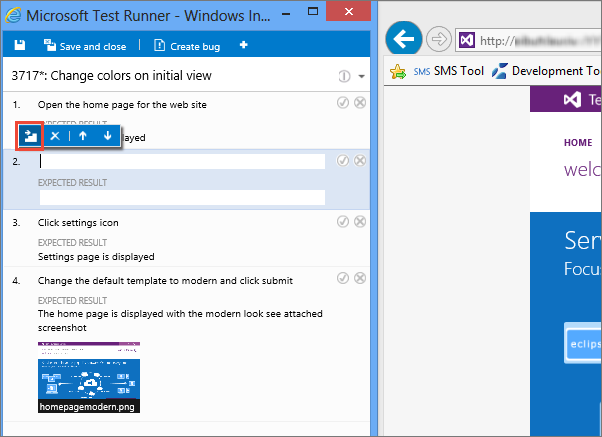
Acquisire dati di diagnostica avanzati
Durante l'esecuzione dei test, è possibile aggiungere screenshot, acquisire azioni come log e registrare video o voce.
Aggiungere uno screenshot
Aggiungere uno screenshot ai risultati del test durante l'esecuzione di un test.
Se usi Google Chrome o Firefox, usa lo strumento di esecuzione Web per acquisire screenshot dell'app Web durante il test. Per i browser Microsoft Internet Explorer o Microsoft Edge o per i test delle app desktop, usare il client desktop Test Runner.
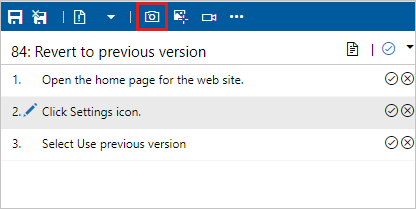
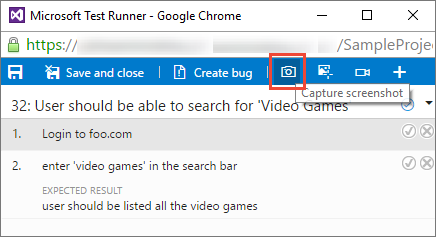
Per altre informazioni, vedere Raccogliere dati di diagnostica.
Acquisire azioni da un test
Acquisire le azioni nell'applicazione come log.
Se si usa Google Chrome o Firefox, usare lo strumento di esecuzione Web per acquisire le azioni nell'app Web come log delle immagini durante il test. Per i browser Microsoft Internet Explorer o Microsoft Edge o per i test delle app desktop, usare il client desktop Test Runner.
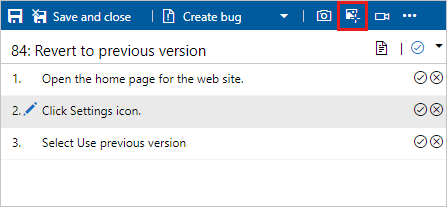
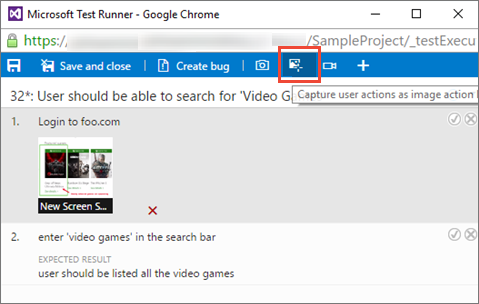
Per altre informazioni, vedere Raccogliere dati di diagnostica.
Acquisire le registrazioni dello schermo dell'app sottoposta a test
Acquisire le registrazioni dello schermo dell'app durante i test.
Se usi Google Chrome o Firefox, usa lo strumento di esecuzione Web per acquisire le registrazioni dello schermo delle tue app Web e desktop durante il test. Per i browser Microsoft Internet Explorer o Microsoft Edge o per i test delle app desktop, usare il client desktop Test Runner.
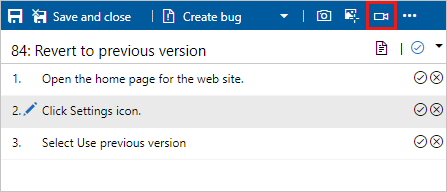
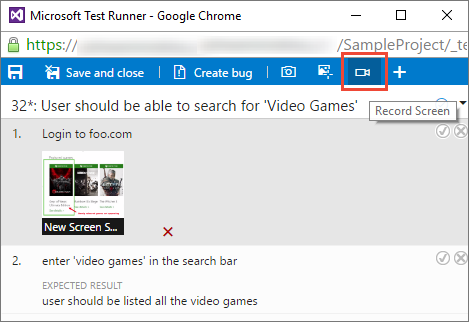
Per altre informazioni, vedere Raccogliere dati di diagnostica.
Eseguire test con TCM
È possibile eseguire test che fanno parte di un piano di test usando lo strumento da riga di comando TCM. Questo strumento consente di creare e avviare un'esecuzione di test e quindi di gestire tutte le esecuzioni di test esistenti. Usare i comandi tcm documentati qui per eseguire queste attività.
Elencare le esecuzioni | di test Creare esecuzioni | di test Esecuzione di test Di interruzione esecuzioni | test Elimina esecuzioni | di test | Di esportazione esecuzioni | di test Pubblicazione esecuzioni di test
Elencare le esecuzioni dei test
Usare tcm run /list per elencare le esecuzioni disponibili in un piano di test e visualizzare il relativo ID. L'ID corrisponde all'ID dell'elemento di lavoro definito al momento della creazione dell'esecuzione.
tcm run /list /collection:teamprojectcollectionurl /teamproject:project
[/planid:id | /querytext:query] [/login:username,[password]]
| Parametro | Descrizione |
|---|---|
/planid:id |
Facoltativo. Indica che nell'elenco vengono restituite solo le esecuzioni di test associate al piano di test specificato. |
/querytext:query |
Facoltativo. Specifica la query da utilizzare per elencare un subset di esecuzioni di test. |
Per le descrizioni dei /collectionparametri e /teamproject /login , vedere Usare lo strumento da riga di comando TCM.
Esempio
Il comando seguente elenca le esecuzioni di test definite per il progetto Fabrikam Fiber ospitato nell'organizzazione fabrikamprime . L'ID e il titolo corrispondono all'ID e al titolo dell'elemento di lavoro definiti per l'esecuzione del test. Ad esempio, l'esecuzione di test 1000052 è denominata Piano di test per ciclo 1 (manuale).
tcm run /list /collection:https://fabrikamprime.visualstudio.com /teamproject:"Fabrikam Fiber"
Id Title Owner Date Completed
--------- ---------------------------------- ------------------- -----------
1000006 Sprint 2 (Manual) Thomas Margand 11/5/2021
1000032 33 : Change initial view (Manual) Danielle Brasseur 11/11/2021
1000040 Sprint 2 (Manual) Thomas Margand 11/16/2021
1000042 Sprint 3 (Manual) Thomas Margand 11/16/2021
1000046 Special testing (Manual) Nicoletta Guibord 11/18/2021
1000052 Test Plan for Cycle 1 (Manual) Bukhosi Bhengu 12/1/2021
1000060 Game Shopping (Manual) Bukhosi Bhengu 12/6/2021
Creare esecuzioni di test
Usare tcm run /create per creare un'esecuzione di test associata al piano di test specificato. Oltre al piano di test, si definiscono anche il gruppo di test e la configurazione che si vuole usare con l'ID corrispondente. È possibile raccogliere questi ID usando i tcm plans /listcomandi , tcm suites /liste tcm configs /list .
tcm run /create /title:title /planid:id /collection:CollectionURL /teamproject:project
(suiteid:id /configid:configid | /querytext:query)
[/settingsname:name] [/owner:owner] [/builddir:directory]
[/testenvironment:name] [/login:username,[password]] [/include]
| Parametro | Descrizione |
|---|---|
/title:title |
Specifica il titolo che si vuole usare per l'esecuzione del test creata. |
/planid:id |
Specifica il piano di test in cui si vuole creare l'esecuzione del test. |
/suiteid:id |
Specifica i gruppi di test da usare per l'esecuzione del test. |
/configid:id |
Specifica la configurazione di test da eseguire per i gruppi di test. |
/querytext:query |
Facoltativo se si specifica suiteid e configid. Specifica la query da usare per selezionare i test da eseguire. Suggerimento: è possibile usare il /querytest parametro per eseguire più gruppi di test. Ad esempio: querytext:“SELECT * FROM TestPoint WHERE (ConfigurationId=20 OR ConfigurationId=21) AND (Suiteid=1185 OR Suiteid=1186)”. |
/settingsname:name |
Facoltativo. Specifica le impostazioni di test che si desidera utilizzare per l'esecuzione del test. Se non si selezionano le impostazioni di test, vengono usate le impostazioni di test predefinite nel piano di test. |
/owner:owner |
Facoltativo. Specifica il proprietario dell'esecuzione del test. |
/builddir:directory |
Facoltativo. Specifica la directory di compilazione da usare per individuare gli assembly di test per il test. Se non viene specificato, il percorso di compilazione viene usato in base alla compilazione attualmente assegnata al piano di test. |
/testenvironment:name |
Facoltativo. Specifica l'ambiente di test che si vuole usare per l'esecuzione del test. Se non si seleziona un ambiente di test, viene usato l'ambiente di test predefinito nel piano di test. |
| /include | Facoltativo. Specifica che vengono inclusi tutti i test selezionati per l'esecuzione del test, anche se i test non sono attualmente impostati sullo stato Attivo. |
Per le descrizioni dei /collectionparametri e /teamproject /login , vedere Usare lo strumento da riga di comando TCM.
Esempio
Il comando seguente crea un'esecuzione di test denominata MyTestRun nel piano di test con ID 77. L'esecuzione usa il gruppo di test con ID 161 e la configurazione di test con ID 9. L'esecuzione viene definita per il progetto Fabrikam Fiber ospitato nell'organizzazione fabrikamprime .
In questo esempio viene creata un'esecuzione di test con un ID di 1000082.
tcm run /create /title:MyTestRun /planid:77 /collection:https://fabrikamprime.visualstudio.com /teamproject:"Fabrikam Fiber" /suiteid:161 /configid:9
Run created with ID: 1000082.
Eseguire esecuzioni di test
Usare tcm run /execute per avviare una delle esecuzioni nel piano di test. L'ID specificato corrisponde all'ID dell'elemento di lavoro definito al momento della creazione dell'esecuzione. È possibile visualizzare un elenco di tutti gli ID esecuzione test con il comando tcm run /list .
tcm run /execute /id:id /collection:teamprojectcollectionurl /teamproject:project [/login:username,[password]]
| Parametro | Descrizione |
|---|---|
/id:id |
Specifica l'ID per l'esecuzione del test che si desidera eseguire. |
Per le descrizioni dei /collectionparametri e /teamproject /login , vedere Usare lo strumento da riga di comando TCM.
Esempio
Il comando seguente avvia un'esecuzione di test per l'ID 1000082 per il progetto Fabrikam Fiber ospitato nell'organizzazione fabrikamprime. I risultati vengono restituiti nella finestra dell'interfaccia della riga di comando.
tcm run /execute /id:1000082 /collection:https://fabrikamprime.visualstudio.com /teamproject:"Fabrikam Fiber"
Executing run: MyTestRun
Results
------------------------
Total: 2
Passed: 1
Failed: 1
Inconclusive: 0
Interruzione delle esecuzioni dei test
Usare tcm run /abort per annullare un'esecuzione di test in corso. L'ID specificato corrisponde all'ID dell'elemento di lavoro definito al momento della creazione dell'esecuzione.
tcm run /abort /id:id /collection:teamprojectcollectionurl /teamproject:project [/login:username,[password]]
| Parametro | Descrizione |
|---|---|
/id:id |
Specifica l'ID per l'esecuzione del test che si desidera annullare. |
Per le descrizioni dei /collectionparametri e /teamproject /login , vedere Usare lo strumento da riga di comando TCM.
Esempio
Il comando seguente arresta l'esecuzione del test con l'ID 1000082 per il progetto Fabrikam Fiber ospitato nell'organizzazione fabrikamprime. I risultati confermano l'ID e il titolo dell'esecuzione annullata.
tcm run /abort /id:1000082 /collection:https://fabrikamprime.visualstudio.com /teamproject:"Fabrikam Fiber"
Run with ID [1000082] and title [MyTestRun] has been aborted.
Eliminare le esecuzioni di test
Usare tcm run /delete per eliminare un'esecuzione di test dal piano di test. L'ID specificato corrisponde all'ID dell'elemento di lavoro definito al momento della creazione dell'esecuzione del test.
tcm run /delete /id:id [/noprompt] /collection:teamprojectcollectionurl /teamproject:project [/login:username,[password]]
| Parametro | Descrizione |
|---|---|
/id:id |
Specifica l'ID per l'esecuzione del test che si desidera eliminare. |
| /noprompt | Facoltativo. Specifica che all'utente non viene richiesto di confermare l'eliminazione di un'esecuzione di test. |
Per le descrizioni dei /collectionparametri e /teamproject /login , vedere Usare lo strumento da riga di comando TCM.
Esempio
Il comando seguente elimina l'esecuzione del test con l'ID 1000082 per il progetto Fabrikam Fiber ospitato nell'organizzazione fabrikamprime. All'utente viene chiesto di confermare di voler eliminare l'esecuzione del test specificata e il risultato viene fornito.
tcm run /delete /id:1000082 /collection:https://fabrikamprime.visualstudio.com /teamproject:"Fabrikam Fiber"
Are you sure you want to delete run [MyTestRun]? (Yes/No) y
Run [MyTestRun] has been deleted.
Esportare le esecuzioni di test
Usare tcm run /export per esportare un'esecuzione di test in una posizione specificata. L'ID specificato corrisponde all'ID dell'elemento di lavoro definito al momento della creazione dell'esecuzione.
tcm run /export /id:id /resultsfile:path /collection:teamprojectcollectionurl /teamproject:project [/login:username,[password]]
| Parametro | Descrizione |
|---|---|
/id:id |
Specifica l'ID di esecuzione del test da esportare. |
/resultsfile:path |
Specifica un percorso e un nome file per l'esecuzione del test da esportare. |
Per le descrizioni dei /collectionparametri e /teamproject /login , vedere Usare lo strumento da riga di comando TCM.
Esempio
Il comando seguente specifica che il test eseguito con l'ID 1000082 per il progetto Fabrikam Fiber ospitato nell'organizzazione fabrikamprime viene esportato in c:\temp\ResultsForDeveloper.trx.
tcm run /export /id:1000082 /resultsfile:"c:\temp\ResultsForDeveloper.trx" /collection:https://fabrikamprime.visualstudio.com /teamproject:"Fabrikam Fiber"
Pubblicare esecuzioni di test
Usare tcm run /publish per pubblicare i risultati da un file dei risultati dell'esecuzione dei test di Visual Studio per un piano di test specificato.
tcm run /publish /suiteid:id /configid:id /resultowner:owner /resultsfile:path
/collection:teamprojectcollectionurl /teamproject:project [/title:runtitle]
[/runowner:owner] [/build:buildnumber /builddefinition:builddefinition]
[/flavor:flavor] [/platform:platform] [/assignfailurestouser:user]
[/login:username,[password]] [/buildverification]
| Parametro | Descrizione |
|---|---|
/suiteid:id |
Specifica il gruppo di test da usare quando si pubblica un'esecuzione di test. |
/configid:id |
Specifica la configurazione di test da usare quando si pubblica un'esecuzione di test. |
/resultowner:owner |
Specifica il proprietario per i risultati del test. |
/resultsfile:path |
Specifica il percorso dell'esecuzione del test da pubblicare. Ad esempio, "c:\temp\ResultsForDeveloper.trx". |
/title:runtitle |
Facoltativo. Specifica un titolo da usare per l'esecuzione di test pubblicata. |
/runowner:owner |
Facoltativo. Specifica il proprietario dell'esecuzione del test. |
/build:buildnumber |
Facoltativo. Specifica il numero di build da usare per pubblicare un'esecuzione di test. Questo parametro deve essere usato con /builddefinition. |
/builddefinition:builddefinition |
Facoltativo. Specifica la definizione di compilazione da usare per pubblicare un'esecuzione di test. Questo parametro deve essere usato con /build. |
/flavor:flavor |
Facoltativo. Specifica il sapore di compilazione, ad esempio Release. Questo parametro può essere usato solo se viene usato il /build parametro . |
/platform:platform |
Facoltativo. Specifica la piattaforma di compilazione, ad esempio x86. Questo parametro può essere usato solo se viene usato il /build parametro . |
/assignfailurestouser:user |
Facoltativo. Specifica l'utente a cui vengono assegnati i test non superati nell'esecuzione del test. |
| /buildverification | Facoltativo. Specifica che questa esecuzione di test contiene test di verifica della compilazione che controllano le funzionalità di base della compilazione. |
Per le descrizioni dei /collectionparametri e /teamproject /login , vedere Usare lo strumento da riga di comando TCM.
Esempio
Il comando seguente pubblica un'esecuzione di test per il gruppo di test con ID 161 e la configurazione di test con ID 9 e riassegna il proprietario. Questo aggiorna i punti di test esistenti per i test case nel gruppo di test associato a questa configurazione e pubblica i risultati nel file con estensione trx specificato. E tutti i test non superati nell'esecuzione del test vengono assegnati all'utente specificato.
tcm run /publish /suiteid:167 /configid:9 /resultowner:"Thomas Margand" /resultsfile:"c:\temp\ResultsForDeveloper.trx" /assignfailurestouser:"Bukhosi Bhengu" /collection:https://fabrikamprime.visualstudio.com /teamproject:"Fabrikam Fiber"
Domande frequenti
Ecco alcune domande comuni.
D: Ricerca per categorie rieseguire un test?
R: È sufficiente selezionare qualsiasi test e scegliere Esegui.
D: È possibile eseguire tutti i test in un gruppo di test insieme?
R: Sì, selezionare un gruppo di test e scegliere Esegui. Questa opzione esegue tutti i test attivi nel gruppo di test. Se non è ancora stato eseguito un test, lo stato è attivo. È possibile reimpostare lo stato di un test su attivo se si vuole rieseguirlo.
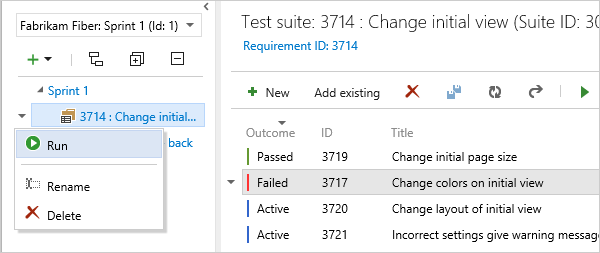
D: È possibile scegliere una compilazione per eseguire i test?
R: Sì, scegliere Esegui e quindi selezionare Esegui con le opzioni.
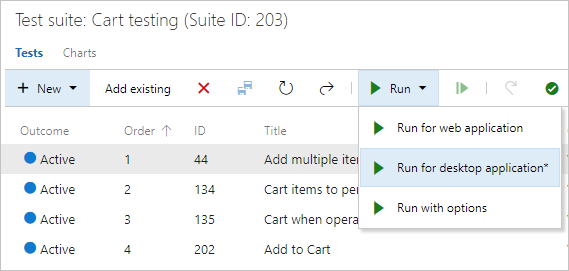
Selezionare la compilazione desiderata nell'elenco a discesa.
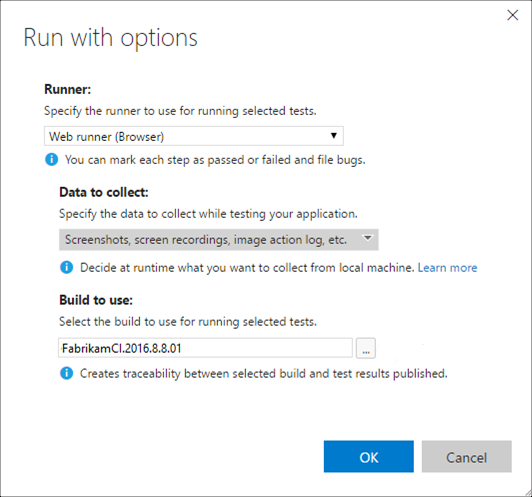
Qualsiasi bug archiviato durante l'esecuzione verrà associato automaticamente alla compilazione selezionata. Il risultato del test verrà pubblicato in base a tale compilazione.
Nota
La compilazione selezionata deve essere dal progetto in cui vengono definiti i test.
D: È possibile correggere i passaggi di test durante l'esecuzione di un test?
R: Sì, se sono presenti piani di test di Azure per Azure DevOps. È possibile inserire, spostare o eliminare passaggi. In alternativa, è possibile modificare il testo stesso. Usare l'icona di modifica accanto al numero del passaggio di test.
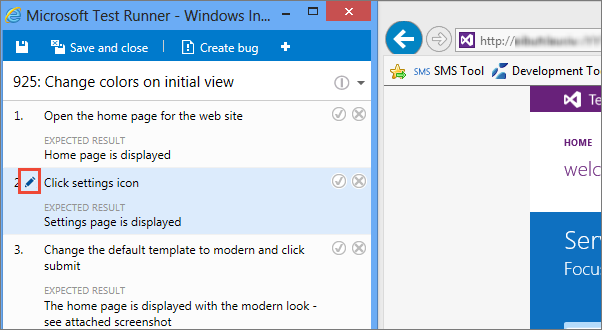
Viene visualizzato lo strumento per modificare i passaggi di test.
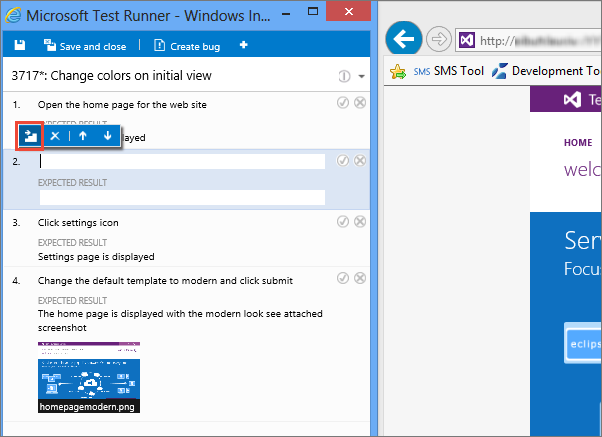
D: È possibile aggiungere uno screenshot ai risultati del test quando si esegue un test?
R: Se usi Google Chrome o Firefox, usa lo strumento di esecuzione Web per acquisire screenshot dell'app Web durante il test. Per i browser Microsoft Internet Explorer o Microsoft Edge o per i test delle app desktop, è possibile scaricare e usare il client desktop Test Runner.
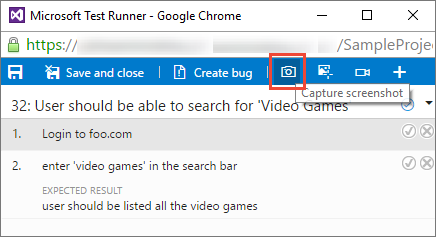
Per altre informazioni, vedere Raccogliere dati di diagnostica.
D: È possibile acquisire le azioni nell'app come log?
R: Se si usa Google Chrome o Firefox, usare lo strumento di esecuzione Web per acquisire le azioni nell'app Web come log delle immagini durante il test. Per i browser Microsoft Internet Explorer o Microsoft Edge o per i test delle app desktop, è possibile scaricare e usare il client desktop Test Runner.
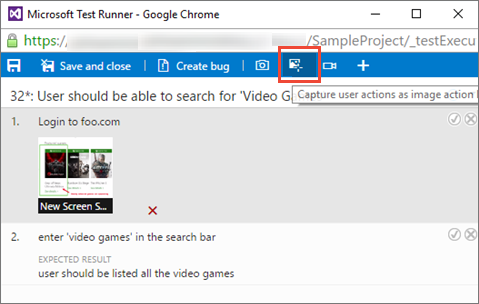
Per altre informazioni, vedere Raccogliere dati di diagnostica.
D: È possibile acquisire le registrazioni dello schermo dell'app?
R: Se usi Google Chrome o Firefox, usa lo strumento di esecuzione Web per acquisire le registrazioni dello schermo delle app Web e desktop durante il test. Per i browser Microsoft Internet Explorer o Microsoft Edge o per i test delle app desktop, scaricare e usare il client desktop Test Runner.
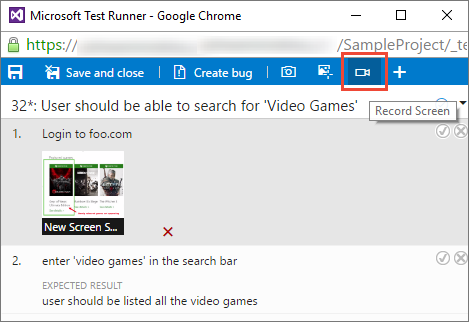
Per altre informazioni, vedere Raccogliere dati di diagnostica.
D: Alcuni allegati per l'esecuzione del test non mostrano l'opzione di anteprima?
R: È possibile visualizzare in anteprima solo i file con estensioni txt e log. Fare clic sull'opzione di anteprima per i file di estensione txt o di log e verrà aperta un'altra interfaccia utente con il campo a discesa che mostra tutti gli allegati per l'esecuzione del test. Se si seleziona un file con un tipo di estensione diverso da txt o log, viene visualizzato il messaggio seguente: "È possibile visualizzare in anteprima solo i file con estensioni txt e log, fare clic qui per scaricare l'allegato"
D: Ricerca per categorie controllare per quanto tempo si mantengono i dati di test?
R: Per altre informazioni, vedere Impostare i criteri di conservazione dei test.
D: Dove è possibile scaricare il client di Test Runner?
R: Scaricare il client desktop di Test Runner.
D: Quali sono i sistemi operativi supportati per il client Test Runner?
R: Il client desktop test Runner è attualmente supportato solo nella piattaforma Windows x64.
D: Si osservano gli errori di esecuzione dei test quando si usa il client desktop di Test Runner di Azure.
R: Assicurarsi di usare la versione più recente del client desktop test Runner. Scaricare il client desktop di Test Runner
D: Il client desktop di Test Runner di Azure funziona nei dispositivi con l'accesso condizionale Microsoft Entra abilitato?
R: Azure Test Runner potrebbe non funzionare se l'organizzazione usa criteri di accesso condizionale tramite Microsoft Entra. Per altre informazioni, vedere Decisioni comuni relative all'accesso condizionale. Si tratta di una limitazione nota e si consiglia di usare lo strumento di esecuzione Web in questo scenario.
D: È possibile rifiutare esplicitamente i dati di telemetria per il client di Test Runner?
R: No. Il client desktop test Runner non raccoglie dati identificabili dall'utente. Non viene fornito alcun meccanismo di rifiuto esplicito. Per altre informazioni, vedere Informativa sulla privacy di Microsoft.
D: È possibile eseguire test offline e quindi importare i risultati?
R: Sì, vedere l'estensione Esecuzione test offline.