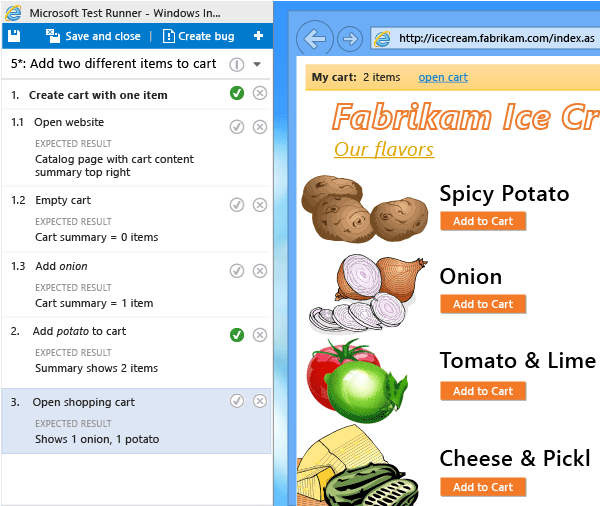Nota
L'accesso a questa pagina richiede l'autorizzazione. È possibile provare ad accedere o modificare le directory.
L'accesso a questa pagina richiede l'autorizzazione. È possibile provare a modificare le directory.
Azure DevOps Services | Azure DevOps Server 2022 - Azure DevOps Server 2019
Molti test manuali richiedono l'esecuzione di una sequenza identica di passaggi e dati di test. Ad esempio, l'accesso a un'app Web o il salvataggio dei dati del modulo sono passaggi comuni eseguiti in diverse sequenze di test. Con l'uso di passaggi condivisi ed elementi di lavoro parametri condivisi, è possibile ridurre al minimo la creazione di passaggi di test e dati che è necessario immettere e gestire. I passaggi condivisi definiscono una sequenza di passaggi a cui è possibile fare riferimento da molti test case diversi. Analogamente, i parametri condivisi definiscono un set di dati di test a cui è possibile fare riferimento da molti test case diversi. Questi tipi di elemento di lavoro sono collegati in modo esplicito ai tipi di collegamento Test Case/Passaggi condivisi e Riferimenti per/Riferimenti , come illustrato nell'immagine seguente.

Questo articolo descrive come definire e usare passaggi condivisi. Per informazioni su come definire e fare riferimento a parametri condivisi, vedere Ripetere un test con dati diversi.
Prerequisiti
| Categoria | Requisiti |
|---|---|
| Livelli di accesso | - Almeno accesso Basic, con le autorizzazioni per visualizzare gli elementi di lavoro nel percorso dell'area corrispondente. - Per aggiungere piani di test e gruppi di test, eliminare gli artefatti di test e definire configurazioni di test: Basic + Test Plans accesso. In alternativa, una delle sottoscrizioni di Visual Studio seguenti : - Impresa - Test Professionale - piattaforme MSDN |
| Autorizzazioni | - Per aggiungere o modificare piani di test, suite di test, casi di test o altri tipi di elementi di lavoro basati su test: Modificare gli elementi di lavoro in questo nodo con l'autorizzazione impostata su Consenti nel percorso di area corrispondente . - Per modificare le proprietà del piano di test, ad esempio le impostazioni di compilazione e di test: Gestione dei piani di test autorizzazione impostata su Consenti nel Percorso area corrispondente. - per creare ed eliminare gruppi di test, aggiungere e rimuovere test case dai gruppi di test, modificare le configurazioni dei test associate ai gruppi di test e modificare una gerarchia del gruppo di test (spostare un gruppo di test): Gestire i gruppi di test set di autorizzazioni su Consenti nel percorso area corrispondente. |
Per altre informazioni, vedere Accesso e autorizzazioni di test manuali.
Creare passi condivisi
Per creare passaggi condivisi, seguire questa procedura.
Selezionare Piani di test per visualizzare i piani di test. Selezionare Mine o All (Tutti) o Filter (Filtra per titolo) per trovare un piano di test specifico. Selezionare il piano per visualizzare i test case.
Selezionare un test case per modificarlo. In Passaggi selezionare diversi passaggi e quindi selezionare l'icona Crea passaggi condivisi.
Nella finestra di dialogo Crea passaggi condivisi immettere un nome per questi passaggi condivisi e quindi selezionare Crea.
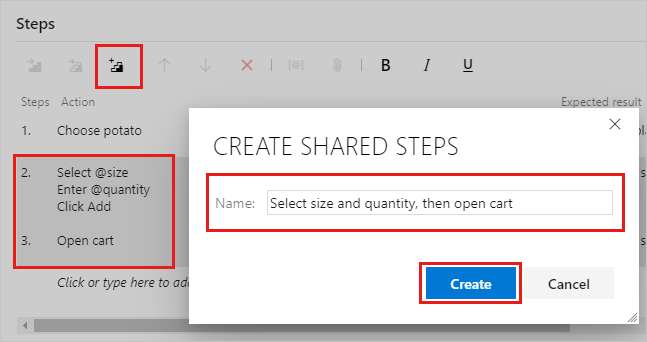
Il titolo viene visualizzato al posto dei passaggi selezionati:
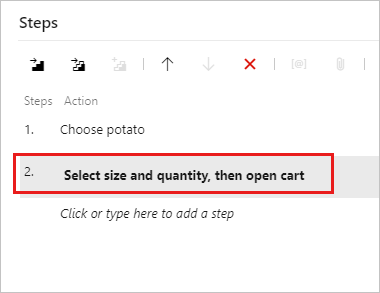
Selezionare Salva e chiudi per salvare l'elemento di lavoro.
Se si riapre l'elemento di lavoro, è possibile selezionare il passaggio condiviso per aprire un nuovo elemento di lavoro dei passaggi condivisi creato.
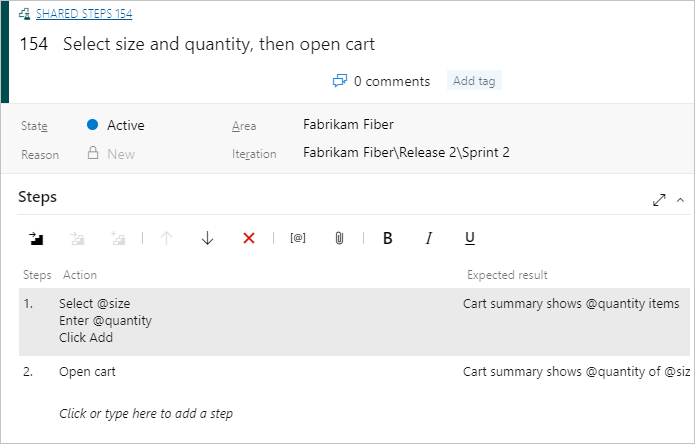
Durante la modifica di un test case, selezionare una sequenza di passaggi da condividere:
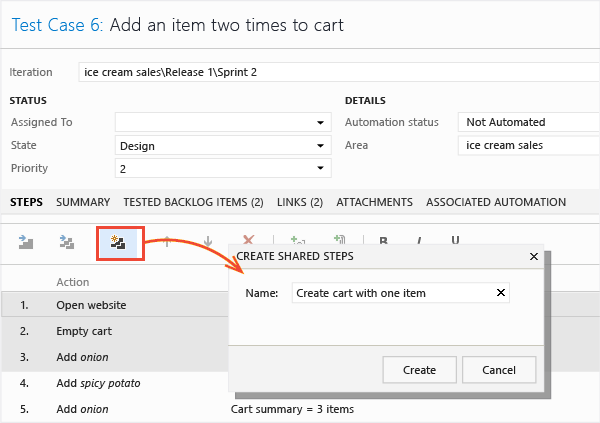
I passaggi selezionati vengono sostituiti con un collegamento al nuovo elemento di lavoro dei passaggi condivisi:
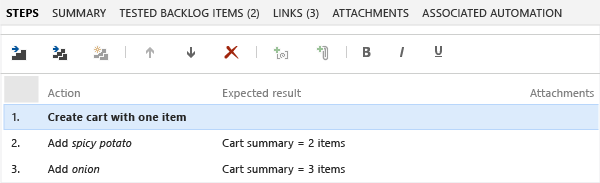
È possibile modificare i passaggi condivisi in qualsiasi momento. Tutte le modifiche apportate vengono visualizzate in ogni test case in cui si usano i passaggi condivisi.
È possibile usare i parametri nei passaggi condivisi. Per altre informazioni sui parametri, vedere parametri.
Specificare i valori per i parametri nei test case che usano i passaggi condivisi. Non è necessario specificare valori nella definizione dei passaggi condivisi. Tuttavia, è possibile specificare una riga predefinita di valori. Questi valori vengono usati quando si crea una registrazione dell'azione di un passaggio condiviso autonomo.
Inserire passaggi condivisi in altri test case
È possibile aggiungere passaggi condivisi ad altri test case.
Fare doppio clic su test case per modificarlo. In Passaggi selezionare l'icona Inserisci passaggi condivisi.
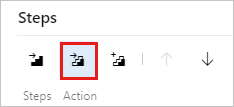
Verrà visualizzata la finestra di dialogo Inserisci passaggi condivisi. Selezionare Esegui query per trovare i passaggi da inserire.
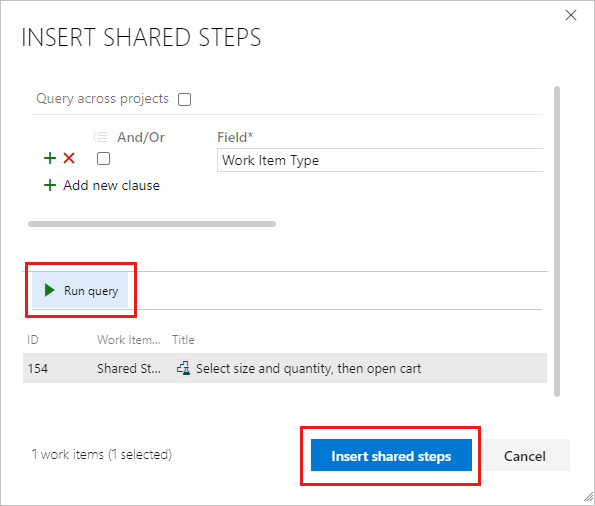
Selezionare passaggi condivisi e inserirli.
È ora possibile usare i passaggi condivisi in un altro test case:
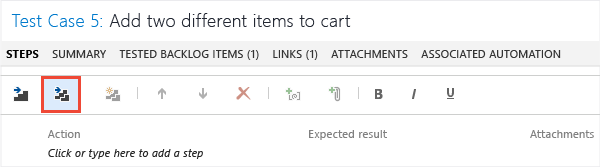
Verrà aperta una query. Eseguirlo per trovare i passaggi da inserire:
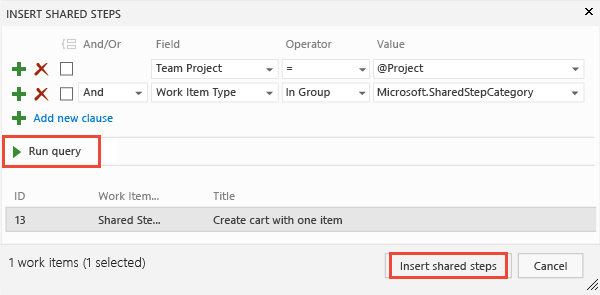
Contrassegnare i passaggi condivisi quando si esegue un test
Quando si esegue un test, è possibile contrassegnare l'intera sequenza condivisa come superata o non riuscita oppure contrassegnare ogni passaggio separatamente:
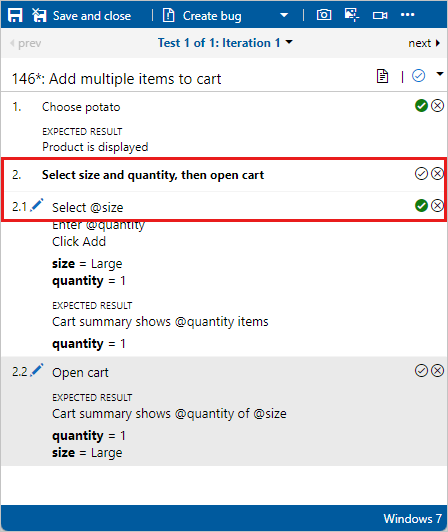
Quando si esegue un test, è possibile contrassegnare l'intera sequenza condivisa come superata o non riuscita oppure contrassegnare ogni passaggio separatamente: