Configurare l'arresto automatico per lab e macchine virtuali in DevTest Labs
In qualità di proprietario di Azure DevTest Labs lab, è possibile configurare una pianificazione per arrestare tutte le macchine virtuali (VM) nel lab in un'ora specifica del giorno o della notte. Si risparmia il costo delle macchine in esecuzione che non vengono usate.
È anche possibile impostare un criterio di arresto automatico centrale per controllare se gli utenti del lab possono pianificare l'arresto automatico per le singole macchine virtuali. I criteri di arresto automatico variano da consentire ai proprietari delle macchine virtuali di controllare completamente le pianificazioni di arresto della macchina virtuale per consentire loro di non controllare le pianificazioni.
Questo articolo illustra come impostare le pianificazioni di arresto automatico per i lab DevTest Labs e per le singole macchine virtuali del lab. L'articolo descrive anche come impostare i criteri di arresto automatico del lab e come configurare le notifiche di arresto automatico.
Configurare la pianificazione dell'arresto automatico del lab
L'arresto automatico consente di ridurre al minimo gli sprechi del lab arrestando tutte le macchine virtuali di un lab in un'ora specifica del giorno o della notte. Per visualizzare o modificare la pianificazione dell'arresto automatico di un lab, seguire questa procedura:
Nella home page del lab selezionare Configurazione e criteri.
Nella sezione Pianificazioni del menu a sinistra selezionare Arresto automatico.
Nella schermata Arresto automatico , per Abilitato, selezionare Sì per abilitare l'arresto automatico o Disattivato per disabilitarlo.
Per Arresto pianificato e Fuso orario, se è stato attivato l'arresto automatico, specificare l'ora e il fuso orario per arrestare tutte le macchine virtuali del lab.
Per Invia notifica prima dell'arresto automatico?, selezionare Sì o No per l'opzione per inviare una notifica di 30 minuti prima dell'ora di arresto automatico specificata.
- Se si sceglie Sì, immettere un endpoint URL webhook in URL webhook o indirizzi di posta elettronica separati da punto e virgola in Email indirizzo in cui si vuole inviare o inviare la notifica. Per altre informazioni, vedere la sezione Notifiche di arresto automatico .
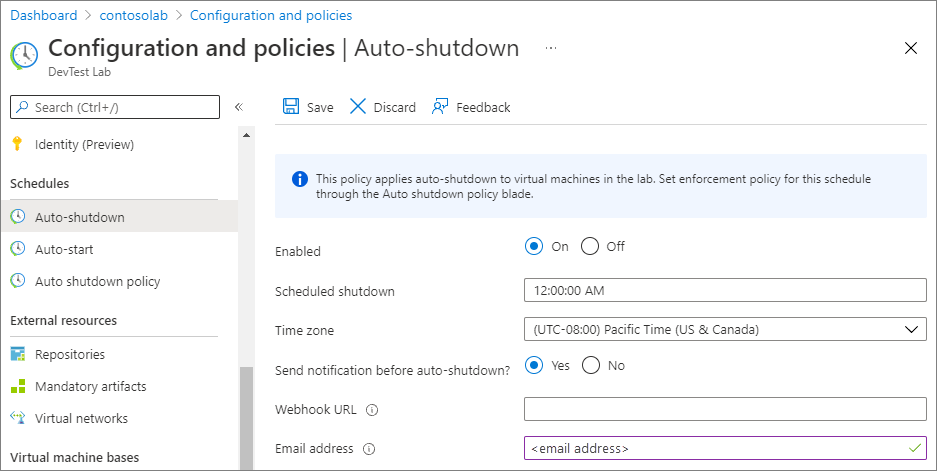
Selezionare Salva.
Per impostazione predefinita, questa pianificazione si applica a tutte le macchine virtuali nel lab. Per rimuovere questa impostazione da una macchina virtuale specifica, se consentito dai criteri, aprire il riquadro di gestione della macchina virtuale e modificarne l'impostazione Arresto automatico .
Nota
Se si aggiorna la pianificazione dell'arresto automatico per il lab o una macchina virtuale entro 30 minuti dall'ora di arresto pianificata in precedenza, il nuovo tempo di arresto avrà effetto il giorno successivo.
Configurare i criteri di arresto automatico del lab
In qualità di proprietario del lab, è possibile controllare i costi e ridurre al minimo gli sprechi nei lab gestendo le impostazioni dei criteri di arresto automatico per il lab. Per informazioni su come impostare tutti i criteri lab, vedere Definire i criteri lab in Azure DevTest Labs.
Importante
Le modifiche ai criteri di arresto automatico si applicano solo alle nuove macchine virtuali create nel lab, non alle macchine virtuali già esistenti.
Nella home page del lab selezionare Configurazione e criteri.
Nella sezione Pianificazioni del menu a sinistra selezionare Criteri di arresto automatico.
Selezionare una delle opzioni disponibili.
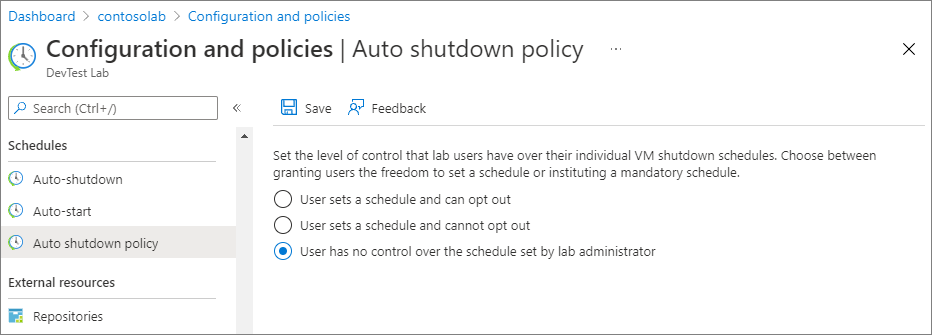
L'utente imposta una pianificazione e può rifiutare esplicitamente: gli utenti del lab possono ignorare o rifiutare esplicitamente la pianificazione del lab. Questa opzione consente ai proprietari delle macchine virtuali di controllare in modo completo l'impostazione delle pianificazioni di arresto automatico delle macchine virtuali.
L'utente imposta una pianificazione e non può rifiutare esplicitamente: gli utenti del lab possono ignorare la pianificazione del lab, ma non possono rifiutare esplicitamente i criteri di arresto automatico. Questa opzione assicura che ogni macchina virtuale del lab sia soggetta a una pianificazione di arresto automatico. I proprietari delle macchine virtuali possono aggiornare l'ora di pianificazione e configurare le notifiche di arresto.
L'utente non ha alcun controllo sulla pianificazione impostata dall'amministratore del lab: gli utenti del lab non possono modificare o rifiutare esplicitamente la pianificazione dell'arresto automatico del lab. Questa opzione consente all'amministratore del lab di controllare in modo completo la pianificazione per tutte le macchine virtuali del lab. I proprietari del lab possono comunque configurare le notifiche di arresto automatico per le macchine virtuali.
Selezionare Salva.
Configurare le impostazioni di arresto automatico della macchina virtuale
A seconda dei criteri di arresto automatico, è anche possibile impostare una pianificazione di arresto automatico per le singole macchine virtuali del lab.
Nella home page della macchina virtuale, nella sezione Operazioni del menu a sinistra selezionare Arresto automatico.
Nella schermata Arresto automatico , per Abilitato, selezionare Sì per abilitare l'arresto automatico o Disattivato per disabilitarlo.
Per Arresto pianificato e Fuso orario, se è stato attivato l'arresto automatico, specificare l'ora e il fuso orario per arrestare tutte le macchine virtuali del lab.
Per Invia notifica prima dell'arresto automatico?, selezionare Sì o No per l'opzione per inviare una notifica di 30 minuti prima dell'ora di arresto automatico specificata. Se si sceglie Sì, immettere un endpoint URL webhook in URL webhook o un indirizzo di posta elettronica in Email indirizzo in cui si vuole inviare o inviare la notifica. Per altre informazioni, vedere la sezione Notifiche di arresto automatico .
Selezionare Salva.
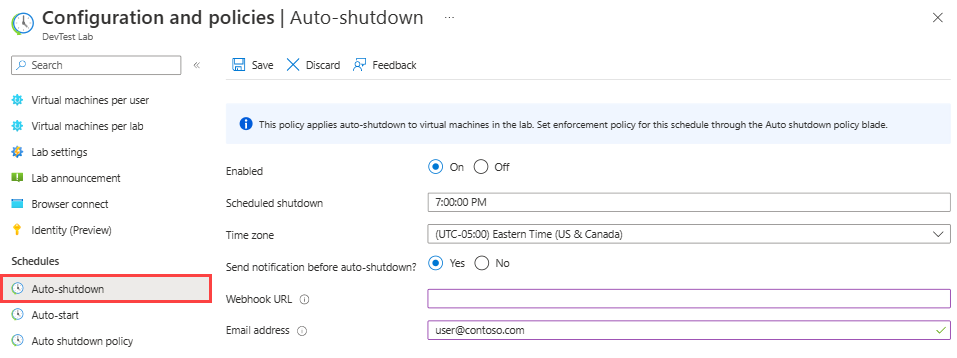
Visualizzare i log attività per gli aggiornamenti di arresto automatico
Dopo aver aggiornato le impostazioni di arresto automatico, è possibile visualizzare l'attività registrata nel log attività per la macchina virtuale.
Nella home page della macchina virtuale selezionare Log attività dal menu a sinistra.
Rimuovere il filtro Risorsa , applicare il filtro gruppo di risorse appropriato e visualizzare le voci per Aggiungere o modificare le pianificazioni.
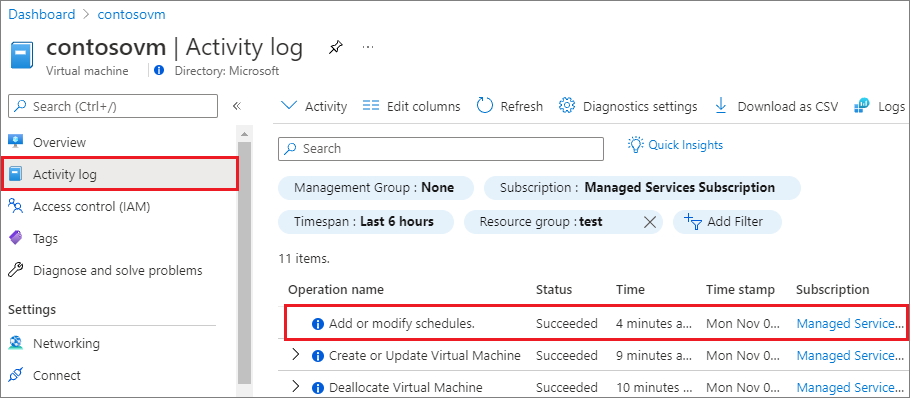
Selezionare l'operazione Aggiungi o modifica pianificazioni per aprire una pagina di riepilogo che mostra altri dettagli sull'operazione.
Notifiche di arresto automatico
Quando si abilitano le notifiche nella configurazione di arresto automatico, gli utenti del lab ricevono una notifica di 30 minuti prima che l'arresto automatico influisca su una delle macchine virtuali. La notifica offre agli utenti la possibilità di salvare il lavoro prima dell'arresto. Se le impostazioni di arresto automatico specificano un indirizzo di posta elettronica, la notifica invia a tale indirizzo di posta elettronica. Se le impostazioni specificano un webhook, la notifica invia all'URL del webhook.
La notifica può anche fornire collegamenti che consentono le azioni seguenti per ogni macchina virtuale se qualcuno deve continuare a lavorare:
- Ignorare l'arresto automatico questa volta.
- Snooze l'arresto automatico per un'ora.
- Snooze l'arresto automatico per 2 ore.
È possibile usare i webhook per implementare le notifiche personalizzate. Si configurano le integrazioni che sottoscrivono determinati eventi. Quando si verifica uno di questi eventi, un payload HTTP POST invia all'URL del webhook.
Le app come App per la logica di Azure e Slack supportano ampiamente i webhook. Per altre informazioni sulla risposta ai webhook, vedere panoramica Funzioni di Azure trigger e associazioni HTTP e Aggiungere un trigger HTTP per App per la logica di Azure.
L'esempio seguente illustra come usare App per la logica per configurare una notifica di arresto automatico che invia un messaggio di posta elettronica ai proprietari delle macchine virtuali.
Creare un'app per la logica che invia notifiche tramite posta elettronica
App per la logica offre molti connettori che semplificano l'integrazione di un servizio con altri client, ad esempio Office 365 e Twitter. A livello generale, i passaggi per configurare un'app per la logica per la notifica tramite posta elettronica sono:
- Creare un'app per la logica.
- Configurare il modello predefinito.
- Eseguire l'integrazione con il client di posta elettronica.
- Ottenere l'URL del webhook da usare nelle impostazioni di notifica di arresto automatico.
Per iniziare, creare un'app per la logica in Azure seguendo questa procedura:
Nella portale di Azure immettere le app per la logica nel campo Ricerca superiore e quindi selezionare App per la logica.
Nella parte superiore della pagina App per la logica selezionare Aggiungi.
Nella pagina Crea app per la logica:
Nome Valore Subscription Selezionare la sottoscrizione di Azure. Resource group selezionare un gruppo di risorse o crearne uno nuovo. Nome dell'app per la logica Immettere un nome descrittivo per l'app per la logica. Pubblica Flusso di lavoro Region Selezionare un'area vicina ad altri servizi a cui accede l'app per la logica. Tipo di piano Consumo. Un piano a consumo consente di usare la finestra di progettazione dell'app per la logica per creare l'app. Piano Windows Accettare il piano di servizio app predefinito (ASP). Piano tariffario Accettare il flusso di lavoro standard predefinito WS1 (210 totale ACU, 3,5 GB di memoria, 1 vCPU) Ridondanza della zona Accettare il valore predefinito: Disabilitato. 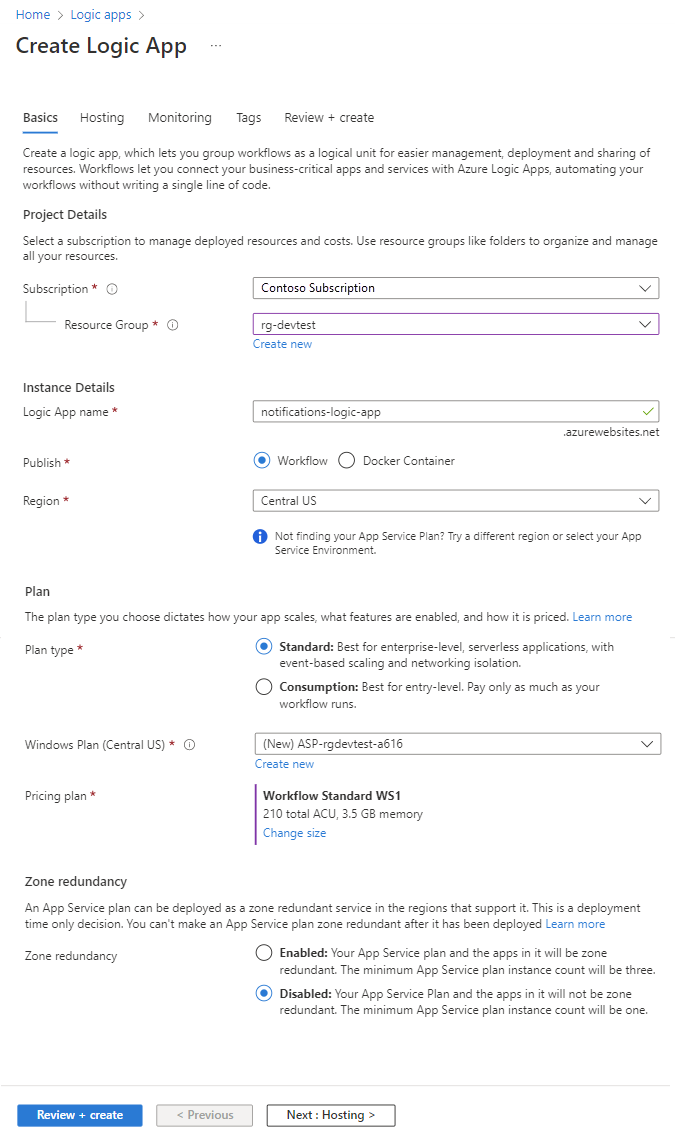
Selezionare Verifica e crea e, quando la convalida ha esito positivo, selezionare Crea.
Al termine della distribuzione, selezionare Vai alla risorsa.
Configurare quindi il modello predefinito.
Nella pagina App per la logica selezionare Progettazione app per la logica in Strumenti di distribuzione nel riquadro di spostamento a sinistra.
Selezionare Modelli nel menu in alto.
In Modelli selezionare Richiesta/Risposta HTTP.
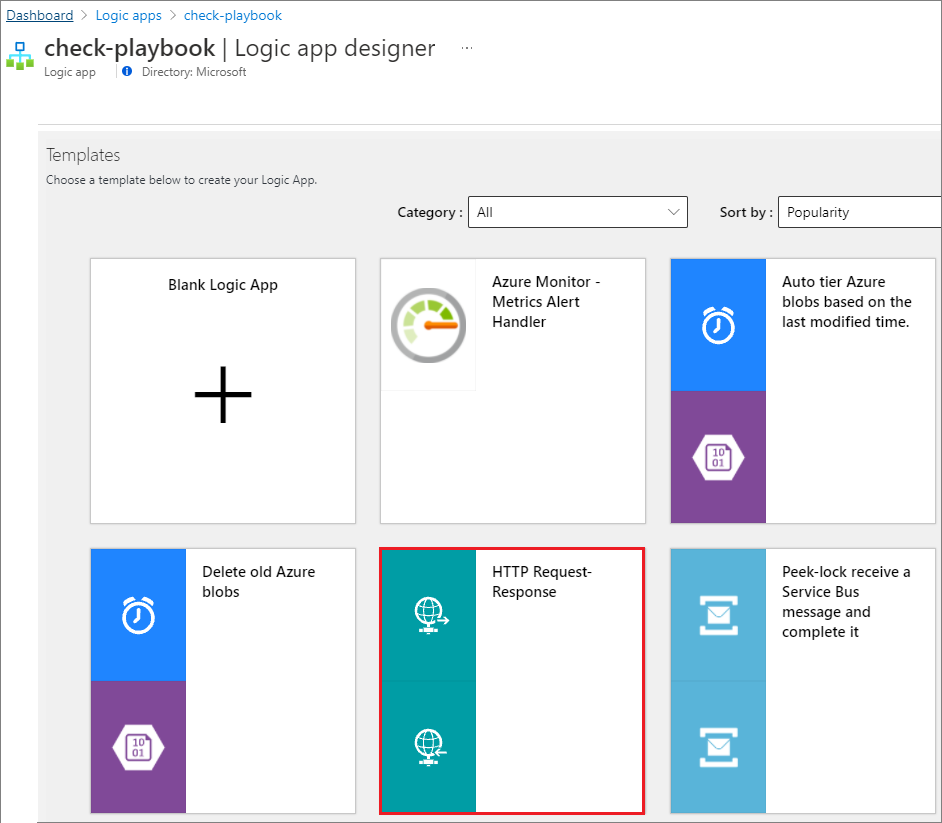
Nella pagina HTTP Request-Response (Richiesta-risposta HTTP ) selezionare Use this template (Usa questo modello).
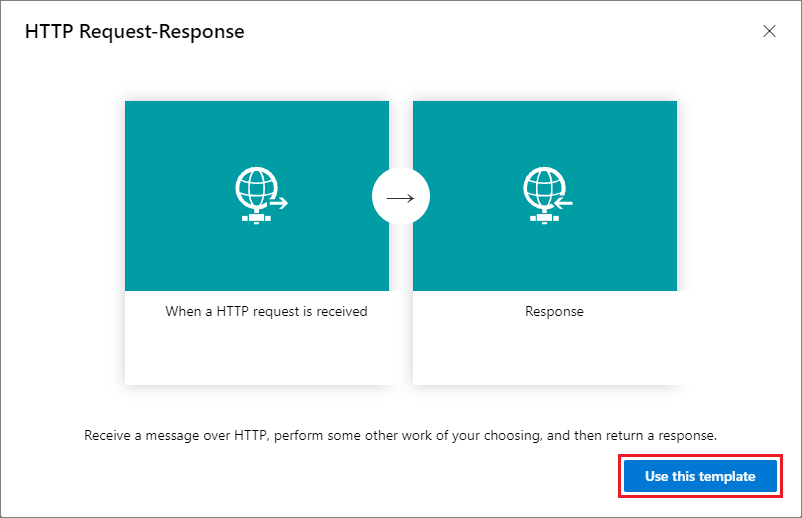
Incollare il codice JSON seguente nella sezione Schema JSON del corpo della richiesta .
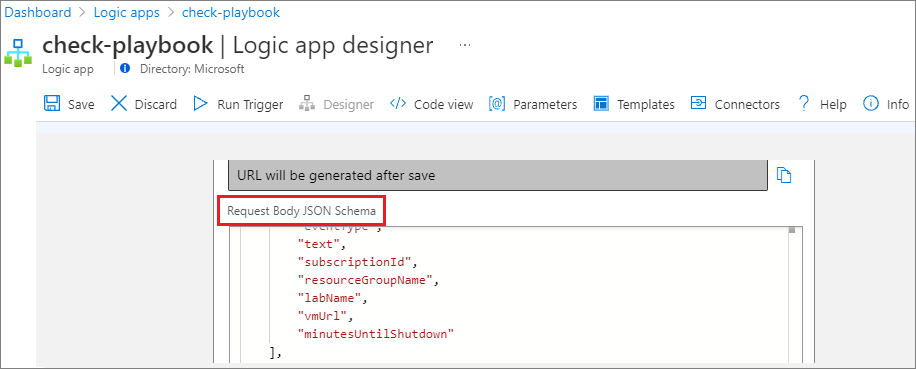
{ "$schema": "http://json-schema.org/draft-04/schema#", "properties": { "delayUrl120": { "type": "string" }, "delayUrl60": { "type": "string" }, "eventType": { "type": "string" }, "guid": { "type": "string" }, "labName": { "type": "string" }, "owner": { "type": "string" }, "resourceGroupName": { "type": "string" }, "skipUrl": { "type": "string" }, "subscriptionId": { "type": "string" }, "text": { "type": "string" }, "vmName": { "type": "string" }, "vmUrl": { "type": "string" }, "minutesUntilShutdown": { "type": "string" } }, "required": [ "skipUrl", "delayUrl60", "delayUrl120", "vmName", "guid", "owner", "eventType", "text", "subscriptionId", "resourceGroupName", "labName", "vmUrl", "minutesUntilShutdown" ], "type": "object" }
Integrare ora il client di posta elettronica.
Nella finestra di progettazione selezionare Nuovo passaggio.

Nella pagina Scegli un'operazione immettere Office 365 Outlook - Invia un messaggio di posta elettronica nel campo Ricerca e quindi selezionare Invia un messaggio di posta elettronica (V2) da Azioni.
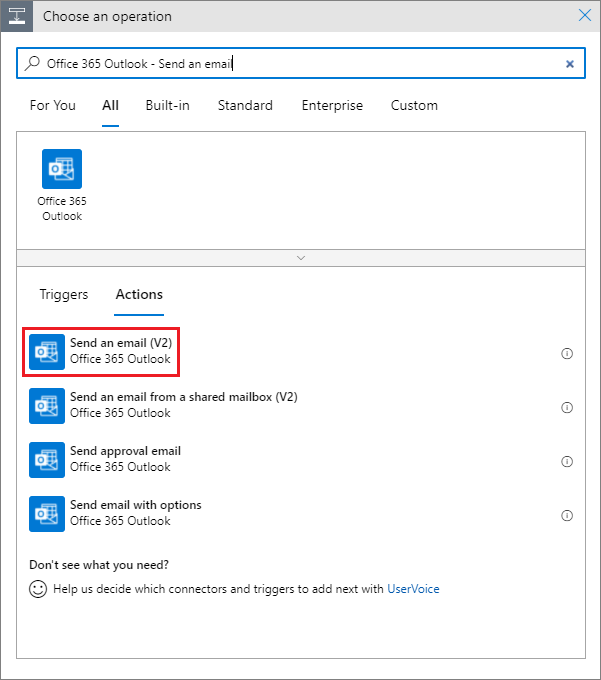
Nel modulo Invia un messaggio di posta elettronica (V2) compilare i campi A, Oggetto e Corpo .
Selezionare Aggiungi contenuto dinamico per popolare automaticamente la notifica con i valori usati dall'app e dai connettori. Ad esempio, per A, selezionare proprietario. Popolare Subject con vmName e labName. Aggiungere contenuto come skipUrl e delayUrl al corpo del messaggio.
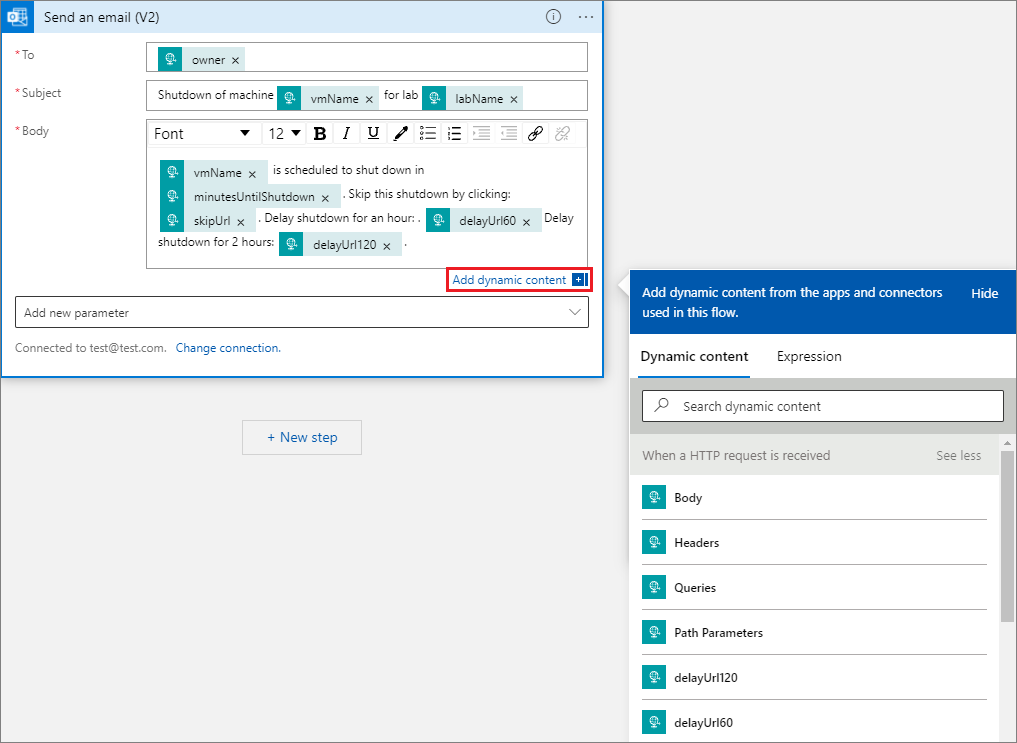
Sulla barra degli strumenti selezionare Salva.
È ora possibile copiare l'URL del webhook.
Selezionare il passaggio Quando viene ricevuta una richiesta HTTP e quindi selezionare il pulsante copia per copiare l'URL POST HTTP negli Appunti.
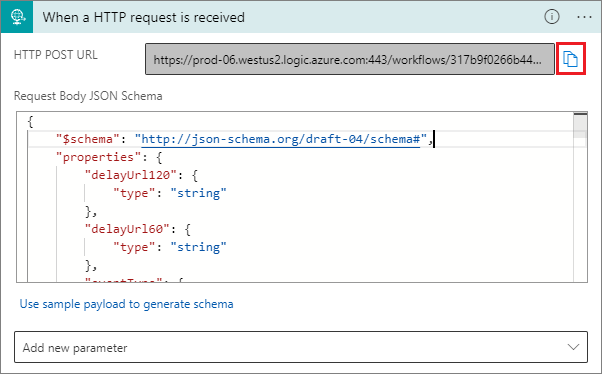
Incollare questo URL webhook nelle impostazioni di notifica di arresto automatico.
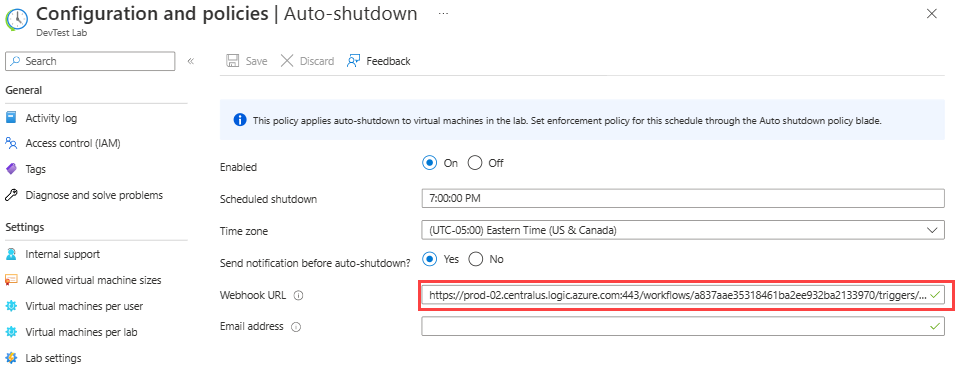
Selezionare Salva.
Passaggi successivi
Commenti e suggerimenti
Presto disponibile: Nel corso del 2024 verranno gradualmente disattivati i problemi di GitHub come meccanismo di feedback per il contenuto e ciò verrà sostituito con un nuovo sistema di feedback. Per altre informazioni, vedere https://aka.ms/ContentUserFeedback.
Invia e visualizza il feedback per