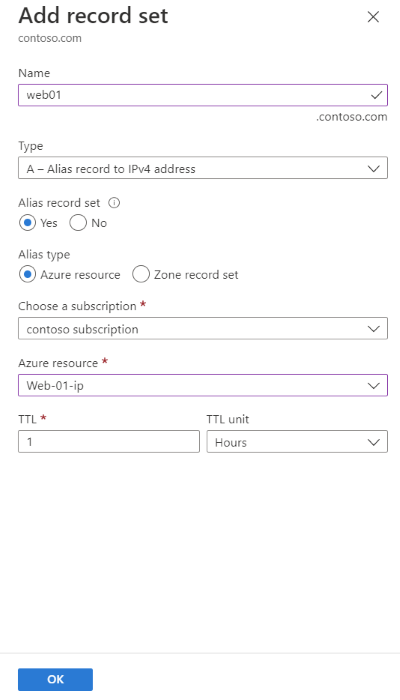Esercitazione: Creare un record alias per fare riferimento a un indirizzo IP pubblico di Azure
È possibile creare un record alias per fare riferimento a una risorsa di Azure, ad esempio un record alias che fa riferimento a una risorsa di tipo IP pubblico di Azure.
In questa esercitazione apprenderai a:
- Creare una rete virtuale e una subnet.
- Creare una macchina virtuale server Web con un indirizzo IP pubblico.
- Creare un record alias che punti all'indirizzo IP pubblico.
- Testare il record alias.
Se non si ha una sottoscrizione di Azure, creare un account gratuito prima di iniziare.
Prerequisiti
- Un account Azure con una sottoscrizione attiva.
- Un nome di dominio ospitato in DNS di Azure. Se non si ha una zona DNS di Azure, è possibile creare una zona DNS, quindi delegare il dominio a DNS di Azure.
Nota
In questa esercitazione viene usato contoso.com come nome di dominio di esempio. Sostituire contoso.com con il proprio nome di dominio.
Accedere ad Azure
Accedere al portale di Azure.
Creare l'infrastruttura di rete
Creare una rete virtuale e una subnet in cui inserire il server Web.
Nel portale di Azure immettere rete virtuale nella casella di ricerca nella parte superiore del portale e quindi selezionare Reti virtuali dai risultati della ricerca.
In Reti virtuali selezionare + Crea.
In Crea rete virtuale immettere o selezionare le informazioni seguenti nella scheda Generale:
Impostazione Valore Dettagli del progetto Abbonamento Seleziona la tua sottoscrizione di Azure. Gruppo di risorse Selezionare Crea nuovo.
In Nome immettere PIPResourceGroup.
Selezionare OK.Dettagli istanza Nome Immettere myPIPVNet. Area Selezionare un'area. Selezionare la scheda Indirizzi IP oppure il pulsante Avanti: Indirizzi IP nella parte inferiore della pagina.
Nella scheda Indirizzi IP immettere le informazioni seguenti:
Impostazione Valore Spazio indirizzi IPv4 Immettere 10.10.0.0/16. Selezionare + Aggiungi subnet e immettere queste informazioni in Aggiungi subnet:
Impostazione Valore Nome subnet Immettere WebSubnet. Intervallo di indirizzi subnet Immettere 10.10.0.0/24. Selezionare Aggiungi.
Selezionare la scheda Rivedi e crea oppure il pulsante Rivedi e crea.
Seleziona Crea.
Creare una macchina virtuale Web server
Creare una macchina virtuale Windows Server e quindi installarvi il server Web IIS.
Creare la macchina virtuale
Creare una macchina virtuale Windows Server 2019.
Nel portale di Azure immettere macchina virtuale nella casella di ricerca nella parte superiore del portale e quindi selezionare Macchine virtuali dai risultati della ricerca.
In Macchine virtuali selezionare + Crea e quindi selezionare Macchina virtuale di Azure.
In Crea macchina virtuale immettere o selezionare le informazioni seguenti nella scheda Generale:
Impostazione Valore Dettagli del progetto Abbonamento Seleziona la tua sottoscrizione di Azure. Gruppo di risorse Selezionare PIPResourceGroup. Dettagli istanza Virtual machine name Immettere Web-01. Area Selezionare (Stati Uniti) Stati Uniti orientali. Opzioni di disponibilità Selezionare La ridondanza dell'infrastruttura non è richiesta. Tipo di sicurezza Selezionare Standard. Image Selezionare Windows Server 2019 Datacenter - Gen2. Dimensione Selezionare le dimensioni della macchina virtuale. Account amministratore Username Immettere un nome utente. Password Immettere una password. Conferma password Immettere nuovamente la password. Regole porta in ingresso Porte in ingresso pubbliche Selezionare Nessuno. Selezionare la scheda Rete oppure selezionare Avanti: Dischi e quindi Avanti: Rete.
Nella scheda Rete immettere o selezionare le informazioni seguenti:
Impostazione Valore Interfaccia di rete Rete virtuale Selezionare myPIPVNet. Subnet Selezionare WebSubnet. IP pubblico Accettare l'indirizzo IP pubblico predefinito. Gruppo di sicurezza di rete della scheda di interfaccia di rete Selezionare Basic. Porte in ingresso pubbliche Selezionare Consenti porte selezionate. Selezionare le porte in ingresso Selezionare HTTP (80), HTTPS (443) e RDP (3389). Selezionare Rivedi e crea.
Rivedere le impostazioni e quindi selezionare Crea.
Per il completamento della distribuzione possono essere necessari alcuni minuti.
Nota
La macchina virtuale web-01 ha una scheda di interfaccia di rete collegata con un indirizzo IP pubblico dinamico di base che cambia ogni volta che la macchina virtuale viene riavviata.
Installare il server Web IIS
Installare il server Web IIS in Web-01.
Nella pagina Panoramica di Web-01 selezionare Connetti e quindi RDP.
Nella pagina RDP selezionare Scarica file RDP.
Aprire Web-01.rdp e selezionare Connetti.
Immettere il nome utente e la password specificati durante la creazione della macchina virtuale.
Nel dashboard Server Manager selezionare Gestisci e quindi Aggiungi ruoli e funzionalità.
Selezionare Ruoli server oppure selezionare Avanti tre volte. Nella schermata Ruoli server selezionare Server Web (IIS).
Selezionare Aggiungi funzionalità e quindi Avanti.
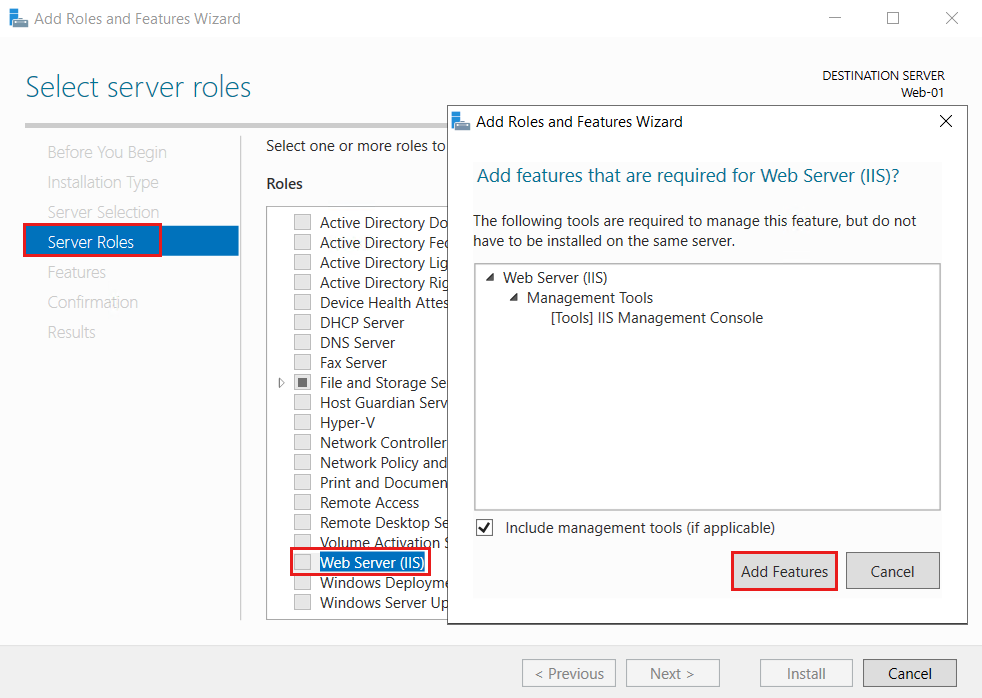
Selezionare Conferma oppure selezionare Avanti tre volte e quindi selezionare Installa. Il completamento del processo di installazione richiede alcuni minuti.
Al termine dell'installazione, selezionare Chiudi.
Aprire un Web browser. Passare a localhost per verificare che venga visualizzata la pagina Web di IIS predefinita.
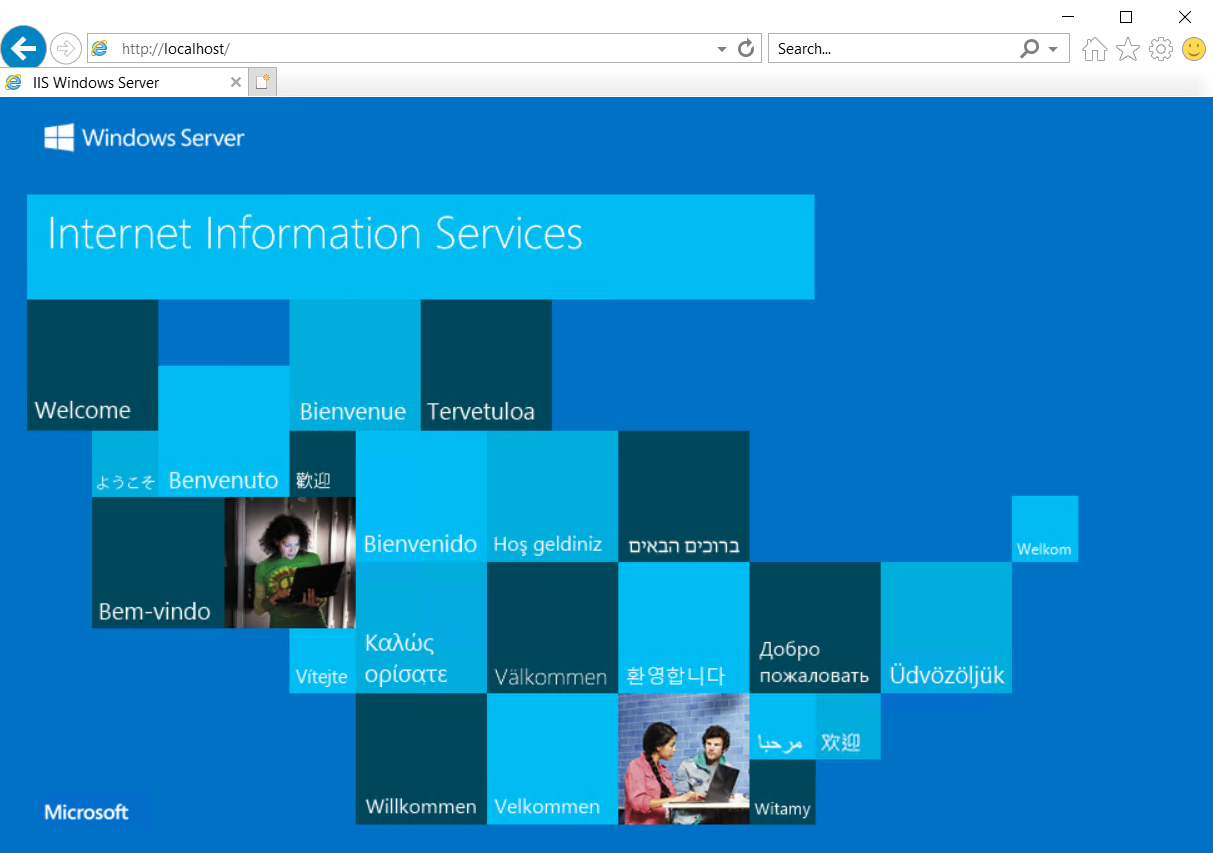
Creare un record alias
Creare un record alias che punta all’indirizzo IP pubblico.
Nel portale di Azure immettere contoso.com nella casella di ricerca nella parte superiore del portale e quindi selezionare la zona DNS contoso.com nei risultati della ricerca.
Nella pagina Panoramica selezionare il pulsante + Set di record.
In Aggiungi set di record immettere web01 in Nome.
Selezionare Un per Tipo.
Selezionare Sì per il Set di record alias e quindi selezionare Risorsa di Azure per Tipo di alias.
Selezionare l'indirizzo IP pubblico Web-01-ip per la Risorsa di Azure.
Seleziona OK.
Testare il record alias
- Nel portale di Azure immettere macchina virtuale nella casella di ricerca nella parte superiore del portale e quindi selezionare Macchine virtuali dai risultati della ricerca.
- Selezionare la macchina virtuale Web-01. Prendere nota dell'indirizzo IP pubblico nella pagina Panoramica.
- In un Web browser passare a
web01.contoso.com, ovvero il nome di dominio completo della macchina virtuale Web-01. Viene visualizzata la pagina Web predefinita di IIS. - Chiudere il Web browser.
- Arrestare la macchina virtuale Web-01 e quindi ravviarla.
- Dopo il riavvio della macchina virtuale, notare il nuovo indirizzo IP pubblico della la macchina virtuale.
- Da un Web browser passare di nuovo a
web01.contoso.com.
Questa procedura ha esito positivo perché è stato usato un record alias per puntare alla risorsa indirizzo IP pubblico anziché un record A standard che punta all'indirizzo IP pubblico, non alla risorsa.
Pulire le risorse
Quando non sono più necessarie, è possibile eliminare tutte le risorse create in questa esercitazione seguendo questa procedura:
- Nel menu del portale di Azure selezionare Gruppi di risorse.
- Selezionare il gruppo di risorse PIPResourceGroup.
- Nella pagina Panoramica selezionare Elimina gruppo di risorse.
- Immettere PIPResourceGroup e selezionare Elimina.
- Selezionare Tutte le risorse nel menu del portale di Azure.
- Selezionare la zona DNS contoso.com.
- Nella pagina Panoramica selezionare il record web01 creato in questa esercitazione.
- Selezionare Elimina e quindi Sì.
Passaggi successivi
In questa esercitazione si è appreso come creare un record alias per fare riferimento a una risorsa indirizzo IP pubblico di Azure. Per informazioni su come creare un record alias per supportare un nome di dominio apex con Gestione traffico, continuare con l'esercitazione successiva:
Commenti e suggerimenti
Presto disponibile: Nel corso del 2024 verranno gradualmente disattivati i problemi di GitHub come meccanismo di feedback per il contenuto e ciò verrà sostituito con un nuovo sistema di feedback. Per altre informazioni, vedere https://aka.ms/ContentUserFeedback.
Invia e visualizza il feedback per