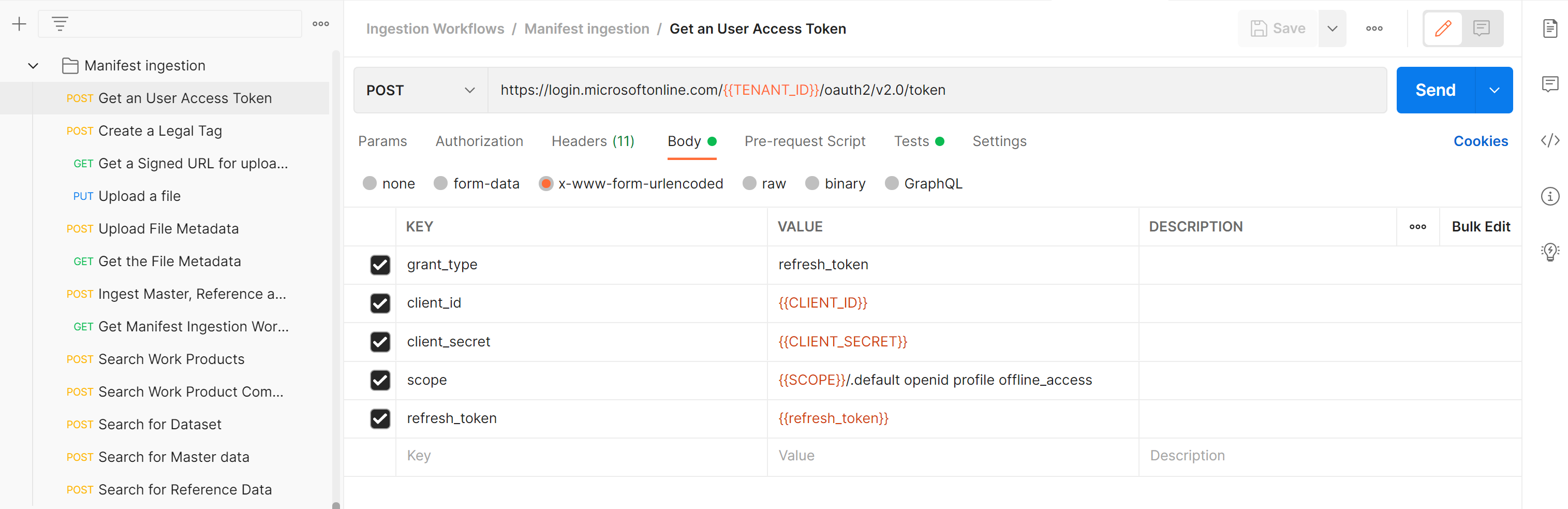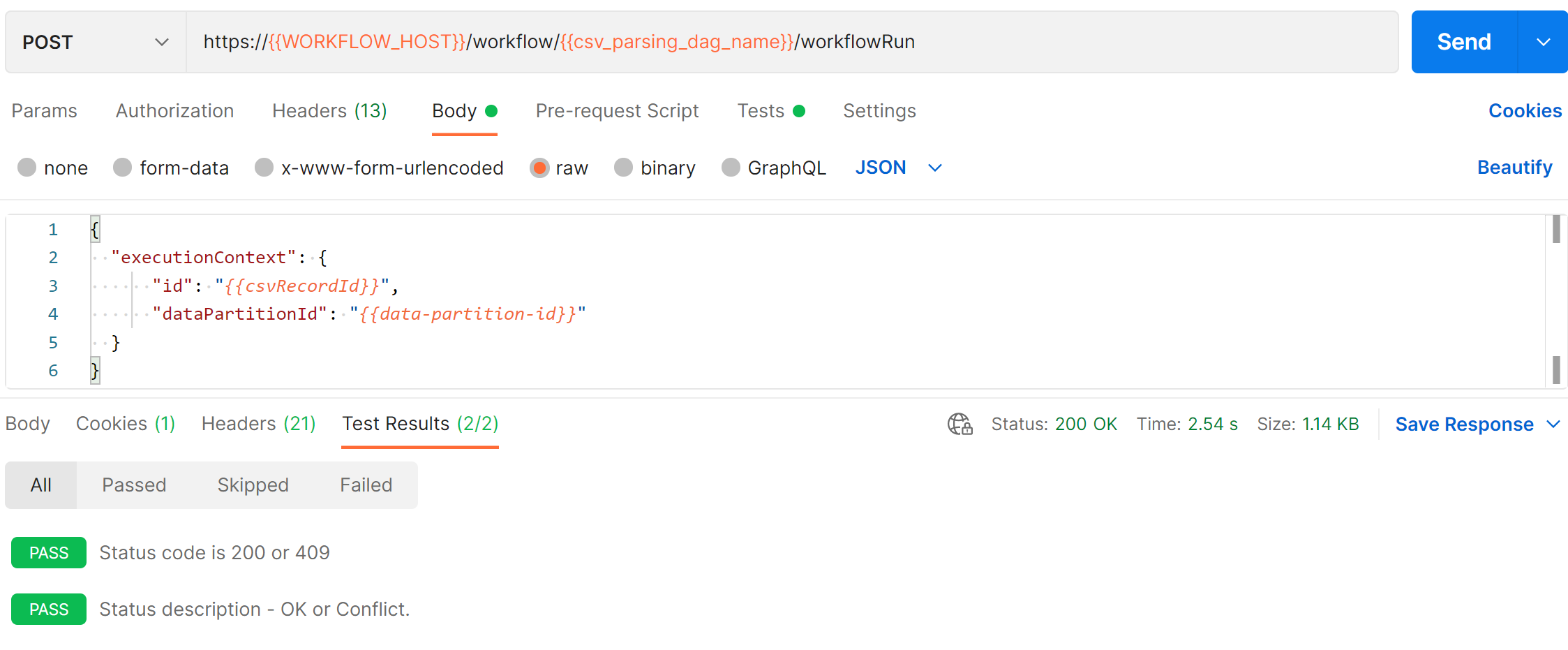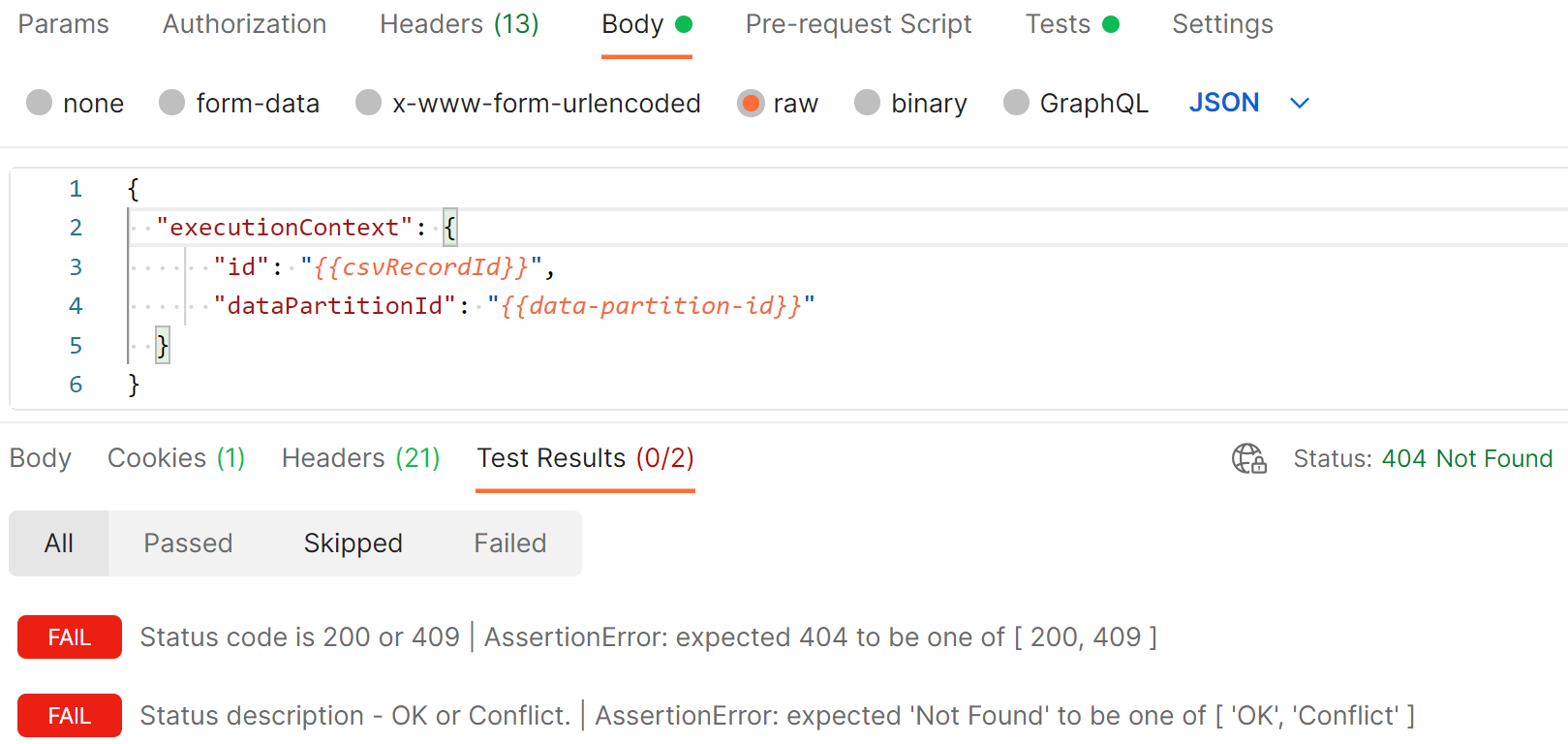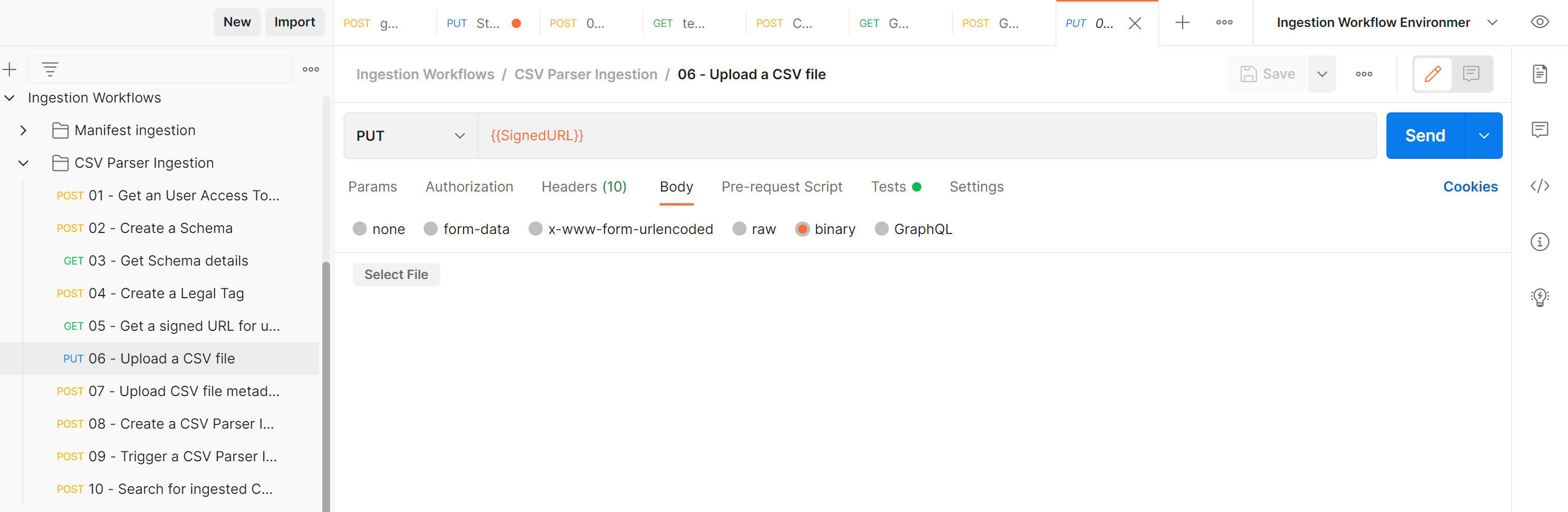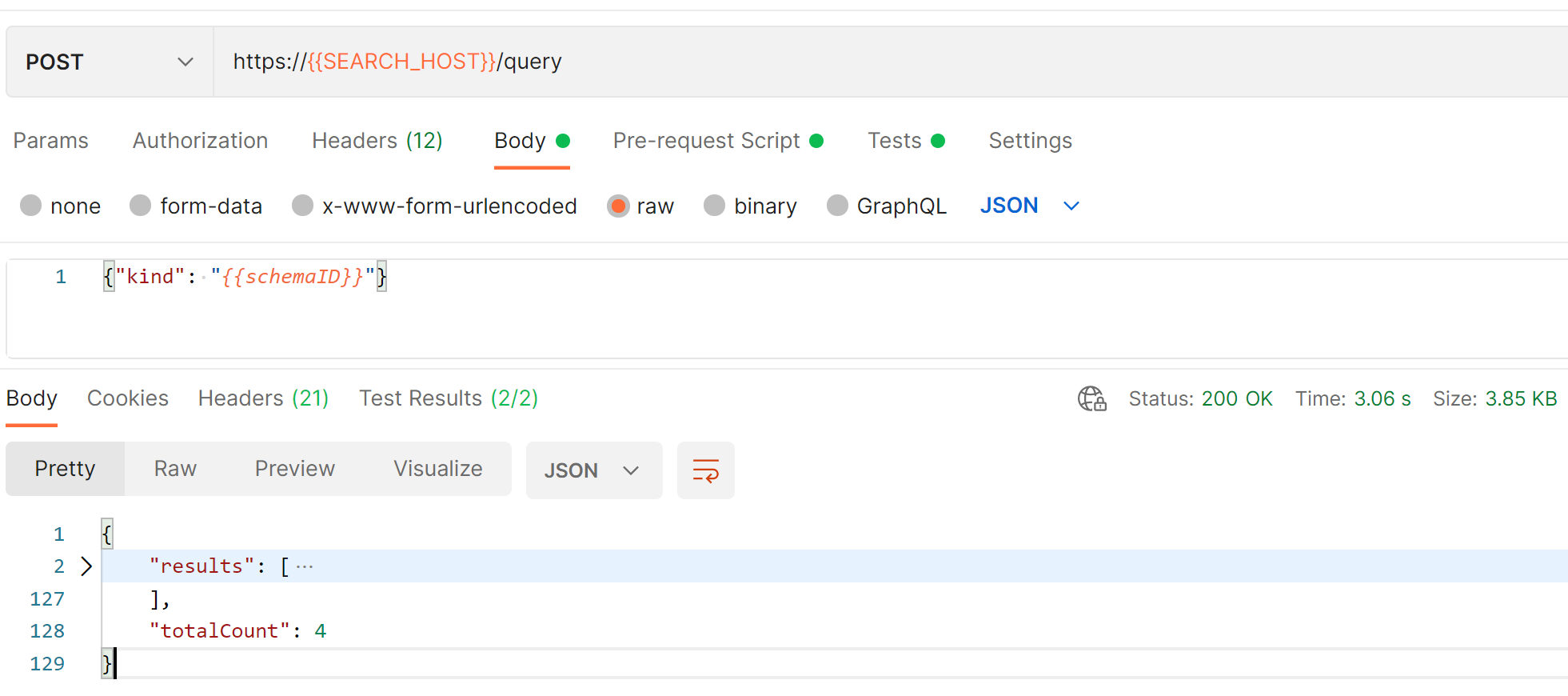Esercitazione: Eseguire l'inserimento del parser CSV
L'inserimento di parser delimitati da virgole (CSV) consente di inserire file CSV in un'istanza di Azure Data Manager per l'energia.
In questa esercitazione apprenderai a:
- Inserire un file CSV di dati di esempio in un'istanza di Azure Data Manager per l'energia usando Postman.
- Cercare i record di metadati di archiviazione creati durante l'inserimento CSV usando Postman.
Prerequisiti
Prima di iniziare questa esercitazione, completare i prerequisiti seguenti.
Ottenere i dettagli per l'istanza di Azure Data Manager per l'energia
È necessario un'istanza di Azure Data Manager per l'energia. Se non è già disponibile, crearne uno seguendo la procedura descritta in Avvio rapido: Creare un'istanza di Azure Data Manager per l'energia.
Per questa esercitazione sono necessari i parametri seguenti:
Parametro Valore da usare Esempio Dove trovare questo valore CLIENT_IDID applicazione (client) 3dbbbcc2-f28f-44b6-a5ab-xxxxxxxxxxxxL'app o l'ID client vengono usati durante la registrazione dell'applicazione con Microsoft Identity Platform. Vedere Registrare un'applicazione. CLIENT_SECRETSegreti client _fl******************A volte chiamato password dell'applicazione, un segreto client è un valore stringa che l'app può usare al posto di un certificato per l'identità stessa. Vedere Aggiungere un segreto client. TENANT_IDID della directory (tenant) 72f988bf-86f1-41af-91ab-xxxxxxxxxxxxPassare il puntatore del mouse sul nome dell'account nel portale di Azure per ottenere l'ID della directory o del tenant. In alternativa, cercare e selezionare Microsoft Entra ID>Properties>Tenant ID nella portale di Azure. SCOPEID applicazione (client) 3dbbbcc2-f28f-44b6-a5ab-xxxxxxxxxxxxQuesto valore corrisponde all'app o all'ID client menzionato in precedenza. refresh_tokenValore del token di aggiornamento 0.ATcA01-XWHdJ0ES-qDevC6r...........Seguire Come generare il token di autenticazione per creare un token di aggiornamento e salvarlo. Questo token di aggiornamento è necessario in un secondo momento per generare un token utente. DNSURI <instance>.energy.Azure.comTrovare questo valore nella pagina di panoramica dell'istanza di Azure Data Manager for Energy. data-partition-idPartizioni di dati <instance>-<data-partition-name>Trovare questo valore nella pagina di panoramica dell'istanza di Azure Data Manager for Energy.
Seguire la guida Gestire gli utenti per aggiungere diritti appropriati per l'utente che esegue questa esercitazione.
Configurare Postman ed eseguire richieste
Scaricare e installare l'app desktop Postman .
Importare i file seguenti in Postman:
Per importare le variabili di ambiente e raccolta Postman, seguire la procedura descritta in Importare dati in Postman.
Aggiornare CURRENT VALUE per l'ambiente Postman con le informazioni ottenute nei dettagli dell'istanza di Azure Data Manager for Energy.
La raccolta Postman per l'inserimento del parser CSV contiene 10 richieste che è necessario eseguire in sequenza.
Assicurarsi di scegliere Ambiente flusso di lavoro di inserimento prima di attivare la raccolta Postman.
Attivare ogni richiesta selezionando il pulsante Invia .
In ogni richiesta, Postman convalida il codice di risposta API effettivo rispetto al codice di risposta previsto. In caso di mancata corrispondenza, la sezione test indica gli errori.
Di seguito è riportato un esempio di richiesta Postman riuscita:
Di seguito è riportato un esempio di richiesta Postman non riuscita:
Inserire dati wellbore usando Postman
Per inserire un file CSV di dati di esempio nell'istanza di Azure Data Manager for Energy usando la raccolta Postman, seguire questa procedura:
Ottenere un token di accesso utente: generare il token utente, che verrà usato per autenticare altre chiamate API.
Creare uno schema: generare uno schema conforme alle colonne presenti nel file CSV.
Ottenere i dettagli dello schema: ottenere lo schema creato nel passaggio precedente e convalidarlo.
Creare un tag legale: creare un tag legale che verrà aggiunto ai dati CSV ai fini della conformità dei dati.
Ottenere un URL firmato per caricare un file CSV: ottenere il percorso dell'URL firmato in cui verrà caricato il file CSV.
Caricare un file CSV: scaricare l'esempio di Wellbore.csv nel computer locale e quindi selezionare questo file in Postman facendo clic sul pulsante Seleziona file .
Caricare i metadati del file CSV: caricare le informazioni sui metadati del file, ad esempio il percorso del file e altri campi pertinenti.
Creare un flusso di lavoro di inserimento parser CSV: creare il grafo aciclico diretto (DAG) per il flusso di lavoro di inserimento del parser CSV.
Attivare un flusso di lavoro di inserimento parser CSV: attivare il dag per il flusso di lavoro di inserimento del parser CSV.
Cercare lo stato del flusso di lavoro di inserimento del parser CSV inserito: ottenere lo stato dell'esecuzione del dag del parser CSV.
Cercare dati ben interrotti inseriti usando Postman
Per cercare i record di metadati di archiviazione creati durante l'inserimento CSV usando la raccolta Postman, completare il passaggio seguente:
Passaggio successivo
Passare all'esercitazione successiva: