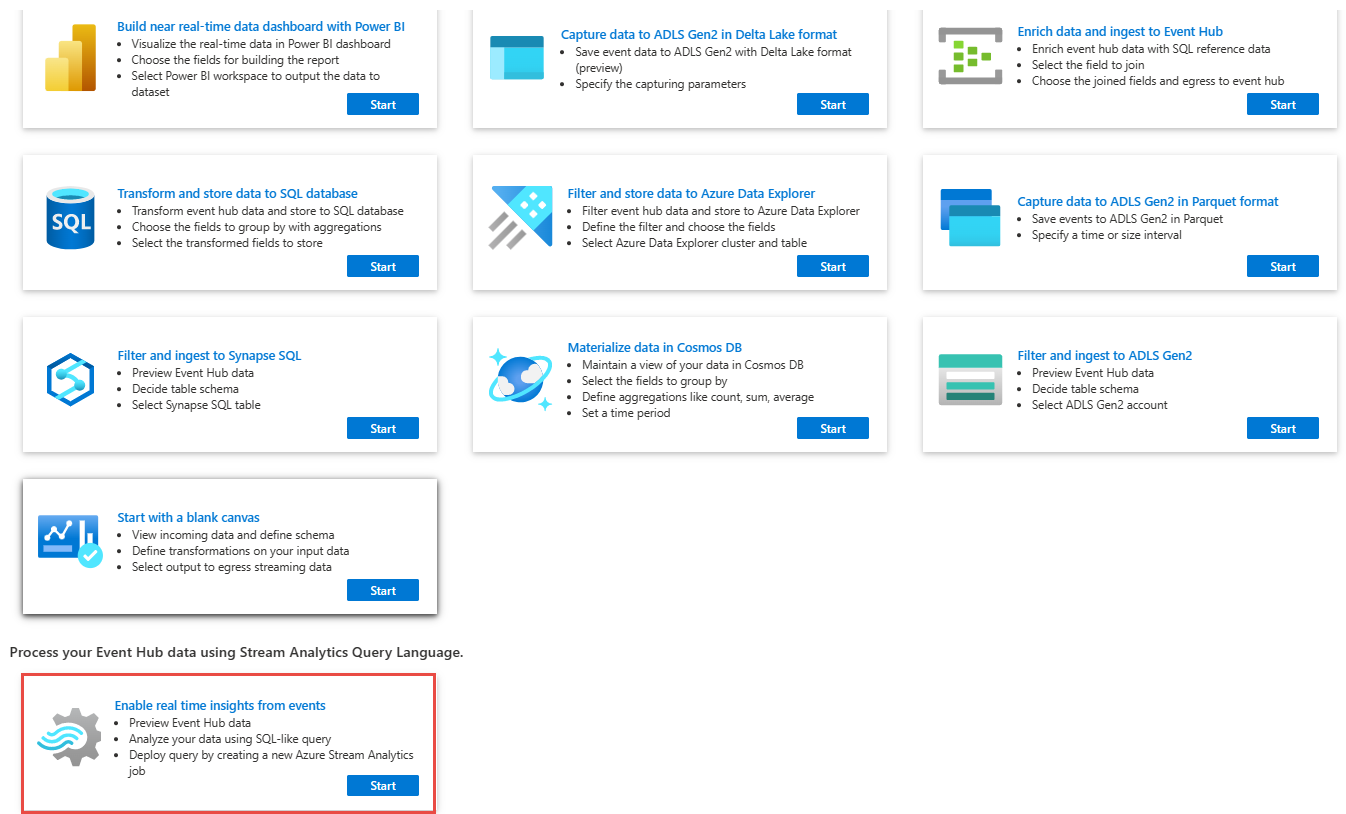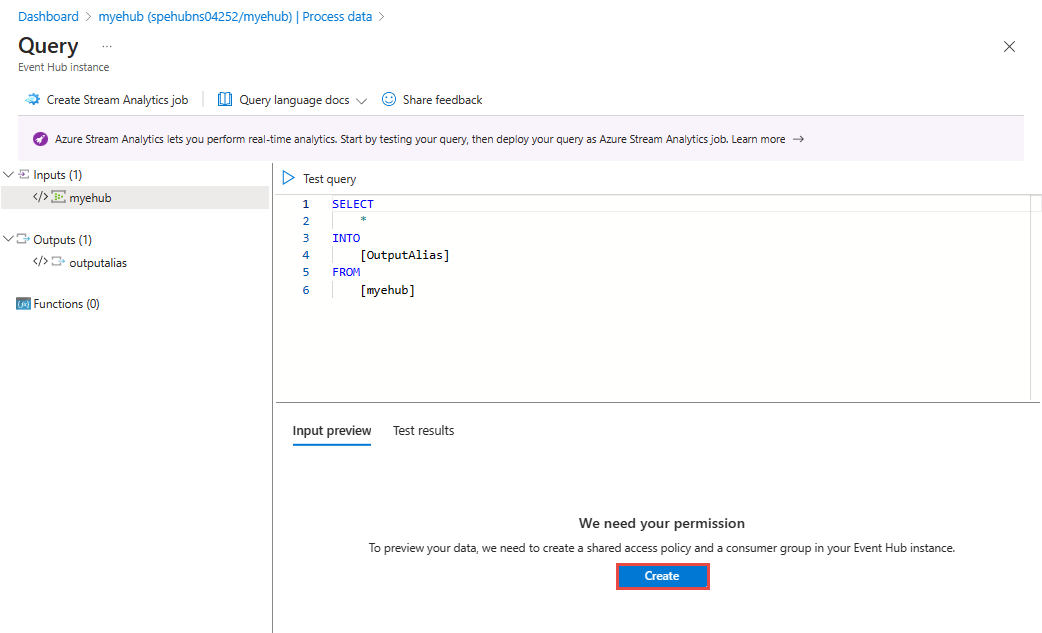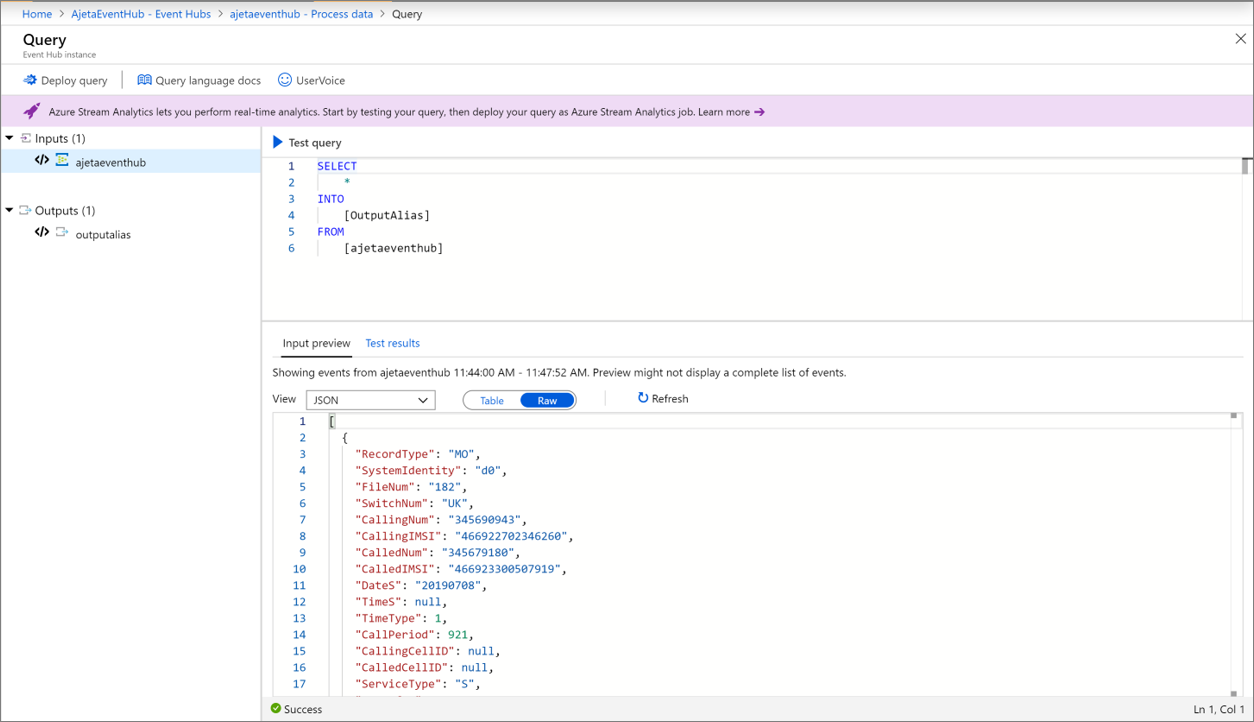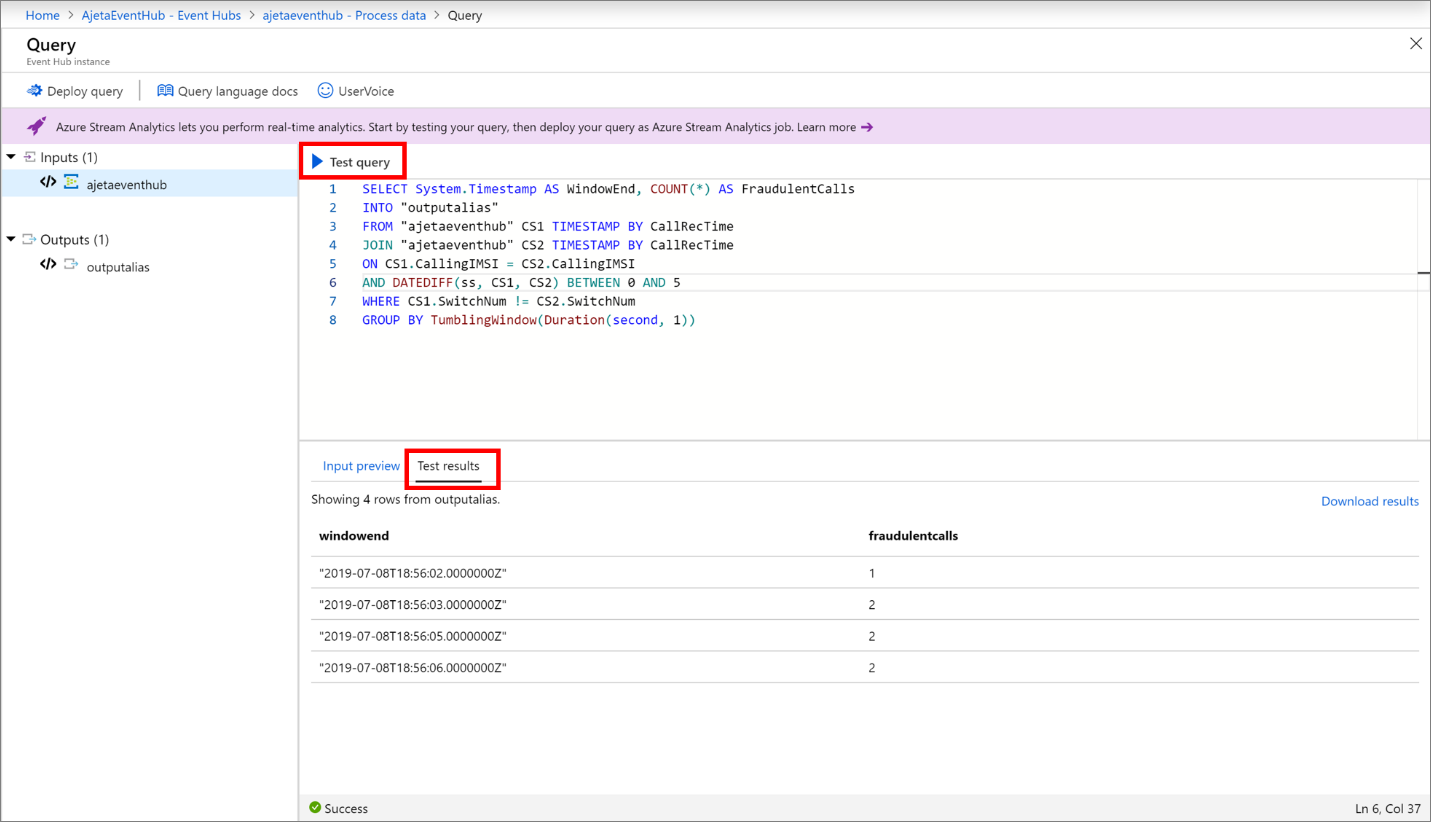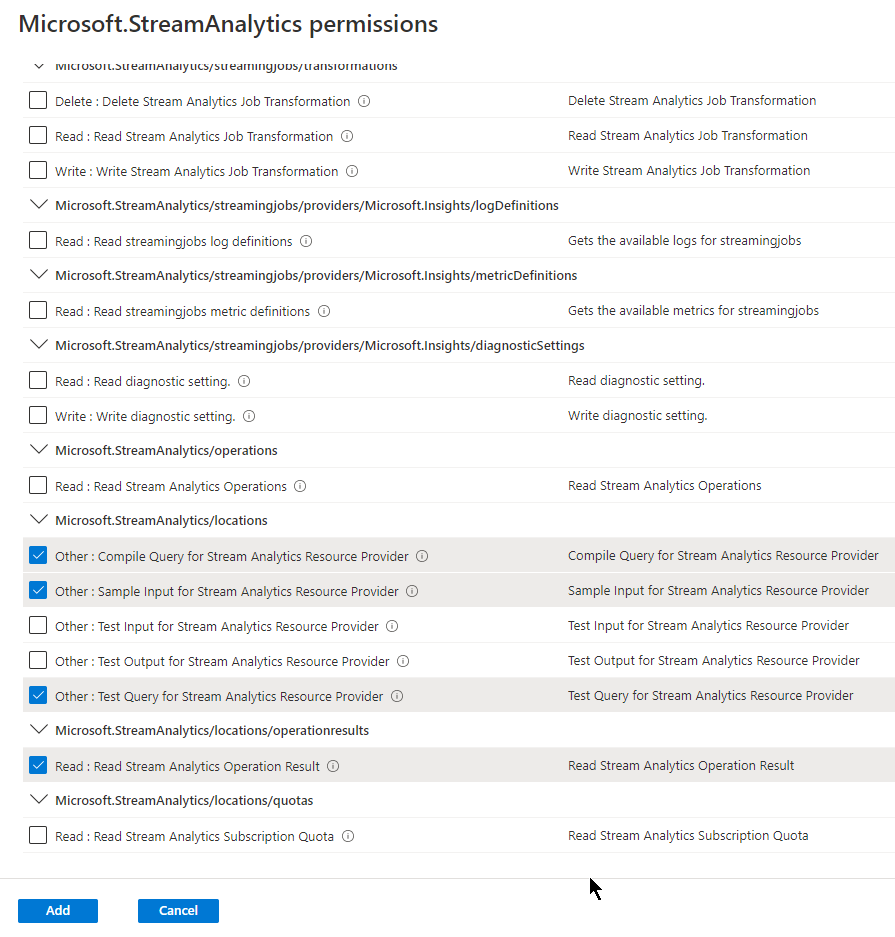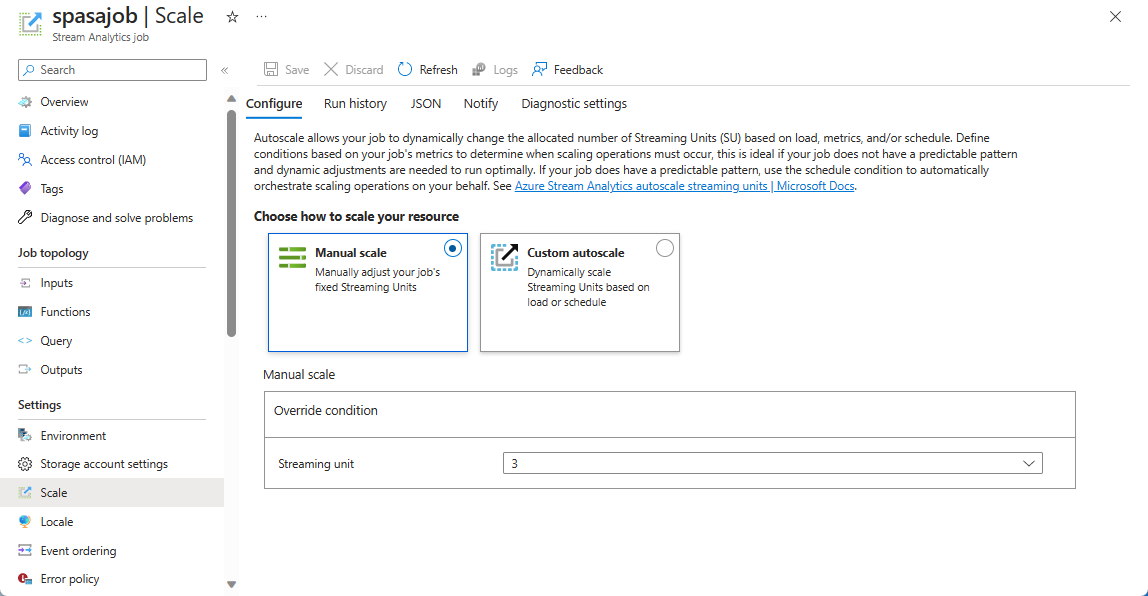Nota
L'accesso a questa pagina richiede l'autorizzazione. È possibile provare ad accedere o modificare le directory.
L'accesso a questa pagina richiede l'autorizzazione. È possibile provare a modificare le directory.
Il servizio Analisi di flusso di Azure semplifica l'inserimento, l'elaborazione e l'analisi dei flussi di dati da Hub eventi di Azure, abilitando utilissime informazioni dettagliate su cui basare azioni in tempo reale. Puoi usare il portale di Azure per visualizzare i dati in arrivo e scrivere una query di Analisi di flusso. Una volta pronta, sarà possibile spostare una query in produzione in pochi clic.
Vantaggi chiave
Seguono i vantaggi chiave in Hub eventi di Azure e dell'integrazione Analisi di flusso di Azure:
- Visualizzare in anteprima i dati: è possibile visualizzare in anteprima i dati in arrivo da un hub eventi nel portale di Azure.
- Testare la query: preparare una query di trasformazione e testarla direttamente nel portale di Azure. Per la sintassi del linguaggio di query, vedere la documentazione Linguaggio di query di Analisi di flusso di Azure.
- Distribuire una query in produzione: è possibile distribuire la query in produzione creando e avviando un processo di Analisi di flusso di Azure.
Flusso end-to-end
Importante
- Se non si dispone di un ruolo da proprietario o collaboratore a livello di sottoscrizione di Azure, è necessario disporre di un ruolo Tester di query di Analisi flusso a livello di sottoscrizione di Azure per completare correttamente i passaggi in questa sezione. Questo ruolo consente di eseguire query di test senza creare prima un processo di analisi di flusso. Per istruzioni sull'assegnazione di un ruolo a un utente, vedere Assegnare ruoli Active Directory agli utenti.
- Se l'hub eventi consente solo l'accesso privato tramite endpoint privati, è necessario che il processo Stream Analytics sia nella stessa rete, così che il processo possa accedere agli eventi nell'hub eventi.
Accedere al portale di Azure.
Passare allo spazio dei nomi di Hub eventi, quindi all'hub eventi, che ha i dati in arrivo.
Nel menu di spostamento a sinistra espandere Funzionalità e selezionare Elabora dati e poi Avvia nel riquadro Abilita informazioni dettagliate in tempo reale dagli eventi.
Viene visualizzata una pagina di query con valori già impostati per i campi seguenti. Se viene visualizzata una finestra popup relativa a un gruppo di consumer e a un criterio creato automaticamente, selezionare OK. Si vedrà immediatamente un'istantanea degli ultimi dati in arrivo in questa scheda.
L'hub eventi come input per la query.
Query SQL campione con istruzione SELECT.
Un alias di output per fare riferimento ai risultati test di query.
Il tipo di serializzazione nei dati viene rilevato automaticamente (JSON/CSV). È possibile modificarlo manualmente anche in JSON/CSV/AVRO.
È possibile visualizzare in anteprima in dati in arrivo in formato tabella o formato raw.
Se i dati visualizzati non sono aggiornati, selezionare Aggiorna per visualizzare gli eventi più recenti.
Nell'immagine precedente i risultati vengono visualizzati nel formato tabella. Per visualizzare i dati non elaborati, selezionare Raw
Selezionare Test query per vedere l'istantanea dei risultati test della tua query nella scheda Risultati test. È anche possibile scaricare i risultati.
Scrivere la propria query per trasformare i dati. Vedere il riferimento al linguaggio query di Analisi di flusso.
Dopo aver testato la query, quando si desidera spostarla in produzione, selezionare Crea processo di Analisi di flusso.
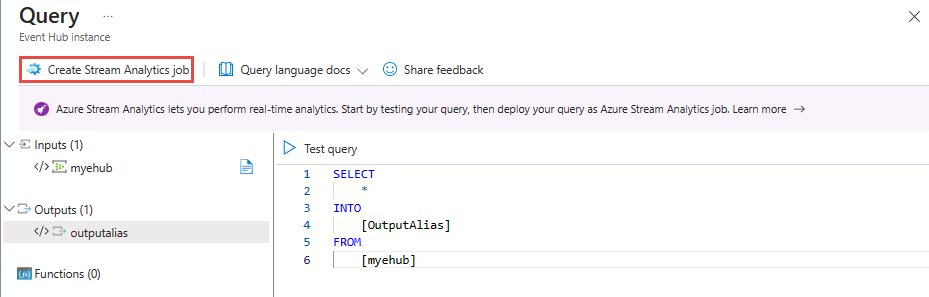
Alla pagina Nuovo processo Analisi di flusso, segui questi passaggi:
Specificare un nome per il processo.
Selezionare la sottoscrizione di Azure in cui creare il processo.
Selezionare il gruppo di risorse per la risorsa del processo di Analisi di flusso.
Selezionare la posizione per il processo.
Per il nome criterio Hub eventi, creare un nuovo criterio o selezionarne uno esistente.
Per il gruppo di consumer di Hub eventi, creare un nuovo gruppo di consumer o selezionarne uno esistente.
Selezionare Crea per creare il processo di Analisi di flusso.
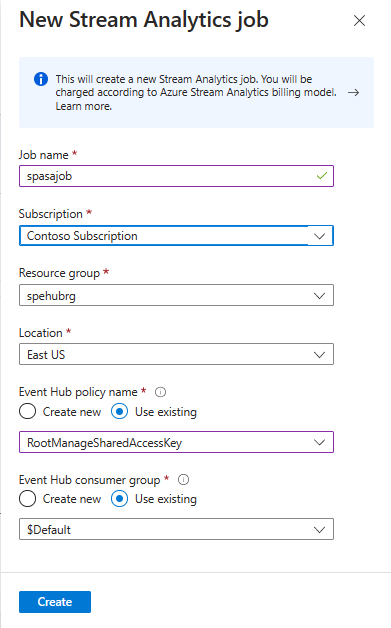
Nota
Consigliamo di creare un gruppo di consumer e un criterio per ogni processo di Analisi di flusso creato dalla pagina Hub eventi. I gruppi di consumer consentono solo cinque lettori simultanei, quindi fornire un gruppo di consumer dedicato per ogni processo eviterà eventuali errori che potrebbero verificarsi al superamento di tale limite. Un criterio dedicato consente di ruotare la chiave o revocare le autorizzazioni senza influire sulle altre risorse.
Il processo di Analisi di flusso è ora creato, la query è la stessa testata e l'input è l'hub eventi.
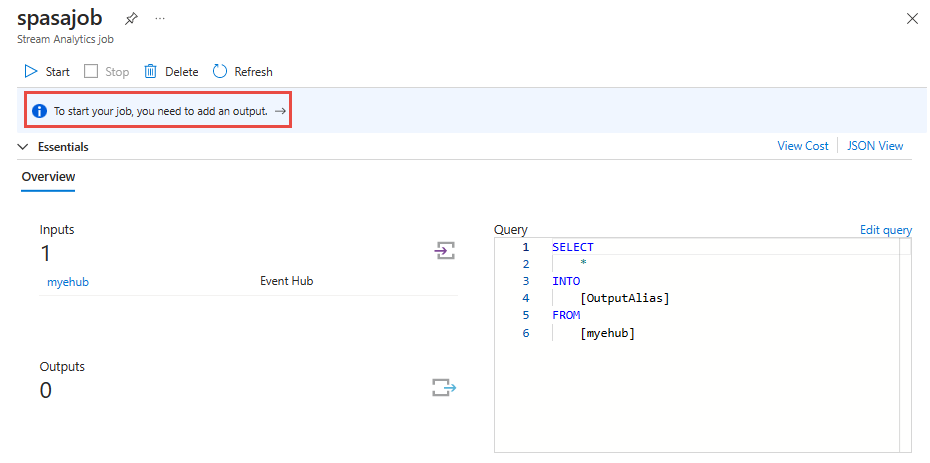
Aggiungere un output a scelta.
Tornare alla pagina del processo Analisi di flusso facendo clic sul nome del processo nel collegamento di navigazione.
Selezionare Modifica query sopra la finestra Query.
Aggiornare
[OutputAlias]con il nome di output e selezionare il link Salva query sopra la query. Chiudere la pagina Query selezionando la X nell'angolo in alto a destra.Ora, alla pagina del processo Analisi di flusso, selezionare Avvia nella barra degli strumenti per avviare il processo.
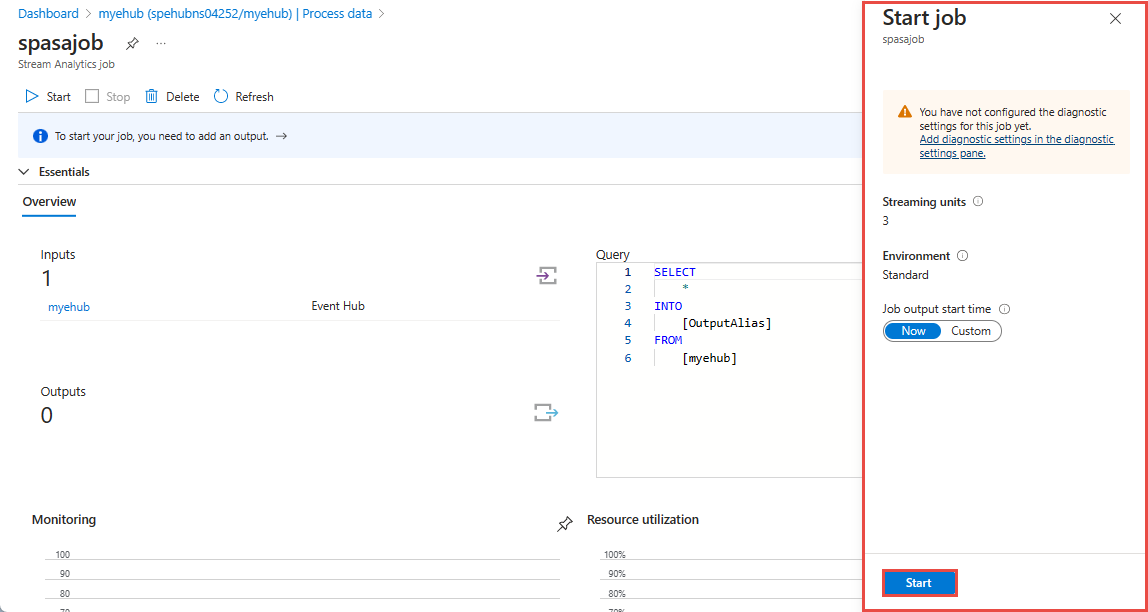
Accesso
Problema: l'utente non riesce ad accedere ai dati in anteprima perché non dispone delle autorizzazioni corrette nella sottoscrizione.
Opzione 1: l'utente che desidera visualizzare in anteprima i dati in arrivo deve essere aggiunto come Collaboratore nella sottoscrizione.
Opzione 2: l'utente deve essere aggiunto con il ruolo di tester di query di Analisi di flusso nella sottoscrizione. Passare al Controllo di accesso per la sottoscrizione. Aggiungere una nuova assegnazione di ruolo per l'utente con il ruolo di "Tester di query di Analisi di flusso".
Opzione 3: l'utente può creare un processo di Analisi di flusso di Azure. Impostare l'input come hub eventi e passare a "Query" per visualizzare in anteprima i dati in arrivo da questo hub eventi.
Opzione 4: l'amministratore può creare un ruolo personalizzato nella sottoscrizione. Aggiungere le autorizzazioni seguenti al ruolo personalizzato, quindi aggiungere l'utente al nuovo ruolo personalizzato.
Unità di streaming
Per impostazione predefinita, il processo di Analisi di flusso di Azure dispone di tre unità di streaming. Per modificare questa impostazione, selezionare Scalabilità alla pagina del processo di Analisi di flusso nel portale di Azure. Per altre informazioni sulle unità di streaming, vedere Informazioni sulle unità di streaming e su come modificarle.
Considerazioni sull'uso della funzionalità di replica geografica di Hub eventi
Hub eventi di Azure recentemente lanciato il Funzionalità replica geografica in anteprima pubblica. Questa funzionalità è diversa dalla funzionalità ripristino di emergenza geografico di Hub eventi di Azure.
Quando il tipo di failover è Forzato e la coerenza della replica è asincrona, il processo di Analisi di flusso non garantisce esattamente una volta l'output in un output Hub eventi di Azure.
Analisi di flusso di Azure, come producer con un output di un hub eventi, potrebbe osservare un ritardo limite nel processo durante la durata del failover e durante la limitazione da parte di Hub eventi nel caso in cui il ritardo di replica tra primario e secondario raggiunga il ritardo massimo configurato.
Analisi di flusso di Azure, come consumer con Hub eventi come input, potrebbe osservare un ritardo limite nel processo durante la durata del failover e potrebbe ignorare i dati o trovare dati duplicati al termine del failover.
A causa di queste avvertenze, è consigliabile riavviare il processo di Analisi di flusso con l'ora di inizio appropriata subito dopo il completamento del failover di Hub eventi. Inoltre, poiché la funzionalità di replica geografica di Hub eventi è in anteprima pubblica, non è consigliabile usare questo modello per i processi di Analisi di flusso di produzione a questo punto. Il comportamento corrente di Analisi di flusso migliorerà prima che la funzionalità di replica geografica di Hub eventi sia disponibile a livello generale e possa essere usata nei processi di produzione di Analisi di flusso.
Contenuto correlato
Per scoprire di più sulle query di Analisi di flusso, vedere Linguaggio di query di Analisi di flusso