Integrare un account Archiviazione di Azure con Frontdoor di Azure
Frontdoor di Azure può essere usato per distribuire contenuto a larghezza di banda elevata memorizzando i BLOB nella cache da Archiviazione di Azure. In questo articolo viene creato un account Archiviazione di Azure e quindi si abilita Frontdoor per memorizzare nella cache e accelerare il contenuto da Archiviazione di Azure.
Prerequisiti
- Un account Azure con una sottoscrizione attiva. Creare un account gratuitamente.
Accedere al portale di Azure
Accedere al portale di Azure con il proprio account Azure.
Creare un account di archiviazione
Un account di archiviazione consente l'accesso ai servizi di Archiviazione di Azure. L'account di archiviazione rappresenta il livello più elevato dello spazio dei nomi per l'accesso a ogni componente dei servizi di archiviazione di Azure: ovvero servizi BLOB, servizi di accodamento e servizi tabelle. Per altre informazioni, vedere Introduzione ad Archiviazione di Microsoft Azure.
Nella portale di Azure selezionare + Crea una risorsa nell'angolo superiore sinistro. Viene visualizzato il riquadro Crea una risorsa.
Nella pagina Crea una risorsa cercare Archiviazione account e selezionare Archiviazione account dall'elenco. Selezionare Crea.
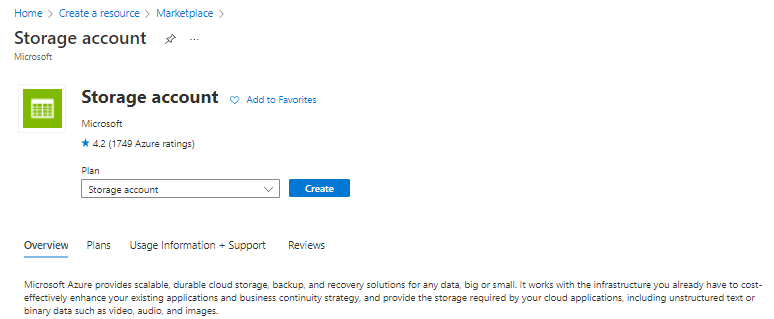
Nella pagina Crea un account di archiviazione immettere o selezionare le informazioni seguenti per il nuovo account di archiviazione:
Impostazione Valore Gruppo di risorse Selezionare Crea nuovo e immettere il nome AFDResourceGroup. È anche possibile selezionare un gruppo di risorse esistente. Nome account di archiviazione Immettere un nome per l'account composto da 3-24 caratteri costituiti solo da lettere e numeri. Il nome deve essere univoco in Azure e diventa il nome host all'interno dell'URL usato per fare riferimento a risorse BLOB, coda o tabella per la sottoscrizione. Per fare riferimento a una risorsa contenitore nell'archiviazione BLOB, usare un URI nel formato seguente: http://<storageaccountname>.blob.core.windows.net/<container-name>. Area Selezionare un'area di Azure più vicina dall'elenco a discesa. Lasciare predefinite tutte le altre impostazioni. Selezionare la scheda Rivedi, selezionare Crea e quindi rivedi e crea.
Il completamento della creazione dell'account di archiviazione può richiedere alcuni minuti. Al termine della creazione, selezionare Vai alla risorsa per passare alla nuova risorsa dell'account di archiviazione.
Abilitare frontdoor di Azure rete CDN per l'account di archiviazione
Nella risorsa dell'account di archiviazione selezionare Frontdoor e rete CDN in Sicurezza e rete nel riquadro del menu a sinistra.
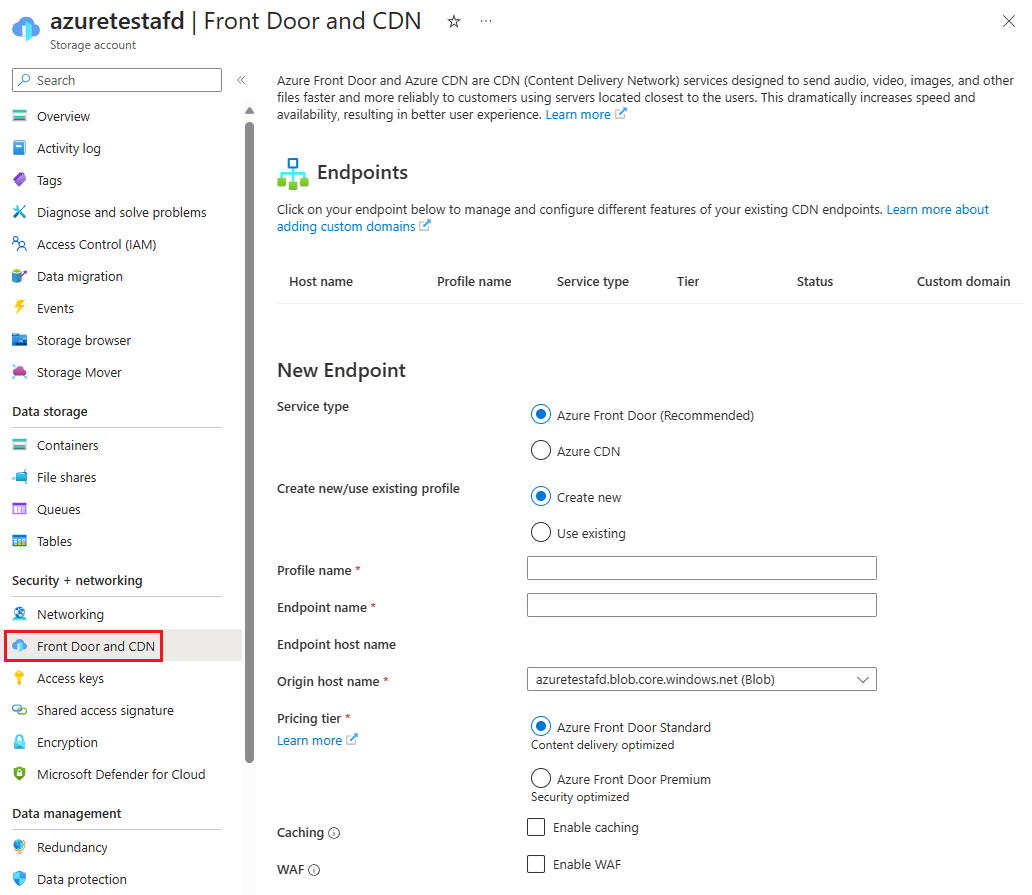
Nella sezione Nuovo endpoint immettere le informazioni seguenti:
Impostazione Valore Tipo di servizio Selezionare Frontdoor di Azure. Creare un profilo nuovo/usare quello esistente È possibile creare un nuovo profilo frontdoor o selezionarne uno esistente. Nome profilo Immettere un nome per il profilo frontdoor. Se si seleziona Usa esistente, è disponibile un elenco dei profili Frontdoor disponibili. Nome endpoint Immettere il nome host dell'endpoint, ad esempio contoso1234. Questo nome viene usato per accedere alle risorse memorizzate nella cache in URL endpoint-name + hash value.z01.azurefd.net>.< Nome host dell'origine Per impostazione predefinita, un nuovo endpoint frontdoor usa il nome host dell'account di archiviazione come server di origine. Piano tariffario Selezionare Standard se si vuole eseguire la distribuzione di contenuti o selezionare Premium se si vuole eseguire la distribuzione di contenuti e usare le funzionalità di sicurezza. Memorizzazione nella cache Facoltativo : attiva o disattiva se vuoi abilitare la memorizzazione nella cache per il contenuto statico. Scegliere un comportamento appropriato per la stringa di query. Abilitare la compressione, se necessario. WAF Facoltativo : attiva o disattiva se vuoi proteggere l'endpoint da vulnerabilità comuni, utenti malintenzionati e bot con Web Application Firewall. È possibile usare un criterio esistente dall'elenco a discesa dei criteri WAF o crearne uno nuovo. Collegamento privato Facoltativo : attiva o disattiva se vuoi mantenere privato l'account di archiviazione, ovvero non esposto a Internet pubblico. Selezionare l'area che corrisponde alla stessa area dell'account di archiviazione o più vicina all'origine. Selezionare la sotto-risorsa di destinazione come BLOB. 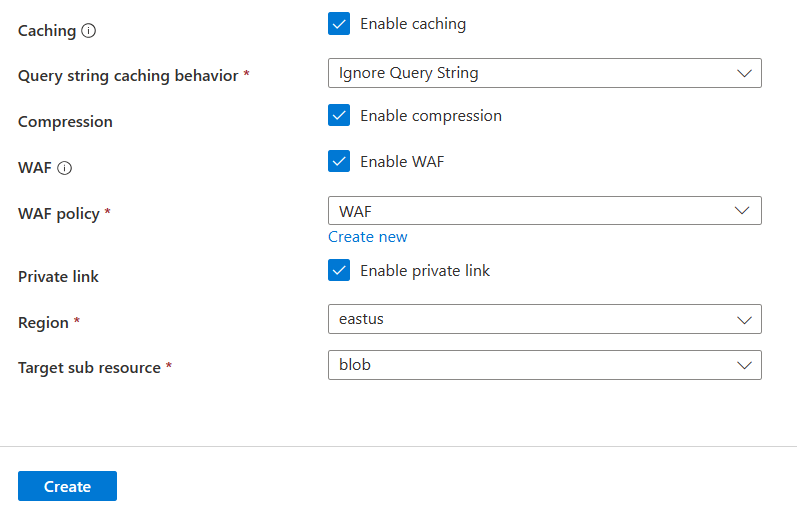
Nota
- Con il livello Standard è possibile usare solo regole personalizzate con WAF. Per distribuire regole gestite e protezione bot, scegliere Livello Premium. Per un confronto dettagliato, vedere Confronto tra i livelli di Frontdoor di Azure.
- collegamento privato funzionalità è disponibile solo con il livello Premium.
Selezionare Crea per creare il nuovo endpoint. Dopo la creazione, l'endpoint verrà visualizzato nell'elenco di endpoint.
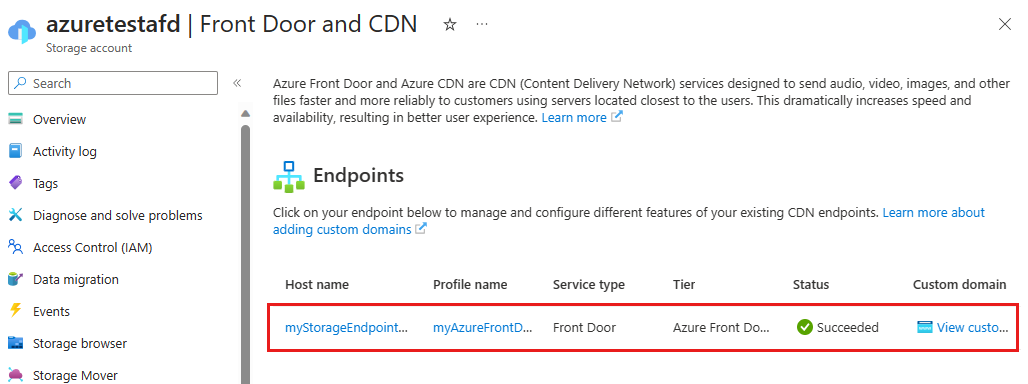
Nota
- L'elenco di endpoint mostrerà solo Frontdoor e rete CDN profili all'interno della stessa sottoscrizione.
Funzionalità aggiuntive
Nella pagina Frontdoor e rete CDN dell'account di archiviazione selezionare l'endpoint dall'elenco per aprire la pagina di configurazione dell'endpoint frontdoor. È possibile abilitare altre funzionalità di Frontdoor per il recapito, ad esempio il motore regole e configurare la modalità di bilanciamento del carico del traffico.
Per le procedure consigliate, vedere Usare Frontdoor di Azure con i BLOB di Archiviazione di Azure.
Abilitare SAS
Se si vuole concedere l'accesso limitato ai contenitori di archiviazione privati, è possibile usare la funzionalità di firma di accesso condiviso dell'account di archiviazione di Azure. Una firma di accesso condiviso è un URI che concede diritti di accesso limitati alle risorse di Archiviazione di Azure senza esporre la chiave dell'account.
Accedere al contenuto della rete CDN
Per accedere al contenuto memorizzato nella cache con Frontdoor di Azure, usare l'URL di Frontdoor fornito nel portale. L'indirizzo per un oggetto BLOB memorizzato nella cache ha il formato seguente:
<http:// endpoint-name-with-hash-value.z01.azurefd.net/>< myPublicContainer>/<BlobName>
Nota
Dopo aver abilitato l'accesso frontdoor di Azure a un account di archiviazione, tutti gli oggetti disponibili pubblicamente sono idonei per la memorizzazione nella cache POP (Point-of-presence) di Frontdoor. Se si modifica un oggetto attualmente memorizzato nella cache in Frontdoor, il nuovo contenuto non sarà disponibile tramite Frontdoor di Azure finché Frontdoor non aggiorna il contenuto dopo la scadenza del periodo di tempo per il contenuto memorizzato nella cache.
Aggiungere un dominio personalizzato
Quando si usa Frontdoor di Azure per la distribuzione di contenuti, è necessario un dominio personalizzato se si vuole che il proprio nome di dominio sia visibile nelle richieste dell'utente finale. Avere un nome di dominio visibile può essere pratico per i clienti e utile a scopo di personalizzazione.
Nella pagina Frontdoor e rete CDN dell'account di archiviazione selezionare Visualizza domini personalizzati per l'endpoint frontdoor. Nella pagina domini è possibile aggiungere un nuovo dominio personalizzato per accedere all'account di archiviazione. Per altre informazioni, vedere Configurare un dominio personalizzato con Frontdoor di Azure.
Ripulire il contenuto memorizzato nella cache da Frontdoor
Se non si vuole più memorizzare nella cache un oggetto in Frontdoor di Azure, è possibile ripulire il contenuto memorizzato nella cache.
Nella pagina Frontdoor dell'account di archiviazione e rete CDN selezionare l'endpoint frontdoor dall'elenco per aprire la pagina di configurazione dell'endpoint frontdoor. Selezionare l'opzione Ripulisci cache nella parte superiore della pagina e quindi selezionare l'endpoint, il dominio e il percorso da eliminare.
Nota
Un oggetto già memorizzato nella cache in Frontdoor di Azure rimane memorizzato nella cache fino alla scadenza del periodo di tempo per l'oggetto o fino a quando l'endpoint non viene eliminato.
Pulire le risorse
Nei passaggi precedenti è stato creato un profilo frontdoor di Azure e un endpoint in un gruppo di risorse. Tuttavia, se non si prevede di usare queste risorse in futuro, è possibile eliminarle eliminando il gruppo di risorse per evitare eventuali addebiti.
Nel menu a sinistra nella portale di Azure selezionare Gruppi di risorse e quindi AFDResourceGroup*.
Nella pagina Gruppo di risorse selezionare Elimina gruppo di risorse, immettere AFDResourceGroup nella casella di testo e quindi selezionare Elimina.
Questa azione elimina il gruppo di risorse, il profilo e l'endpoint creati in questa guida introduttiva.
Per eliminare l'account di archiviazione, selezionarlo dal dashboard, e quindi scegliere Elimina dal menu in alto.
Passaggi successivi
- Informazioni su come usare Frontdoor di Azure con BLOB di Archiviazione di Azure
- Informazioni su come abilitare collegamento privato frontdoor di Azure con Archiviazione BLOB di Azure
- Informazioni su come abilitare collegamento privato Frontdoor di Azure con Archiviazione sito Web statico