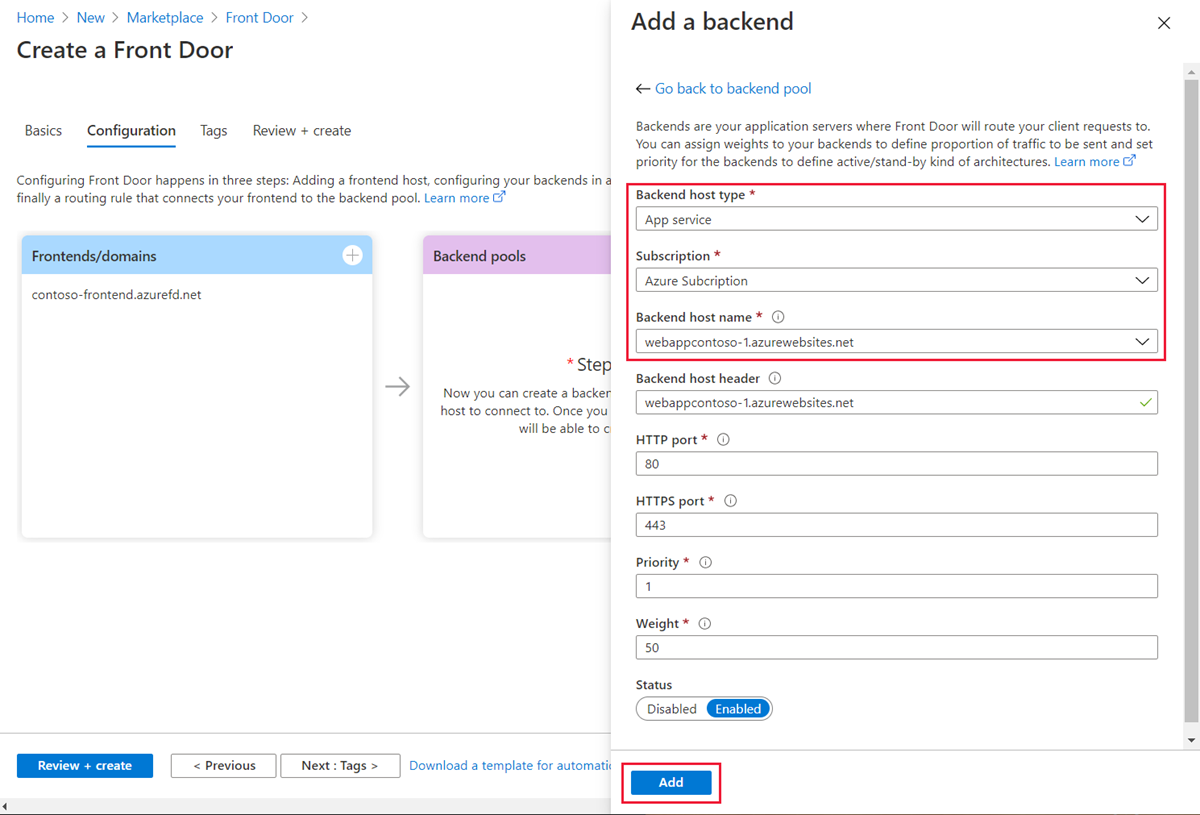Nota
L'accesso a questa pagina richiede l'autorizzazione. È possibile provare ad accedere o modificare le directory.
L'accesso a questa pagina richiede l'autorizzazione. È possibile provare a modificare le directory.
Si applica a: ✔️ Frontdoor (versione classica)
Importante
Frontdoor di Azure (classico) verrà ritirato il 31 marzo 2027. Per evitare interruzioni del servizio, è importante migrare i tuoi profili Azure Front Door (classico) al livello Azure Front Door Standard o Premium entro marzo 2027. Per ulteriori informazioni, vedere il ritiro di Azure Front Door (classico).
Questa guida introduttiva illustra come configurare la disponibilità elevata per un'applicazione Web usando Frontdoor di Azure (versione classica) tramite il portale di Azure. Si configura Frontdoor di Azure per distribuire il traffico tra due istanze dell'applicazione Web in aree di Azure diverse. La configurazione usa back-end ponderati uguali e con la stessa priorità, indirizzando il traffico al sito disponibile più vicino. Frontdoor di Azure monitora anche l'integrità delle applicazioni Web e esegue automaticamente il failover al sito più vicino se quello più vicino è inattivo.
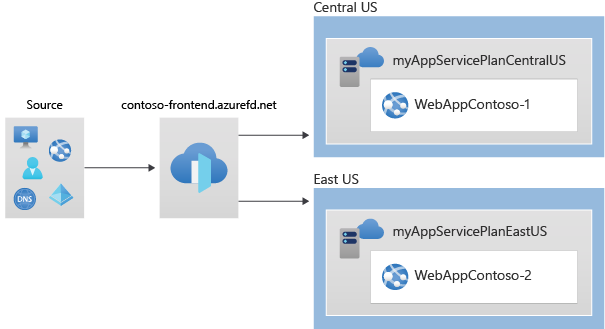
Prerequisiti
- Un account Azure con una sottoscrizione attiva. Creare un account gratuito.
Creare due istanze di un'app Web
Per completare questa guida introduttiva, sono necessarie due istanze di un'applicazione Web in esecuzione in aree di Azure diverse. Queste istanze operano in modalità Attiva/Attiva , ovvero possono gestire il traffico contemporaneamente. Questa configurazione è diversa dalla modalità Active/Stand-By , in cui un'istanza funge da backup.
Se le app Web non sono già disponibili, seguire questa procedura per crearle:
Accedi al portale di Azure.
Selezionare + Crea una risorsa nell'angolo in alto a sinistra e cercare App Web.
Nella scheda Informazioni di base della pagina Crea app Web specificare o selezionare i dettagli seguenti:
Impostazione Valore Abbonamento Scegliere la propria sottoscrizione. Gruppo di risorse Selezionare Crea nuovo e digitare FrontDoorQS_rg1. Nome Digitare un nome univoco per l'app Web, ad esempio WebAppContoso-1. Pubblicare Seleziona Codice. Stack di esecuzione Selezionare .NET Core 3.1 (LTS). Sistema operativo Selezionare Windows. Regione Selezionare Stati Uniti centrali. Piano Windows Selezionare Crea nuovo e digitare myAppServicePlanCentralUS. SKU e dimensioni Selezionare Standard S1 100 ACU totali, 1,75 GB di memoria. Selezionare Rivedi e crea, verificare i dettagli di riepilogo e quindi selezionare Crea per avviare la distribuzione. La distribuzione potrebbe richiedere alcuni minuti.
Dopo aver distribuito la prima app Web, crearne un'altra con gli stessi passaggi, ma con le modifiche seguenti:
Impostazione Valore Gruppo di risorse Selezionare Crea nuovo e digitare FrontDoorQS_rg2. Nome Digitare un nome univoco per l'app Web, ad esempio WebAppContoso-2. Regione Selezionare un'area diversa, ad esempio Stati Uniti orientali. Piano di servizio app>Piano Windows Selezionare Nuovo e digitare myAppServicePlanEastUS, quindi selezionare OK.
Creare una frontdoor per l'applicazione
Configurare Frontdoor di Azure per instradare il traffico utente in base alla latenza più bassa tra i due server app Web. Per iniziare, aggiungere un host front-end per Frontdoor di Azure.
Nella home page o nel menu di Azure selezionare + Crea una risorsa. Selezionare Rete>Frontdoor e profili di rete CDN.
Nella pagina Confronta offerte selezionare Esplora altre offerte. Selezionare quindi Frontdoor di Azure (versione classica). Selezionare quindi Continua.
Nella scheda Informazioni di base della pagina Crea frontdoor specificare o selezionare le informazioni seguenti e quindi selezionare Avanti: Configurazione.
Impostazione Valore Abbonamento Selezionare la sottoscrizione. Gruppo di risorse Selezionare Crea nuovo e digitare FrontDoorQS_rg0 nella casella di testo. Località del gruppo di risorse Selezionare Stati Uniti centrali. In Front-end/domains selezionare + per aprire la pagina Aggiungi un host front-end.
Per Nome host digitare un nome host univoco globale. Ad esempio, contoso-frontend. Seleziona Aggiungi.
Configurare quindi un pool back-end che include le due app Web.
Sempre in Crea frontdoor, in Pool back-end selezionare + per aprire la pagina Aggiungi pool back-end .
In Nome digitare myBackendPool, quindi selezionare Aggiungi un back-end.
Specificare o selezionare le informazioni seguenti nel riquadro Aggiungi back-end e selezionare Aggiungi.
Impostazione Valore Tipo di host back-end Selezionare Servizio app. Abbonamento Selezionare la sottoscrizione. Nome host back-end Selezionare la prima app Web creata. Ad esempio, WebAppContoso-1. Mantenere l'impostazione predefinita per tutti gli altri campi.
"Selezionare di nuovo Aggiungi back-end . Specificare o selezionare le informazioni seguenti e selezionare Aggiungi.
Impostazione Valore Tipo di host back-end Selezionare Servizio app. Abbonamento Selezionare la sottoscrizione. Nome host back-end Selezionare la seconda app Web creata. Ad esempio, WebAppContoso-2. Mantenere l'impostazione predefinita per tutti gli altri campi.
Selezionare Aggiungi nella pagina Aggiungi pool back-end per completare la configurazione del pool back-end.
Infine, creare una regola di routing. Una regola di routing collega l'host front-end al pool back-end. La regola instrada una richiesta a contoso-frontend.azurefd.netmyBackendPool.
Sempre in Crea frontdoor, in Regole di routing, selezionare per configurare + una regola di routing.
In Aggiungi una regola, per Nome, digitare LocationRule. Mantenere tutti i valori predefiniti, quindi selezionare Aggiungi per creare la regola di routing".
Avvertimento
È essenziale associare ognuno degli host front-end in Frontdoor di Azure a una regola di routing con un percorso
/*predefinito. Ciò significa che è necessario avere almeno una regola di routing per ognuno degli host front-end nel percorso/*predefinito tra tutte le regole di routing. In caso contrario, il traffico dell'utente finale potrebbe non essere indirizzato correttamente.Selezionare Rivedi e crea e verificare i dettagli. Selezionare quindi Crea per avviare la distribuzione.
Visualizzare Frontdoor di Azure in azione
Dopo aver creato una frontdoor, occorreranno alcuni minuti perché la configurazione venga distribuita a livello globale. Dopo la distribuzione, accedere all'host front-end creato passando al relativo indirizzo nel browser. Le richieste vengono indirizzate automaticamente al server più vicino dai server specificati nel pool back-end.
Se è stata seguita questa guida introduttiva per creare le app Web, verrà visualizzata una pagina di informazioni.
Per testare la funzionalità di failover globale istantaneo, seguire questa procedura:
Passare al gruppo di risorse FrontDoorQS_rg0 e selezionare il servizio Frontdoor.
Nella pagina Panoramica copiare l'indirizzo host front-end.
Aprire il browser e passare all'indirizzo front-end.
Nel portale di Azure cercare e selezionare Servizi app. Scorrere verso il basso per trovare una delle app Web, ad esempio WebAppContoso-1.
Selezionare l'app Web, quindi selezionare Arresta e confermare selezionando Sì.
Aggiornare il browser. Verrà comunque visualizzata la pagina delle informazioni.
Suggerimento
Queste azioni possono richiedere del tempo per rendere effettive. Potrebbe essere necessario aggiornare di nuovo il browser.
Individuare l'altra app Web e arrestarla.
Aggiornare il browser. Questa volta dovrebbe essere visualizzato un messaggio di errore.
Pulire le risorse
Dopo aver completato l'avvio rapido, è possibile eliminare le risorse create per evitare addebiti non necessari. L'eliminazione di un gruppo di risorse elimina anche tutto il relativo contenuto.
Nella portale di Azure cercare e selezionare Gruppi di risorse dal menu.
Individuare il gruppo di risorse da eliminare, ad esempio FrontDoorQS_rg0.
Selezionare il gruppo di risorse e quindi Elimina gruppo di risorse.
Avvertimento
Questa azione è irreversibile.
Immettere il nome del gruppo di risorse per confermare l'eliminazione e quindi selezionare Elimina.
Ripetere questi passaggi per gli altri gruppi di risorse.
Passaggi successivi
Passare all'articolo successivo per informazioni su come configurare un dominio personalizzato per Frontdoor.