Esercitazione: Creare e gestire i criteri per applicare la conformità
Comprendere come creare e gestire criteri in Azure è importante per mantenere la conformità agli standard aziendali e ai contratti di servizio. Questa esercitazione illustra come usare Criteri di Azure per eseguire alcune delle attività più comuni correlate alla creazione, all'assegnazione e alla gestione dei criteri dell'organizzazione, ad esempio:
- Assegnare un criterio per applicare una condizione alle risorse che verranno create in futuro
- Creare e assegnare una definizione di iniziativa per tenere traccia della conformità di più risorse
- Risolvere una risorsa non conforme o non consentita
- Implementare un nuovo criterio all'interno dell'organizzazione
Se si vuole assegnare un criterio per identificare lo stato di conformità corrente delle risorse esistenti, gli articoli introduttivi illustrano come eseguire questa operazione.
Prerequisiti
Se non si ha una sottoscrizione di Azure, creare un account gratuito prima di iniziare.
Assegnare i criteri
Il primo passaggio per applicare la conformità a Criteri di Azure consiste nell'assegnare una definizione dei criteri, che consente di definire le condizioni in base alle quali un criterio viene applicato e il relativo effetto. In questo esempio assegnare la definizione dei criteri predefinita denominata Eredita un tag dal gruppo di risorse se mancante per aggiungere il tag specificato con il relativo valore dal gruppo di risorse padre a risorse nuove o aggiornate prive del tag.
Passare al portale di Azure per assegnare i criteri. Cercare e selezionare Criteri.
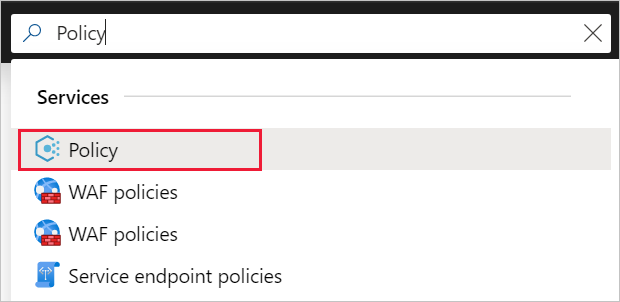
Selezionare Assegnazioni a sinistra nella pagina Criteri di Azure. Un'assegnazione è un criterio che è stato assegnato per l'implementazione in un ambito specifico.
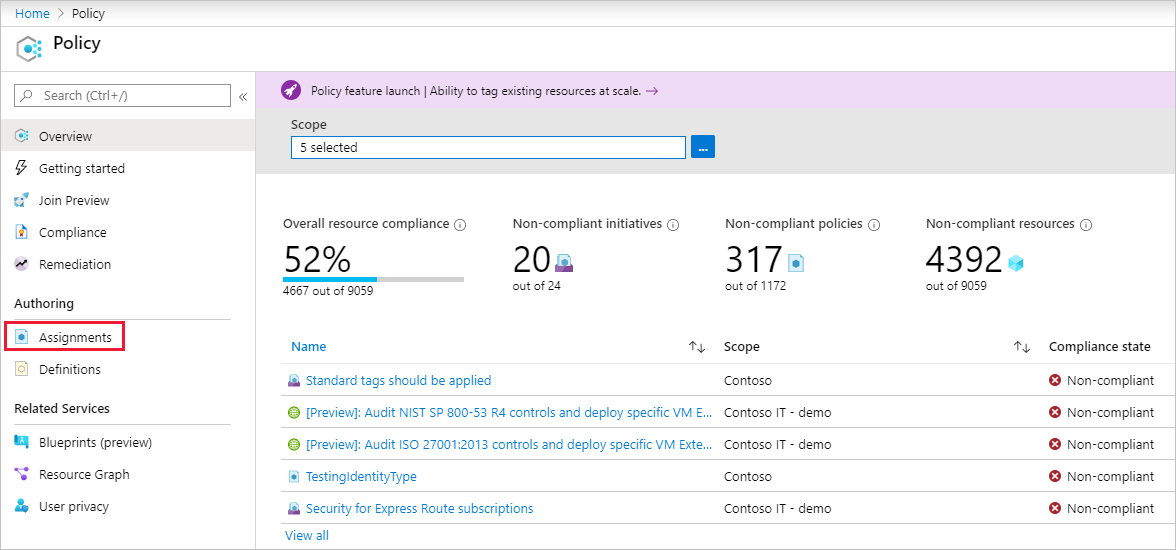
Selezionare Assegna criterio nella parte superiore della pagina Criteri - Assegnazioni.
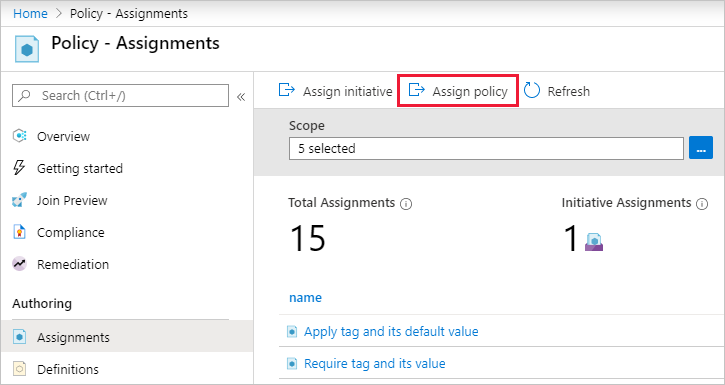
Nella scheda Informazioni di base della pagina Assegna criterio selezionare il valore di Ambito facendo clic sui puntini di sospensione e quindi selezionando un gruppo di gestione o una sottoscrizione. Facoltativamente, selezionare un gruppo di risorse. L'ambito determina le risorse o il raggruppamento di risorse a cui viene applicata l'assegnazione di criteri Selezionare quindi Seleziona nella parte inferiore della pagina Ambito.
Questo esempio descrive come usare la sottoscrizione Contoso. ma le opzioni disponibili sono diverse.
Le risorse possono essere escluse in base all'Ambito. Le esclusioni iniziano a un livello inferiore rispetto al livello dell'Ambito. Le esclusioni sono facoltative quindi per il momento è possibile lasciare vuoto il campo.
Selezionare i puntini di sospensione per Definizione criteri per aprire l'elenco delle definizioni disponibili. È possibile filtrare il Tipo della definizione del criterio su Built-in per visualizzarli tutti e leggere le rispettive descrizioni.
Selezionare Eredita un tag dal gruppo di risorse se mancante. Se non lo si trova immediatamente, digitare eredita un tag nella casella di ricerca e quindi premere INVIO o selezionare un punto all'esterno della casella di ricerca. Selezionare Seleziona nella parte inferiore della pagina Definizioni disponibili dopo aver individuato e selezionato la definizione del criterio.
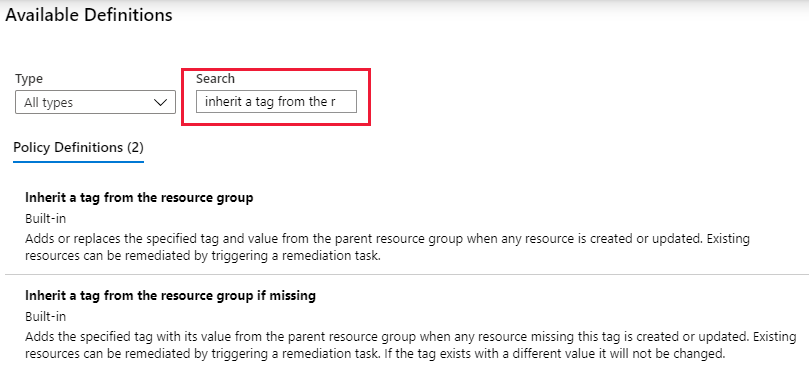
Il valore di Nome dell'assegnazione viene popolato automaticamente con il nome dei criteri selezionato, che è possibile modificare. Per questo esempio, lasciare Eredita un tag dal gruppo di risorse se mancante. È anche possibile aggiungere una descrizione facoltativa. La descrizione fornisce informazioni dettagliate su questa assegnazione dei criteri.
Lasciare Imposizione dei criteri su Abilitata. Quando è Disabilitata, questa impostazione consente di testare il risultato del criterio senza attivare l'effetto. Per altre informazioni, vedere Modalità di imposizione.
Assegnato da viene riempito automaticamente in base a chi ha eseguito l'accesso. Questo campo è facoltativo, quindi è possibile inserire valori personalizzati.
Selezionare la scheda Parametri nella parte superiore della procedura guidata.
Per Nome tag, immettere Ambiente.
Selezionare la scheda Correzione nella parte superiore della procedura guidata.
Lasciare l'opzione Crea un'attività di correzione deselezionata. Questa casella consente di creare un'attività per modificare le risorse esistenti, oltre a risorse nuove o aggiornate. Per altre informazioni, vedere Correggere le risorse.
Crea un'identità gestita è automaticamente selezionata perché questa definizione dei criteri usa l'effetto modify. Le Autorizzazioni sono automaticamente impostate su Collaboratore in base alla definizione del criterio. Per altre informazioni, vedere Identità gestite e funzionamento del controllo degli accessi di correzione.
Selezionare la scheda Messaggi di non conformità nella parte superiore della procedura guidata.
Impostare il messaggio Di non conformità su Questa risorsa non ha il tag richiesto. Questo messaggio personalizzato viene visualizzato quando una risorsa viene negata o per le risorse non conformi durante la valutazione regolare.
Selezionare la scheda Rivedi e crea nella parte superiore della procedura guidata.
Esaminare le selezioni e quindi fare clic su Crea nella parte inferiore della pagina.
Implementare un nuovo criterio personalizzato
Dopo avere assegnato una definizione predefinita del criterio, è possibile eseguire altre operazioni con Criteri di Azure. Creare quindi un nuovo criterio personalizzato per risparmiare sui costi verificando che le macchine virtuali create nell'ambiente non possano essere della serie G. In questo modo, ogni volta che un utente dell'organizzazione prova a creare una macchina virtuale della serie G, la richiesta viene negata.
Selezionare Definizioni in Creazione sul lato sinistro della pagina Criteri di Azure.
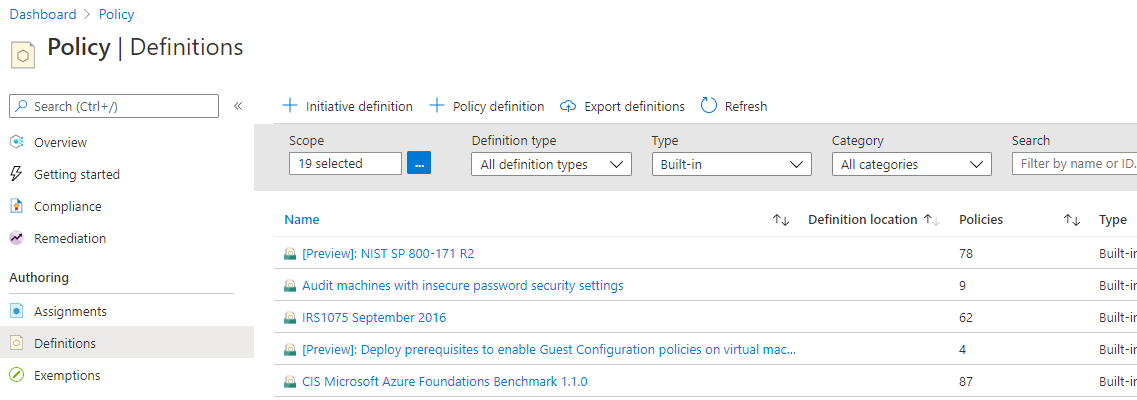
Selezionare + Definizione criteri nella parte superiore della pagina. Questo pulsante apre la pagina Definizione criteri.
Immettere le seguenti informazioni:
Il gruppo di gestione o la sottoscrizione in cui viene salvata la definizione criteri. Selezionare con i puntini di sospensione del Percorso definizione.
Nota
Se si intende applicare questa definizione di criteri a più sottoscrizioni, il percorso deve essere un gruppo di gestione contenente le sottoscrizioni a cui si assegnerà il criterio. Lo stesso vale per una definizione iniziativa.
Il nome della definizione del criterio: Richiedi SKU di VM non della serie G
Descrizione dell'obiettivo della definizione dei criteri : questa definizione di criteri impone che tutte le macchine virtuali create in questo ambito abbiano SKU diversi dalla serie G per ridurre i costi.
Scegliere una delle opzioni esistenti (ad esempio Calcolo) o creare una nuova categoria per questa definizione dei criteri.
Copiare il codice JSON seguente e quindi aggiornarlo per adattarlo alle proprie esigenze con:
- Parametri dei criteri.
- Regole/condizioni dei criteri, in questo caso : dimensioni dello SKU della macchina virtuale uguali alla serie G
- Effetto del criterio, in questo caso - Nega.
Di seguito viene mostrato l'aspetto del codice JSON. Incollare il codice rivisto nel portale di Azure.
{ "policyRule": { "if": { "allOf": [{ "field": "type", "equals": "Microsoft.Compute/virtualMachines" }, { "field": "Microsoft.Compute/virtualMachines/sku.name", "like": "Standard_G*" } ] }, "then": { "effect": "deny" } } }La proprietà campo nella regola dei criteri deve essere costituita da un valore supportato. Un elenco completo dei valori è disponibile nei campi della struttura delle definizioni di criteri. Un esempio di un alias potrebbe essere
"Microsoft.Compute/VirtualMachines/Size".Per visualizzare altri esempi di Criteri di Azure, vedere Esempi di Criteri di Azure.
Selezionare Salva.
Creare una definizione di criteri con l'API REST
È possibile creare un criterio con l'API REST per le definizioni dei Criteri di Azure. L'API REST consente di creare ed eliminare le definizioni dei criteri, e di ottenere informazioni sulle definizioni esistenti. Per creare una definizione criteri, usare l'esempio seguente:
PUT https://management.azure.com/subscriptions/{subscriptionId}/providers/Microsoft.authorization/policydefinitions/{policyDefinitionName}?api-version={api-version}
Includere un corpo della richiesta in modo simile all'esempio seguente:
{
"properties": {
"parameters": {
"allowedLocations": {
"type": "array",
"metadata": {
"description": "The list of locations that can be specified when deploying resources",
"strongType": "location",
"displayName": "Allowed locations"
}
}
},
"displayName": "Allowed locations",
"description": "This policy enables you to restrict the locations your organization can specify when deploying resources.",
"policyRule": {
"if": {
"not": {
"field": "location",
"in": "[parameters('allowedLocations')]"
}
},
"then": {
"effect": "deny"
}
}
}
}
Creare una definizione criteri con PowerShell
Prima di passare all'esempio di PowerShell, verificare di avere installato la versione più recente del modulo Az di Azure PowerShell.
È possibile creare una definizione di criterio usando il cmdlet New-AzPolicyDefinition.
Per creare una definizione dei criteri da un file passare il percorso al file. Per un file esterno, usare l'esempio seguente:
$definition = New-AzPolicyDefinition `
-Name 'denyCoolTiering' `
-DisplayName 'Deny cool access tiering for storage' `
-Policy 'https://raw.githubusercontent.com/Azure/azure-policy-samples/master/samples/Storage/storage-account-access-tier/azurepolicy.rules.json'
Per un file locale, usare l'esempio seguente:
$definition = New-AzPolicyDefinition `
-Name 'denyCoolTiering' `
-Description 'Deny cool access tiering for storage' `
-Policy 'c:\policies\coolAccessTier.json'
Per creare una definizione criteri con una regola inline, usare l'esempio seguente:
$definition = New-AzPolicyDefinition -Name 'denyCoolTiering' -Description 'Deny cool access tiering for storage' -Policy '{
"if": {
"allOf": [{
"field": "type",
"equals": "Microsoft.Storage/storageAccounts"
},
{
"field": "kind",
"equals": "BlobStorage"
},
{
"field": "Microsoft.Storage/storageAccounts/accessTier",
"equals": "cool"
}
]
},
"then": {
"effect": "deny"
}
}'
L'output viene archiviato in un oggetto $definition che viene usato durante l'assegnazione del criterio. L'esempio seguente crea una definizione del criterio che include i parametri:
$policy = '{
"if": {
"allOf": [{
"field": "type",
"equals": "Microsoft.Storage/storageAccounts"
},
{
"not": {
"field": "location",
"in": "[parameters(''allowedLocations'')]"
}
}
]
},
"then": {
"effect": "Deny"
}
}'
$parameters = '{
"allowedLocations": {
"type": "array",
"metadata": {
"description": "The list of locations that can be specified when deploying storage accounts.",
"strongType": "location",
"displayName": "Allowed locations"
}
}
}'
$definition = New-AzPolicyDefinition -Name 'storageLocations' -Description 'Policy to specify locations for storage accounts.' -Policy $policy -Parameter $parameters
Visualizzare le definizioni dei criteri con PowerShell
Per visualizzare tutte le definizioni dei criteri nella sottoscrizione, usare il comando seguente:
Get-AzPolicyDefinition
Restituisce tutte le definizioni dei criteri disponibili, inclusi i criteri predefiniti. Tutti i criteri vengono restituiti nel formato seguente:
Name : e56962a6-4747-49cd-b67b-bf8b01975c4c
ResourceId : /providers/Microsoft.Authorization/policyDefinitions/e56962a6-4747-49cd-b67b-bf8b01975c4c
ResourceName : e56962a6-4747-49cd-b67b-bf8b01975c4c
ResourceType : Microsoft.Authorization/policyDefinitions
Properties : @{displayName=Allowed locations; policyType=BuiltIn; description=This policy enables you to
restrict the locations your organization can specify when deploying resources. Use to enforce
your geo-compliance requirements.; parameters=; policyRule=}
PolicyDefinitionId : /providers/Microsoft.Authorization/policyDefinitions/e56962a6-4747-49cd-b67b-bf8b01975c4c
Creare una definizione criteri con l'interfaccia della riga di comando di Azure
È possibile creare una definizione di criteri usando l'interfaccia della riga di comando di Azure con il comando az policy definition. Per creare una definizione criteri con una regola inline, usare l'esempio seguente:
az policy definition create --name 'denyCoolTiering' --description 'Deny cool access tiering for storage' --rules '{
"if": {
"allOf": [{
"field": "type",
"equals": "Microsoft.Storage/storageAccounts"
},
{
"field": "kind",
"equals": "BlobStorage"
},
{
"field": "Microsoft.Storage/storageAccounts/accessTier",
"equals": "cool"
}
]
},
"then": {
"effect": "deny"
}
}'
Visualizzare le definizioni dei criteri con l'interfaccia della riga di comando di Azure
Per visualizzare tutte le definizioni dei criteri nella sottoscrizione, usare il comando seguente:
az policy definition list
Restituisce tutte le definizioni dei criteri disponibili, inclusi i criteri predefiniti. Tutti i criteri vengono restituiti nel formato seguente:
{
"description": "This policy enables you to restrict the locations your organization can specify when deploying resources. Use to enforce your geo-compliance requirements.",
"displayName": "Allowed locations",
"id": "/providers/Microsoft.Authorization/policyDefinitions/e56962a6-4747-49cd-b67b-bf8b01975c4c",
"name": "e56962a6-4747-49cd-b67b-bf8b01975c4c",
"policyRule": {
"if": {
"not": {
"field": "location",
"in": "[parameters('listOfAllowedLocations')]"
}
},
"then": {
"effect": "Deny"
}
},
"policyType": "BuiltIn"
}
Creare e assegnare una definizione di iniziativa
Una definizione di iniziativa consente di raggruppare più definizioni di criteri per raggiungere un obiettivo globale. Un'iniziativa valuta le risorse nell'ambito dell'assegnazione per la conformità ai criteri inclusi. Per altre informazioni sulle definizioni delle iniziative, vedere l'articolo Azure Policy overview (Cenni preliminari su Criteri di Azure).
Creare una definizione di iniziativa
Selezionare Definizioni in Creazione sul lato sinistro della pagina Criteri di Azure.
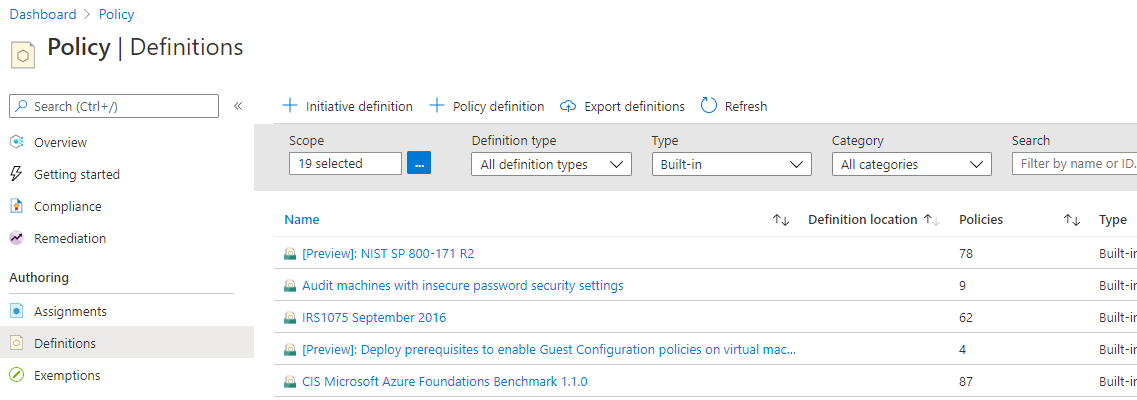
Selezionare + Definizione dell'iniziativa nella parte superiore della pagina per aprire la procedura guidata Definizione dell'iniziativa.
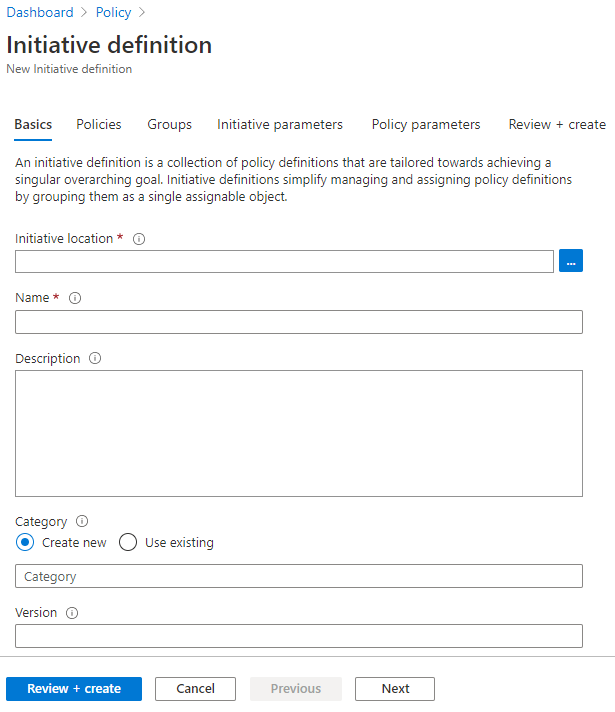
Usare i puntini di sospensione accanto a Località dell'iniziativa per selezionare un gruppo di gestione o una sottoscrizione in cui archiviare la definizione. Se l'ambito della pagina precedente era un singolo gruppo di gestione o una sottoscrizione, il campo Località dell'iniziativa viene compilato automaticamente.
Inserire il Nome e la Descrizione dell'iniziativa.
Questo esempio convalida che le risorse siano conformi alle definizioni dei criteri relativi alla protezione. Assegnare un nome all'iniziativa Proteggi e impostare la descrizione come di seguito: Questa iniziativa è stata creata per gestire tutte le definizioni dei criteri associati alla protezione delle risorse.
Per Categoria scegliere una delle opzioni esistenti o creare una nuova categoria.
In Versione impostare la versione dell'iniziativa, ad esempio 1.0.
Nota
Il valore della versione è costituito rigorosamente da metadati e non viene usato per gli aggiornamenti né per alcun processo dal servizio Criteri di Azure.
Selezionare Avanti nella parte inferiore della pagina o la scheda Criteri nella parte superiore della procedura guidata.
Selezionare il pulsante Aggiungi definizione/i dei criteri e scorrere l'elenco. Selezionare la definizione o le definizioni dei criteri da aggiungere a questa iniziativa. Per l'iniziativa Get Secure, aggiungere le definizioni dei criteri predefinite seguenti selezionando la casella di controllo accanto a ogni definizione:
- Percorsi consentiti
- Endpoint Protection deve essere installato nei computer
- Le macchine virtuali senza connessione Internet devono essere protette con i gruppi di sicurezza di rete
- La soluzione Backup di Azure deve essere abilitata per le macchine virtuali
- La crittografia del disco deve essere applicata nelle macchine virtuali
- Aggiungi o sostituisci un tag nelle risorse (aggiungere questa definizione di criteri due volte)
Dopo aver selezionato ogni definizione di criteri dall'elenco, selezionare Aggiungi in fondo all'elenco. Poiché la definizione di criteri Aggiungi o sostituisci un tag nelle risorse è stata aggiunta due volte, ogni sua istanza ottiene un ID di riferimento diverso.
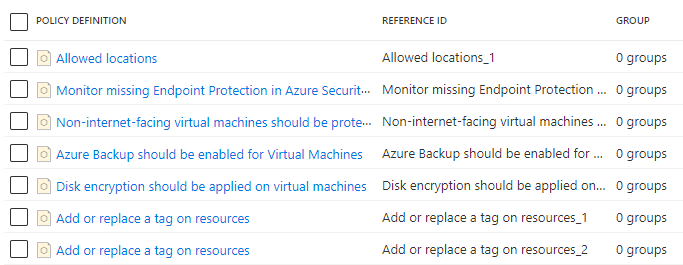
Nota
Le definizioni di criteri selezionate possono essere aggiunte a gruppi selezionando una o più definizioni aggiunte e quindi selezionando Aggiungi i criteri selezionati a un gruppo. Il gruppo deve essere già esistente e può essere creato nella scheda Gruppi della procedura guidata.
Selezionare Avanti nella parte inferiore della pagina o la scheda Gruppi nella parte superiore della procedura guidata. È possibile aggiungere nuovi gruppi da questa scheda. Per questa esercitazione non verrà aggiunto alcun gruppo.
Selezionare Avanti nella parte inferiore della pagina o la scheda Initiative parameters (Parametri dell'iniziativa) nella parte superiore della procedura guidata. Se si vuole aggiungere un parametro all'iniziativa per passarlo a una o più definizioni di criteri incluse, occorre definirlo qui e quindi usarlo nella scheda Parametri dei criteri. Per questa esercitazione non verrà aggiunto alcun parametro dell'iniziativa.
Nota
Dopo averli salvati in una definizione di iniziativa, non è più possibile eliminare i parametri dell'iniziativa dall'iniziativa stessa. Se un parametro dell'iniziativa non serve più, rimuoverlo in modo che non possa essere usato dai parametri di definizione dei criteri.
Selezionare Avanti nella parte inferiore della pagina o la scheda Parametri dei criteri nella parte superiore della procedura guidata.
Le definizioni dei criteri aggiunte all'iniziativa con parametri vengono visualizzate in una griglia. Il tipo di valore può essere "Valore predefinito", "Imposta valore" o "Usa parametro dell'iniziativa". Se è selezionato "Imposta valore", il relativo valore viene immesso in Valori. Se il parametro nella definizione dei criteri include un elenco di valori consentiti, la casella di immissione è un selettore di elenco a discesa. Se è selezionata l'opzione 'Usa parametro iniziativa', viene fornito un elenco a discesa con i nomi dei parametri dell'iniziativa creati nella scheda Parametri dell'iniziativa .
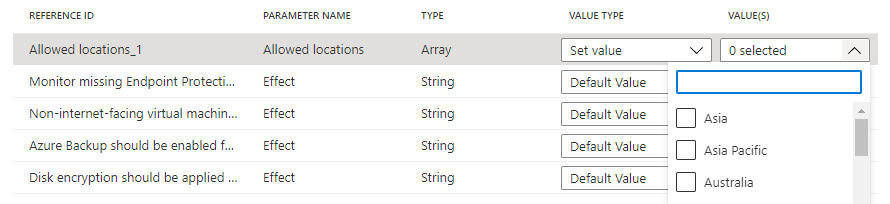
Nota
Nel caso di alcuni parametri
strongType, l'elenco di valori non può essere determinato automaticamente. In questi casi vengono visualizzati i puntini di sospensione a destra della riga del parametro. Selezionarli per aprire la pagina "Ambito del parametro (<nome parametro>)". In questa pagina selezionare la sottoscrizione da usare per fornire le opzioni dei valori. Questo ambito del parametro viene usato solo durante la creazione della definizione dell'iniziativa e non ha alcun impatto sulla valutazione dei criteri o sull'ambito dell'iniziativa quando viene assegnata.Impostare il tipo di valore "Località consentite" su "Imposta valore" e selezionare "Stati Uniti orientali 2" nell'elenco a discesa. Per le due istanze della definizione di criteri Aggiungi o sostituisci un tag nelle risorse impostare i parametri di Nome del tag su "Env" e "CostCenter" e i parametri di Valore del tag su "Test" e "Lab" come illustrato di seguito. Lasciare l'impostazione "Valore predefinito" per gli altri parametri. Usando la stessa definizione due volte nell'iniziativa, ma con parametri diversi, questa configurazione aggiunge o sostituisce un tag "Env" con il valore "Test" e un tag "CostCenter" con il valore "Lab" nelle risorse nell'ambito dell'assegnazione.
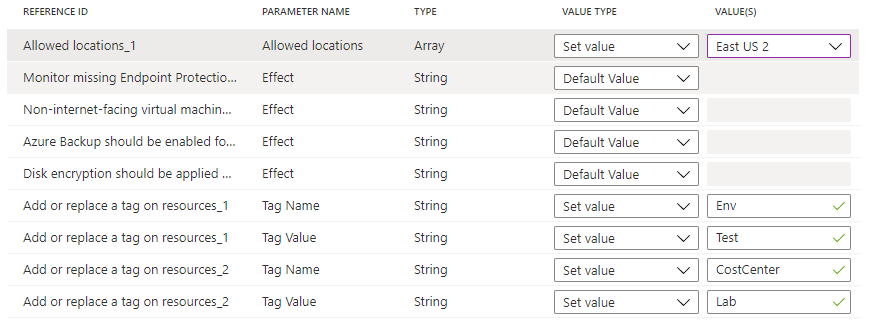
Selezionare Rivedi e crea nella parte inferiore della pagina o nella parte superiore della procedura guidata.
Rivedere le impostazioni e selezionare Crea.
Creare una definizione dell'iniziativa dei criteri con l'interfaccia della riga di comando di Azure
È possibile creare una definizione dell'iniziativa dei criteri usando l'interfaccia della riga di comando di Azure con il comando az policy set-definition. Per creare una definizione dell'iniziativa dei criteri con una definizione di criteri esistente, usare l'esempio seguente:
az policy set-definition create -n readOnlyStorage --definitions '[
{
"policyDefinitionId": "/subscriptions/mySubId/providers/Microsoft.Authorization/policyDefinitions/storagePolicy",
"parameters": { "storageSku": { "value": "[parameters(\"requiredSku\")]" } }
}
]' \
--params '{ "requiredSku": { "type": "String" } }'
Creare una definizione dell'iniziativa dei criteri con Azure PowerShell
È possibile creare una definizione dell'iniziativa dei criteri usando Azure PowerShell con il cmdlet New-AzPolicySetDefinition. Per creare una definizione dell'iniziativa dei criteri con una definizione di criteri esistente, usare il file di definizione dell'iniziativa dei criteri esistente VMPolicySet.json:
[
{
"policyDefinitionId": "/providers/Microsoft.Authorization/policyDefinitions/2a0e14a6-b0a6-4fab-991a-187a4f81c498",
"parameters": {
"tagName": {
"value": "Business Unit"
},
"tagValue": {
"value": "Finance"
}
}
},
{
"policyDefinitionId": "/providers/Microsoft.Authorization/policyDefinitions/464dbb85-3d5f-4a1d-bb09-95a9b5dd19cf"
}
]
New-AzPolicySetDefinition -Name 'VMPolicySetDefinition' -Metadata '{"category":"Virtual Machine"}' -PolicyDefinition C:\VMPolicySet.json
Assegnare una definizione di iniziativa
Selezionare Definizioni in Creazione sul lato sinistro della pagina Criteri di Azure.
Individuare la definizione dell'iniziativa Get Secure creata in precedenza e selezionarla. Selezionare Assegna nella parte superiore della pagina per aprire la pagina Proteggi: Assegna iniziativa.
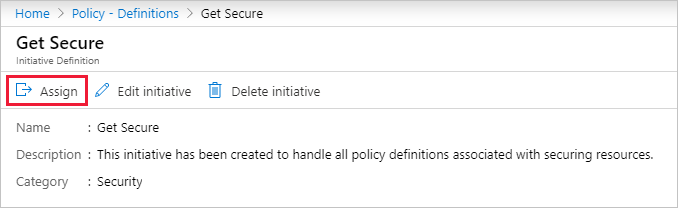
È anche possibile selezionare e tenere premuto (o fare clic con il pulsante destro del mouse) sulla riga selezionata oppure selezionare i puntini di sospensione alla fine della riga per un menu contestuale. Quindi selezionare Assegna.
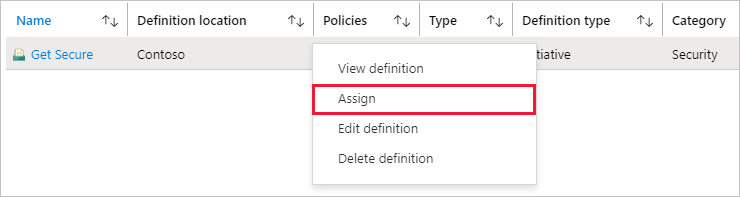
Compilare la pagina Proteggi: Assegna iniziativa immettendo le informazioni di esempio seguenti. È possibile usare informazioni personalizzate.
- Ambito: Il gruppo di gestione o la sottoscrizione in cui è stata salvata l'iniziativa, diventa l'impostazione predefinita. È possibile modificare l'ambito per assegnare l'iniziativa a una sottoscrizione o gruppo di risorse all'interno del percorso di salvataggio.
- Esclusioni: Configurare le risorse all'interno dell'ambito per impedire che l'assegnazione dell'iniziativa venga applicata a esse.
- Definizione dell'iniziativa e nome dell'assegnazione: Proteggi (prepopolato come nome dell'iniziativa assegnata).
- Descrizione: Questa assegnazione dell'iniziativa è ottimizzata in modo da applicare questo gruppo di definizioni dei criteri.
- Imposizione dei criteri: Lasciare il valore predefinito, Abilitata.
- Assegnato da: Compilato automaticamente in base a chi ha eseguito l'accesso. Questo campo è facoltativo, quindi è possibile inserire valori personalizzati.
Selezionare la scheda Parametri nella parte superiore della procedura guidata. Se è stato configurato un parametro dell'iniziativa nei passaggi precedenti, impostare un valore qui.
Selezionare la scheda Correzione nella parte superiore della procedura guidata. Lasciare l'opzione Crea un'identità gestita deselezionata. Questa casella deve essere selezionata quando il criterio o l'iniziativa assegnati includono un criterio con gli effetti deployIfNotExists o modify. Poiché il criterio usato per questa esercitazione non lo include, lasciare vuoto. Per altre informazioni, vedere Identità gestite e funzionamento del controllo degli accessi di correzione.
Selezionare la scheda Rivedi e crea nella parte superiore della procedura guidata.
Esaminare le selezioni e quindi fare clic su Crea nella parte inferiore della pagina.
Controllare la conformità iniziale
Selezionare Assegnazioni a sinistra nella pagina Criteri di Azure.
Individuare l'iniziativa Get Secure. È probabile che sia ancora nello Stato di conformità o Non avviato. Selezionare l'iniziativa per ottenere i dettagli completi dell'assegnazione.
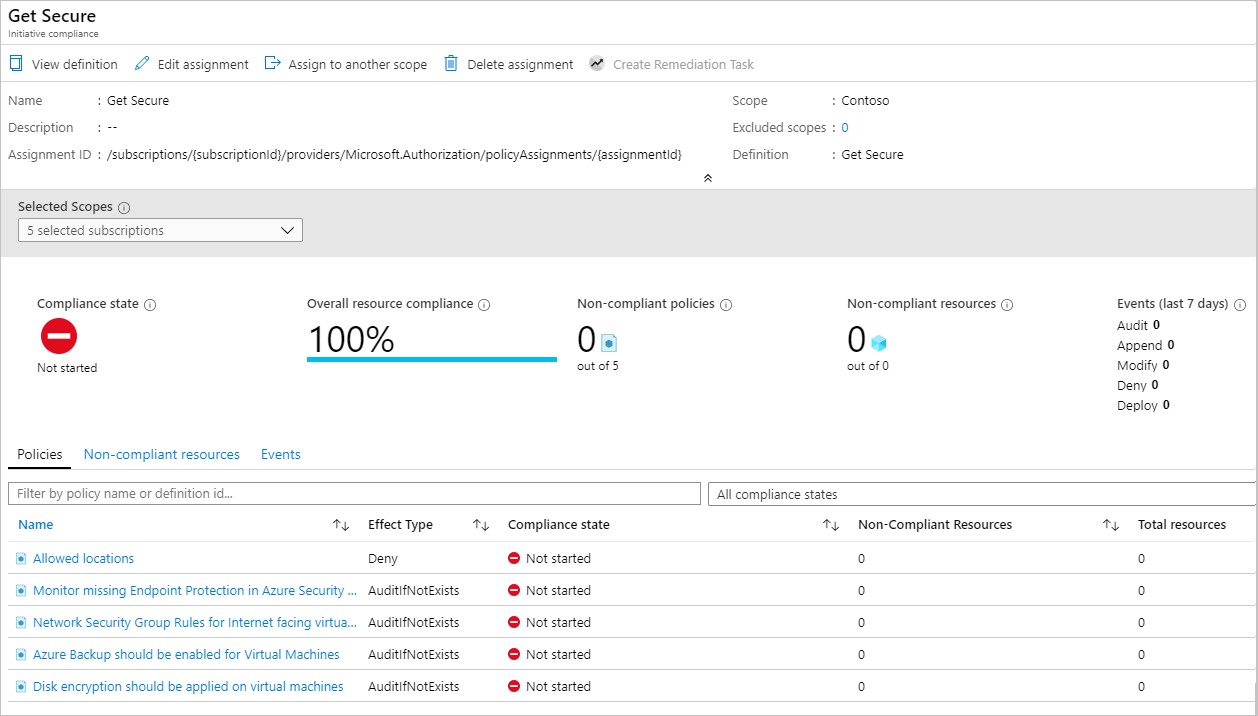
Dopo aver completato l'assegnazione dell'iniziativa, la pagina di conformità viene aggiornata con lo Stato di conformitàConforme.
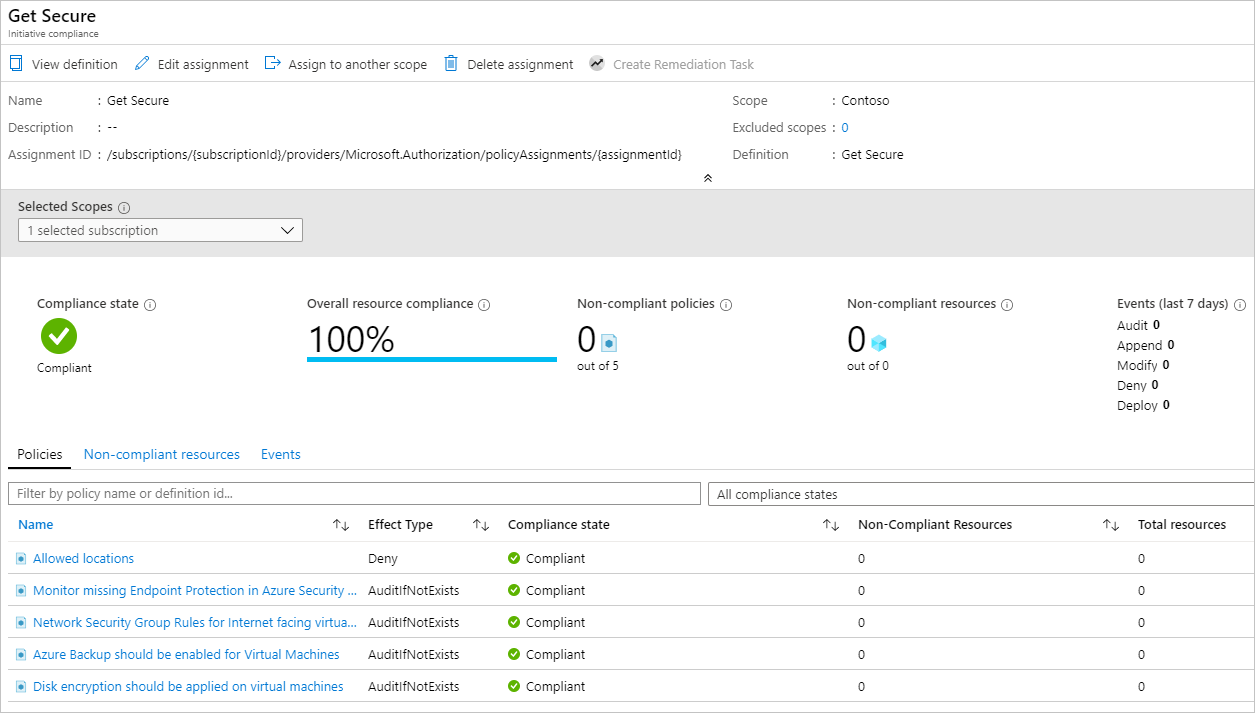
Selezionando un qualsiasi criterio nella pagina di conformità dell'iniziativa verrà visualizzata la pagina dei dettagli di conformità il criterio corrispondente. Questa pagina fornisce i dettagli a livello di risorse per la conformità.
Rimuovere dall'ambito una risorsa non conforme o non consentita con un'esclusione
Dopo aver assegnato un'iniziativa dei criteri per richiedere una località specifica, viene negata qualsiasi risorsa creata in una località diversa. In questa sezione viene illustrato come risolvere una richiesta negata per la creazione di una risorsa tramite la definizione di un'esclusione in un singolo gruppo di risorse. L'esclusione impedisce l'imposizione del criterio (o dell'iniziativa) sul gruppo di risorse. Nell'esempio seguente tutte le località sono consentite nel gruppo di risorse escluso. Un'esclusione può essere applicata a una sottoscrizione, a un gruppo di risorse o a una singola risorsa.
Nota
Si può anche usare un'esclusione criterio per ignorare la valutazione di una risorsa. Per altre informazioni, vedere Ambito in Criteri di Azure.
Le distribuzioni impedite da un criterio o un'iniziativa assegnata possono essere visualizzate nel gruppo di risorse di destinazione della distribuzione: Selezionare Distribuzioni sul lato sinistro della pagina e quindi selezionare il Nome distribuzione della distribuzione non riuscita. La risorsa che è stata negata verrà elencata con lo stato Non consentito. Per determinare i criteri o l'iniziativa e l'assegnazione che ha negato la risorsa, selezionare Non riuscito. Fare clic qui per informazioni dettagliate:> nella pagina Panoramica della distribuzione. Sul lato destro della pagina si aprirà una finestra con le informazioni sull'errore. Nei Dettagli errore sono indicati gli identificatori univoci globali degli oggetti di criterio correlati.
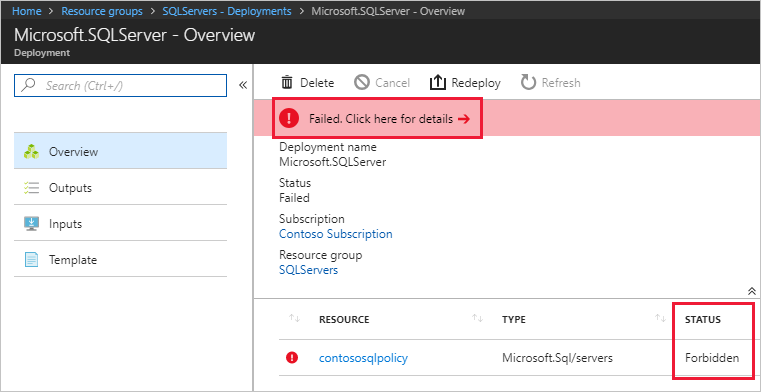
Nella pagina Criteri di Azure: Selezionare Conformità sul lato sinistro della pagina e quindi selezionare l'iniziativa dei criteri Get Secure. In questa pagina è presente un aumento del conteggio nega per le risorse bloccate. Nella scheda Eventi sono disponibili informazioni dettagliate su chi ha tentato di creare o distribuire la risorsa negata dalla definizione dei criteri.
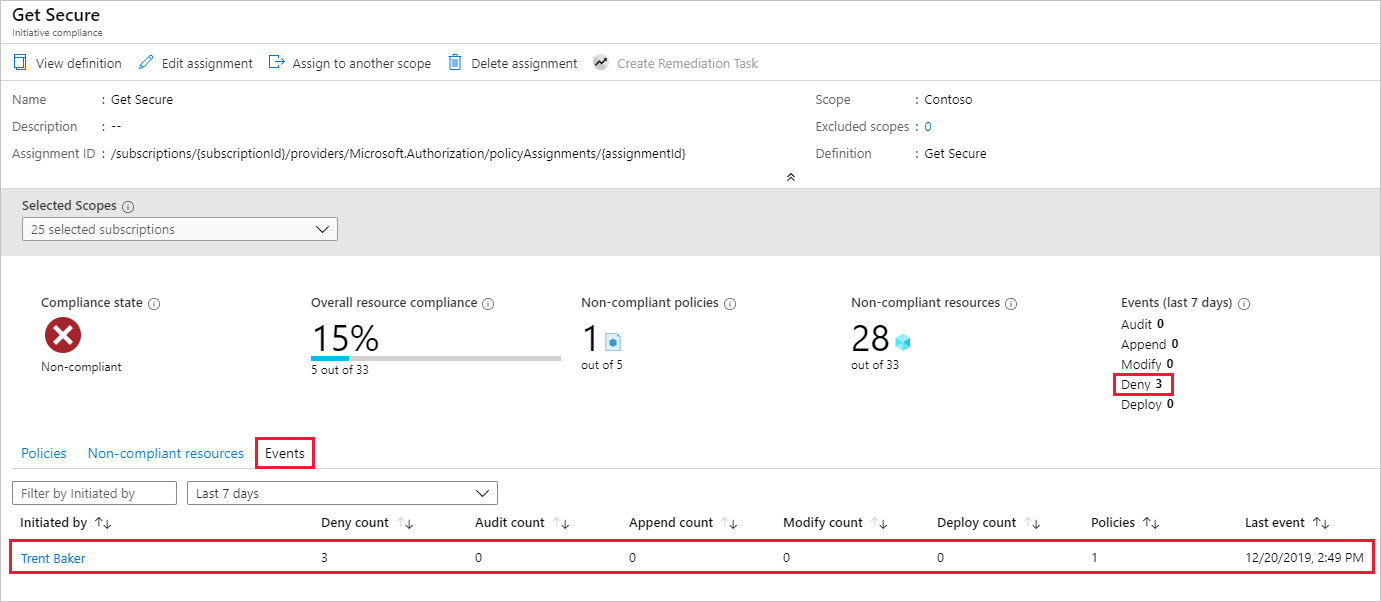
In questo esempio, Trent Baker, uno degli specialisti della virtualizzazione Senior di Contoso, stava eseguendo il lavoro richiesto. È necessario concedere a Trent un'eccezione a questa assegnazione. Creare un nuovo gruppo di risorse, LocationsExcluded e quindi concedergli un'eccezione all'assegnazione di criteri.
Aggiornare l'assegnazione con esclusione
Selezionare Assegnazioni in Creazione sul lato sinistro della pagina Criteri di Azure.
Esplorare tutte le assegnazioni dei criteri e aprire l'assegnazione dei criteri Get Secure.
Impostare l'Esclusione selezionando i puntini di sospensione e quindi il gruppo di risorse da escludere, ossia LocationsExcluded in questo esempio. Selezionare Aggiungi all'ambito selezionato quindi selezionare Salva.
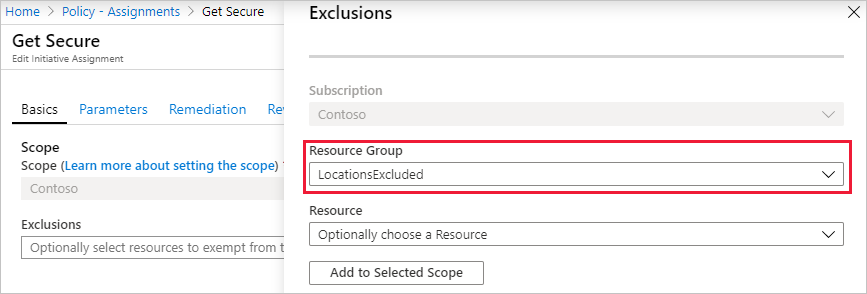
Nota
A seconda della definizione dei criteri e del relativo effetto, l'esclusione potrebbe anche essere concessa a risorse specifiche all'interno di un gruppo di risorse entro l'ambito dell'assegnazione. Poiché in questa esercitazione è stato usato l'effetto Nega, non avrebbe senso impostare l'esclusione su una risorsa specifica già esistente.
Selezionare Rivedi e salva e quindi Salva.
In questa sezione, è stata risolta la negazione della richiesta creando un'esclusione in un unico gruppo di risorse.
Pulire le risorse
Se le risorse di questa esercitazione non sono più necessarie, usare la procedura seguente per eliminare tutte le assegnazioni o definizioni dei criteri create in precedenza:
Selezionare Definizioni (o Assegnazioni se si sta tentando di eliminare un'assegnazione) in Creazione sul lato sinistro della pagina Criteri di Azure.
Cercare la nuova iniziativa o definizione (o assegnazione) di criteri da rimuovere.
Fare clic con il pulsante destro del mouse sulla riga o selezionare i puntini di sospensione alla fine della definizione (o assegnazione) e quindi Elimina definizione o Elimina assegnazione.
Verifica
In questa esercitazione sono state eseguite le attività seguenti:
- Assegnazione di un criterio per applicare una condizione alle risorse che verranno create in futuro.
- Creazione e assegnazione di una definizione di iniziativa per tenere traccia della conformità di più risorse.
- Risoluzione di una risorsa non conforme o non consentita.
- Implementazione di un nuovo criterio all'interno dell'organizzazione.
Passaggi successivi
Per altre informazioni sulle strutture delle definizioni di criteri, vedere:
Commenti e suggerimenti
Presto disponibile: Nel corso del 2024 verranno gradualmente disattivati i problemi di GitHub come meccanismo di feedback per il contenuto e ciò verrà sostituito con un nuovo sistema di feedback. Per altre informazioni, vedere https://aka.ms/ContentUserFeedback.
Invia e visualizza il feedback per