Visualizzare le modifiche delle risorse nel portale di Azure (anteprima)
Importante
L'esperienza Analisi delle modifiche nel portale di Azure è disponibile in anteprima ed è in fase di migrazione da Monitoraggio di Azure ad Azure Resource Graph. Le anteprime sono parzialmente coperte dal supporto tecnico clienti con la massima diligenza possibile. Di conseguenza, queste funzionalità non sono destinate all'uso in produzione.
Analisi delle modifiche fornisce dati per vari scenari di gestione e risoluzione dei problemi, consentendo di comprendere quali modifiche all'applicazione hanno causato determinati problemi di interruzione. Oltre a eseguire query su Resource Graph per individuare le modifiche delle risorse, è anche possibile visualizzare tutte le modifiche apportate alle applicazioni tramite il portale di Azure.
In questa guida si apprenderà dove trovare Analisi delle modifiche nel portale e come visualizzare, filtrare ed eseguire query sulle modifiche.
Accedere alle schermate di Analisi delle modifiche
Analisi delle modifiche raccoglie automaticamente gli snapshot dei dati delle modifiche per tutte le risorse di Azure, senza necessità di limitazioni a una sottoscrizione o a un servizio specifico. Per visualizzare i dati delle modifiche, passare a Tutte le risorse dal menu principale nel dashboard del portale.

Selezionare Risorse modificate. In questo esempio vengono restituite tutte le risorse di Azure senza una sottoscrizione specifica selezionata.

Esaminare i risultati in Risorse modificate.

Filtrare e ordinare i risultati di Analisi delle modifiche
Realisticamente, si vogliono visualizzare solo i risultati della cronologia delle modifiche per le risorse usate. È possibile usare i filtri e le categorie di ordinamento nel portale di Azure per escludere i risultati non necessari per il progetto.
Filtro
Usare uno dei filtri disponibili nella parte superiore di Analisi delle modifiche per limitare i risultati della cronologia delle modifiche alle esigenze specifiche.

Potrebbe essere necessario reimpostare i filtri applicati in Tutte le risorse per usare i filtri delle modifiche delle risorse.

| Filtro | Descrizione |
|---|---|
| Subscription | Questo filtro è sincronizzato con il selettore della sottoscrizione del portale di Azure. Supporta la selezione di più sottoscrizioni. |
| Gruppo di risorse | Selezionare il gruppo di risorse per definire l'ambito di tutte le risorse all'interno di tale gruppo. Per impostazione predefinita, vengono selezionati tutti i gruppi di risorse. |
| Intervallo di tempo | Consente di limitare i risultati alle risorse modificate entro un determinato intervallo di tempo. |
| Tipi di modifiche | Tipi di modifiche apportate alle risorse. |
| Tipi di risorsa | Selezionare Aggiungi filtro per aggiungere questo filtro. Consente di cercare le risorse in base al tipo di risorsa, ad esempio macchina virtuale. |
| Risorse | Selezionare Aggiungi filtro per aggiungere questo filtro. Consente di filtrare i risultati in base al nome della risorsa. |
| ID correlazione | Selezionare Aggiungi filtro per aggiungere questo filtro. Consente di filtrare i risultati delle risorse in base all'identificatore univoco dell'operazione. |
| Tipi di autore modifica | Selezionare Aggiungi filtro per aggiungere un filtro tag. Consente di filtrare le modifiche delle risorse in base al descrittore dell'autore della modifica. |
| Tipi di client | Selezionare Aggiungi filtro per aggiungere questo filtro. Consente di filtrare i risultati in base alla modalità di avvio ed esecuzione della modifica. |
| Operazioni | Selezionare Aggiungi filtro per aggiungere questo filtro. Consente di filtrare le risorse in base alle operazioni del provider di risorse. |
| Modificato da | Selezionare Aggiungi filtro per aggiungere un filtro tag. Consente di filtrare le modifiche delle risorse in base all'autore della modifica. |
Ordinamento
In Analisi delle modifiche è possibile organizzare i risultati in gruppi usando il menu a discesa Raggruppa per.

| Raggruppa per | Descrizione |
|---|---|
| Nessuna | Impostazione predefinita per il raggruppamento. Non applica alcuna impostazione di raggruppamento. |
| Subscription | Ordina le risorse nelle rispettive sottoscrizioni. |
| Gruppo di risorse | Raggruppa le risorse in base al rispettivo gruppo di risorse. |
| Type | Raggruppa le risorse in base al rispettivo tipo di servizio di Azure. |
| Conto risorse | Ordina le risorse in base al nome della risorsa. |
| Tipo di modifica | Organizza le risorse in base al tipo di modifica raccolto. I valori includono Creazione, Aggiornamento ed Eliminazione. |
| Tipo di client | Ordina in base alla modalità di avvio ed esecuzione della modifica. I valori includono Interfaccia della riga di comando e Modello di ARM. |
| Modificato da | Raggruppa le modifiche delle risorse in base all'autore della modifica. I valori includono l'ID di posta elettronica utente o l'ID sottoscrizione. |
| Tipo di autore modifica | Raggruppa le modifiche delle risorse in base al descrittore dell'autore della modifica. I valori includono Utente, Applicazione. |
| Operazione | Raggruppa le risorse in base alle operazioni del provider di risorse. |
| ID correlazione | Organizza le modifiche delle risorse in base all'identificatore univoco dell'operazione. |
Modifica colonne
È possibile aggiungere e rimuovere colonne oppure modificare l'ordine delle colonne nei risultati di Analisi delle modifiche. In Analisi delle modifiche selezionare Gestisci visualizzazione>Modifica colonne.

Nel riquadro Modifica colonne apportare le modifiche e quindi selezionare Salva per applicarle.

Aggiungi una colonna
Selezionare + Aggiungi colonna.

Selezionare una proprietà della colonna dall'elenco a discesa nel campo Nuova colonna.

Eliminare una colonna
Per eliminare una colonna, selezionare l'icona del cestino.

Riordinare le colonne
Modificare l'ordine delle colonne trascinando e rilasciando un campo oppure selezionando una colonna e facendo clic su Sposta su e Sposta giù.
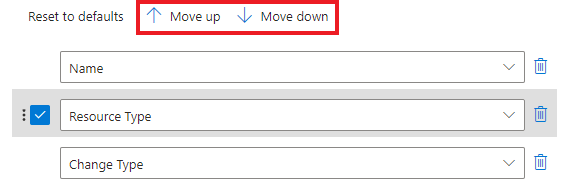
Ripristina impostazioni predefinite
Selezionare Ripristina i valori predefiniti per annullare le modifiche.

Passaggi successivi
Altre informazioni su Azure Resource Graph