Esercitazione: Creare e condividere una query di Azure Resource Graph nel portale di Azure
Azure Resource Graph Explorer consente di salvare le query di Resource Graph direttamente nel portale di Azure. Esistono due tipi di query: Private e Shared. Una query privata viene salvata nelle impostazioni del portale di Azure. Una query condivisa è invece una risorsa di Azure Resource Manager che può essere gestita con il controllo degli accessi in base al ruolo di Azure e protetta con i blocchi delle risorse. Entrambi i tipi di query vengono crittografati quando inattive.
Salvare le query nel portale di Azure consente di risparmiare tempo e di avere a disposizione le query preferite o usate più di frequente. Condividendo le query si offre un valido aiuto al proprio team nel realizzare obiettivi di coerenza ed efficienza grazie alla ripetizione.
In questa esercitazione verranno completate le attività seguenti:
- Creare ed eliminare una query privata
- Creare una query condivisa
- Individuare query condivise
- Eliminare una query condivisa
Prerequisiti
Per completare l'esercitazione, è necessaria una sottoscrizione di Azure. Se non se ne dispone, creare un account gratuito prima di iniziare.
Creare ed eliminare una query privata
Le query private sono accessibili e visualizzabili solo dall'account che le crea. Quando vengono salvate nelle impostazioni del portale di Azure di un account, possono essere create, usate ed eliminate solo all'interno del portale di Azure. Una query privata non è una risorsa di Resource Manager. Per creare una nuova query privata, seguire questa procedura:
Dal menu del portale selezionare Tutti i servizi oppure usare la casella di ricerca di Azure nella parte superiore di tutte le pagine. Cercare e selezionare Resource Graph Explorer.
Nella scheda Query 1 della pagina Azure Resource Graph Explorer immettere la query seguente:
Resources | where type =~ 'Microsoft.Compute/virtualMachines' | summarize count() by tostring(properties.storageProfile.osDisk.osType)Selezionare Esegui query per visualizzare i risultati della query nel riquadro inferiore.
Per altre informazioni su questa query, vedere Esempi - Conteggio di macchine virtuali per tipo di sistema operativo.
Selezionare Salva o Salva con come, immettere Numero di macchine virtuali per tipo di sistema operativo come nome, lasciare il tipo Query privata e selezionare Salva nella parte inferiore del riquadro Salva query. Il titolo della scheda cambia da Query 1 a Numero di macchine virtuali per tipo di sistema operativo.
Uscire e rientrare in Azure Resource Graph Explorer nel portale di Azure. Si noti che la query salvata non viene più visualizzata e che invece è tornata la scheda Query 1.
Selezionare Apri una query. Assicurarsi che il tipo sia Query privata. Il nome salvato Numero di macchine virtuali per tipo di sistema operativo ora viene visualizzato nell'elenco Nome query. Quando si seleziona il collegamento del titolo della query salvata, questo viene caricato in una nuova scheda con il nome della query.
Nota
Quando una query salvata è aperta nella scheda con lo stesso nome, il pulsante Salva la aggiorna con le modifiche apportate. Per creare una nuova query salvata da questa query aperta, selezionare Salva con nome e procedere come se si stesse salvando una nuova query.
Per eliminare la query salvata, selezionare nuovamente Apri una query e verificare che il campo Tipo sia impostato su Query privata. Nella riga della query salvata
Count VMs by OSselezionare Elimina (icona del cestino). Nella finestra di dialogo di conferma selezionare Sì per completare l'eliminazione della query. Chiudere quindi il riquadro Apri una query.
Creare una query condivisa
A differenza di una query privata, una query condivisa è una risorsa di Resource Manager. Ciò significa che la query viene salvata in un gruppo di risorse, può essere gestita e controllata con il Controllo degli accessi in base al ruolo di Azure e può anche essere protetta con i blocchi delle risorse. In quanto risorsa, tutti gli utenti che hanno le autorizzazioni appropriate possono visualizzarla e usarla. Per creare una nuova query condivisa, seguire questa procedura:
Dal menu del portale selezionare Tutti i servizi oppure usare la casella di ricerca di Azure nella parte superiore di tutte le pagine e selezionare Resource Graph Explorer.
Nella scheda Query 1 della pagina Azure Resource Graph Explorer immettere la query seguente:
Resources | where type =~ 'Microsoft.Compute/virtualMachines' | summarize count() by tostring(properties.storageProfile.osDisk.osType)Selezionare Esegui query per visualizzare i risultati della query nel riquadro inferiore.
Per altre informazioni su questa query, vedere Esempi - Conteggio di macchine virtuali per tipo di sistema operativo.
Selezionare Salva o Salva con nome.
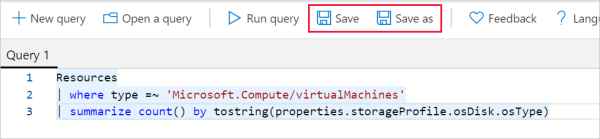
Nel riquadro Salva query immettere Numero di macchine virtuali per tipo di sistema operativo per il nome.
Modificare il tipo in Query condivisa, impostare la descrizione su Numero di macchine virtuali per tipo di sistema operativo e impostare Sottoscrizione per specificare dove viene creata la risorsa della query.
Lasciare selezionata la casella di controllo Pubblica nel gruppo di risorse 'resource-graph-queries' e Località del gruppo di risorse impostato su (Stati Uniti) Stati Uniti centro-occidentali.
Selezionare Salva nella parte inferiore del riquadro Salva query. Il titolo della scheda cambia da Query 1 a Numero di macchine virtuali per tipo di sistema operativo. La prima volta che si usa il gruppo di risorse resource-graph-queries, il salvataggio richiede più tempo del previsto in quanto il gruppo di risorse deve essere creato.

Nota
È possibile deselezionare la casella di controllo Pubblica nel gruppo di risorse 'resource-graph-queries' se si vuole specificare il nome di un gruppo di risorse esistente in cui salvare la query condivisa. L'uso del gruppo di risorse denominato predefinito per le query rende più semplice l'individuazione delle query condivise e più evidente lo scopo del gruppo di risorse. Tuttavia, è possibile scegliere di selezionare un gruppo di risorse esistente per motivi di sicurezza in base alle autorizzazioni esistenti.
Uscire e rientrare in Azure Resource Graph Explorer nel portale di Azure. Si noti che la query salvata non viene più visualizzata e che invece è tornata la scheda Query 1.
Selezionare Apri una query. Verificare che il tipo sia impostato su Query condivisa e che la combinazione di Sottoscrizione e Gruppo di risorse corrisponda al percorso in cui è stata salvata la query. La voce Numero di macchine virtuali per tipo di sistema operativo salvata viene ora visualizzata nell'elenco Nome query. Selezionare il collegamento del titolo della query salvata per caricarlo in una nuova scheda con il nome della query. Dal momento che la query è condivisa, viene visualizzata un'icona nella scheda accanto al titolo, che la indica come condivisa.

Nota
Quando una query salvata è aperta nella scheda con lo stesso nome, il pulsante Salva la aggiorna con le modifiche apportate. Per creare una nuova query salvata, selezionare Salva con nome e procedere come se si stesse salvando una nuova query.
Individuare query condivise
Poiché una query condivisa è una risorsa di Resource Manager, esistono diversi modi per individuarne una:
- Da Resource Graph Explorer. Selezionare Apri una query e impostare il tipo su Query condivisa.
- Dalla pagina del portale delle query di Resource Graph.
- Dal gruppo di risorse in cui è stata salvata la query condivisa.
- Tramite una query in Resource Graph.
Visualizzare le query in Resource Graph
Nel portale di Azure, nella pagina delle query di Resource Graph vengono visualizzate le query condivise a cui l'account connesso può avere accesso. Questa pagina consente di filtrare in base al nome, alla sottoscrizione, al gruppo di risorse e ad altre proprietà della query di Resource Graph. È anche possibile contrassegnare, esportare ed eliminare query di Resource Graph usando questa interfaccia.
Se si seleziona una delle query, viene visualizzata la pagina delle query di Resource Graph. Analogamente ad altre risorse di Resource Manager, questa pagina offre una panoramica interattiva insieme al log attività, al controllo di accesso e ai tag. È anche possibile applicare un blocco di risorsa direttamente da questa pagina.
Per visualizzare la pagina delle query di Resource Graph dal menu del portale, selezionare Tutti i servizi oppure usare la casella di ricerca di Azure nella parte superiore di tutte le pagine. Cercare e selezionare Resource Graph Explorer.
Elencare le risorse dei gruppi di risorse
La query di Resource Graph è elencata insieme ad altre risorse che fanno parte di un gruppo di risorse. Quando si seleziona la query di Resource Graph si apre la pagina della query stessa. I puntini di sospensione e le opzioni del menu di scelta rapida, attivati da selezionare e tenere premuto (o fare clic con il pulsante destro del mouse), funzionano come nella pagina query di Resource Graph.
Eseguire una query in Resource Graph
È possibile trovare le query eseguendo una query in Resource Graph. La query di Resource Graph seguente limita per tipo Microsoft.ResourceGraph/queries e usa project per elencare solo il nome, l'ora della modifica e la query stessa:
Resources
| where type == "microsoft.resourcegraph/queries"
| project name, properties.timeModified, properties.query
Eseguire una query condivisa
Una query condivisa di Resource Graph può essere eseguita con la sintassi {{shared-query-uri}} (anteprima). Per altre informazioni, vedere Sintassi delle query condivise.
Eliminare una query condivisa
Se una query condivisa non è più necessaria, eliminarla. Eliminando una query condivisa, viene rimossa la risorsa di Resource Manager corrispondente. Tutti i dashboard a cui è stato aggiunto il grafico dei risultati ora visualizzano un messaggio di errore. Quando viene visualizzato tale messaggio, usare il pulsante Rimuovi dal dashboard per pulire il dashboard.
È possibile eliminare una query condivisa tramite le interfacce seguenti:
- Pagina Query di Resource Graph
- Pagina Query di Resource Graph
- Pagina Apri una query in Resource Graph Explorer
- Pagina Gruppi di risorse
Pulire le risorse
Al termine di questa esercitazione, eliminare le query private e condivise create che non si vuole mantenere.
Passaggi successivi
In questa esercitazione sono state create query private e condivise. Per altre informazioni sul linguaggio di Resource Graph, passare alla pagina dei dettagli del linguaggio di query.