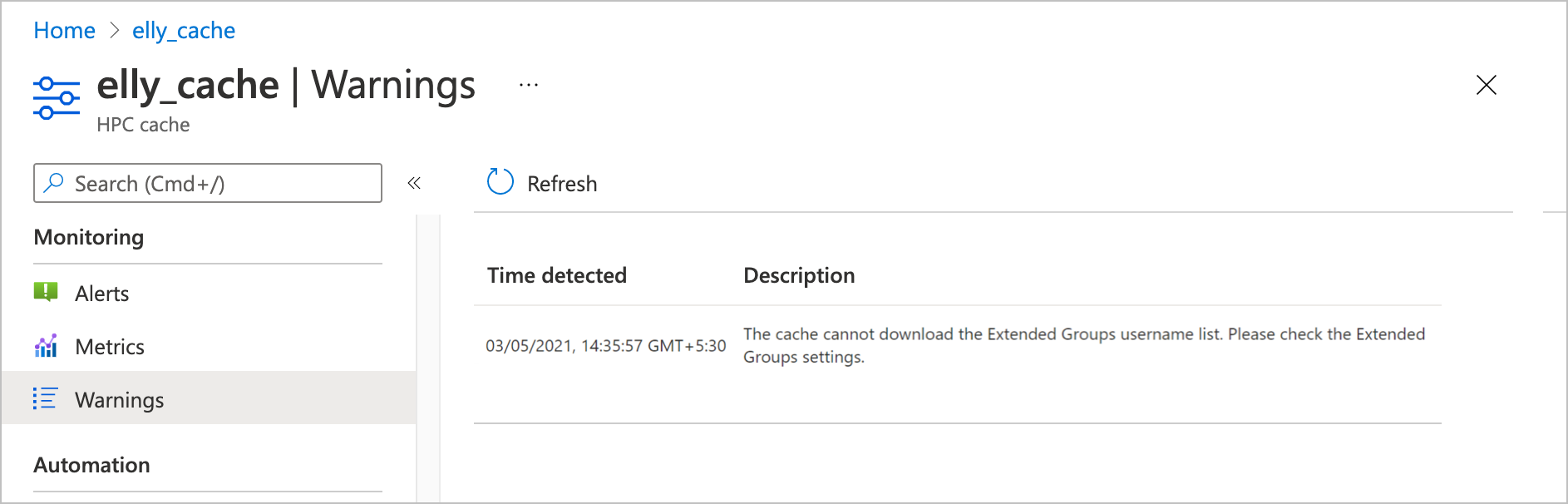Gestire la cache
La pagina di panoramica della cache nella portale di Azure mostra i dettagli del progetto, lo stato della cache e le statistiche di base per la cache. Include anche controlli per arrestare o avviare la cache, eliminare la cache, scaricare i dati nell'archiviazione a lungo termine e aggiornare il software.
Questo articolo illustra anche come eseguire queste attività di base con l'interfaccia della riga di comando di Azure.
Per aprire la pagina di panoramica, selezionare la risorsa cache nel portale di Azure. Ad esempio, caricare la pagina Tutte le risorse e fare clic sul nome della cache.
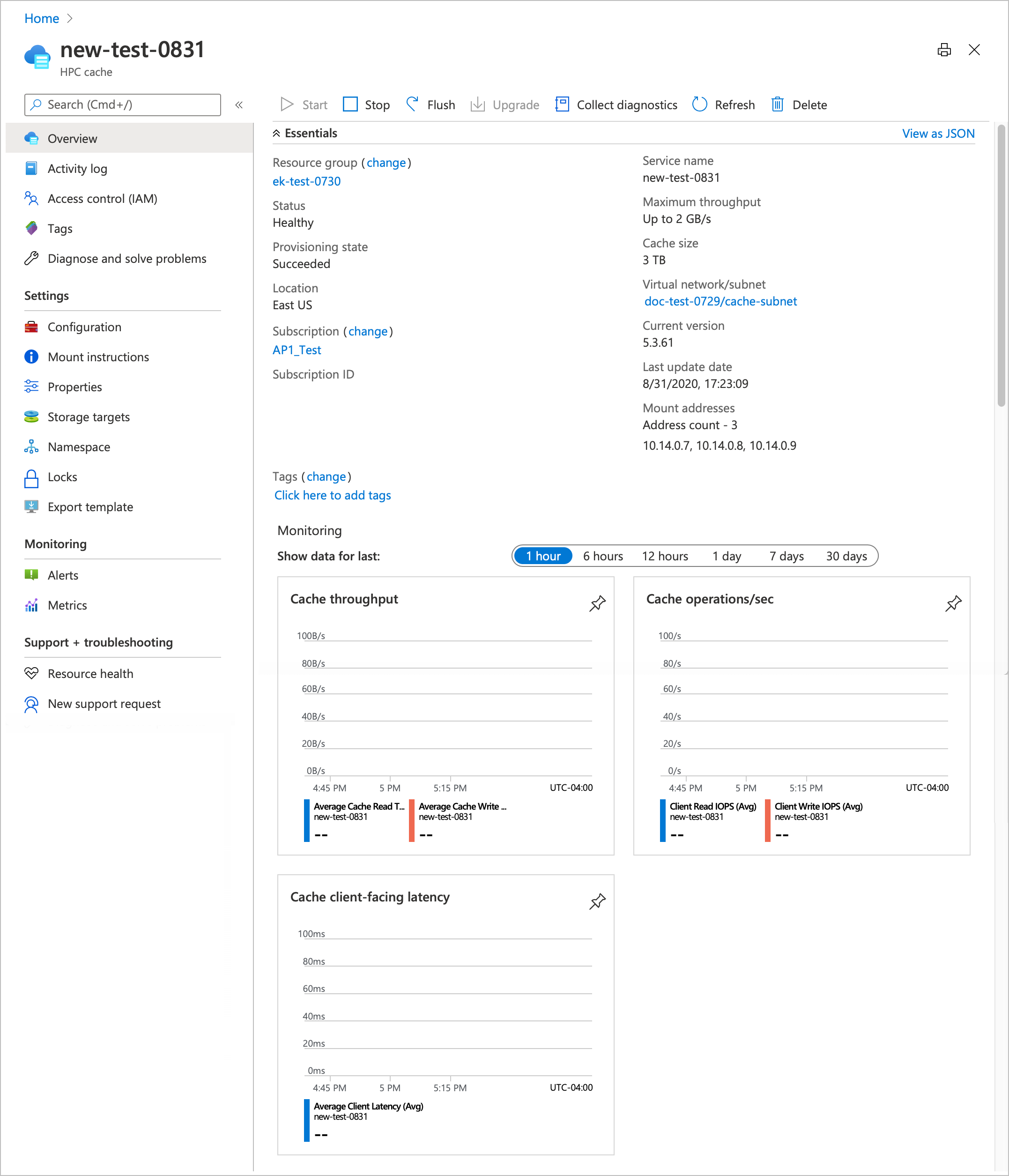
I pulsanti nella parte superiore della pagina consentono di gestire la cache:
- Avvio e arresto : riprende o sospende l'operazione della cache
- Scaricamento- Scrive i dati modificati nelle destinazioni di archiviazione
- Aggiornamento : Aggiornamenti il software della cache
- Raccogliere dati di diagnostica - Carica informazioni di debug
- Aggiornamento : ricarica la pagina di panoramica
- Elimina : elimina definitivamente la cache
Altre informazioni su queste opzioni sono disponibili di seguito.
Suggerimento
È anche possibile gestire singole destinazioni di archiviazione: leggere Visualizzare e gestire le destinazioni di archiviazione per informazioni dettagliate.
Arrestare la cache
È possibile arrestare la cache per ridurre i costi durante un periodo inattivo. Non viene addebitato alcun tempo di attività durante l'arresto della cache, ma viene addebitato l'archiviazione su disco allocata della cache. Per informazioni dettagliate, vedere la pagina dei prezzi .
Una cache arrestata non risponde alle richieste client. È consigliabile smontare i client prima di arrestare la cache.
Il pulsante Arresta sospende una cache attiva. Il pulsante Arresta è disponibile quando lo stato di una cache è Integro o Danneggiato.
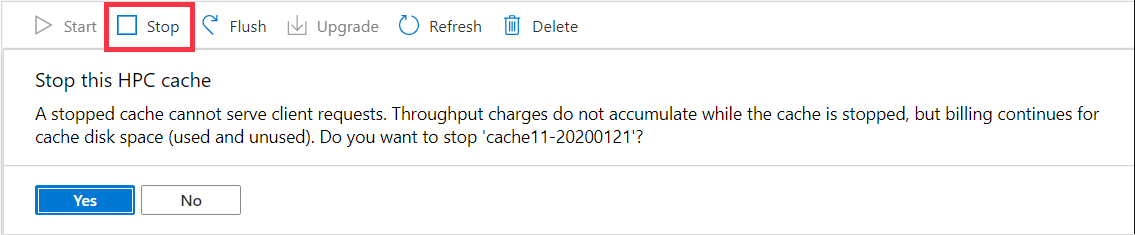
Dopo aver fatto clic su Sì per confermare l'arresto della cache, la cache scarica automaticamente il contenuto nelle destinazioni di archiviazione. Questo processo potrebbe richiedere del tempo, ma garantisce la coerenza dei dati. Infine, lo stato della cache diventa Arrestato.
Per riattivare una cache arrestata, fare clic sul pulsante Start . Non è necessaria alcuna conferma.
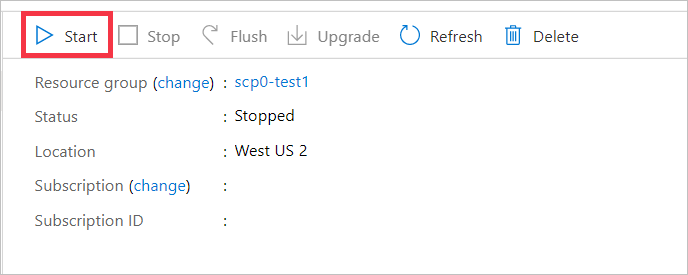
Scarica dati memorizzati nella cache
Il pulsante Scarica nella pagina di panoramica indica alla cache di scrivere immediatamente tutti i dati modificati archiviati nella cache nelle destinazioni di archiviazione back-end. La cache salva regolarmente i dati nelle destinazioni di archiviazione, quindi non è necessario eseguire questa operazione manualmente, a meno che non si voglia assicurarsi che il sistema di archiviazione back-end sia aggiornato. Ad esempio, è possibile usare Flush prima di acquisire uno snapshot di archiviazione o controllare le dimensioni del set di dati.
Nota
Durante il processo di scaricamento, la cache non può gestire le richieste client. L'accesso alla cache viene sospeso e riprende al termine dell'operazione.
Quando si avvia l'operazione di scaricamento della cache, la cache smette di accettare le richieste client e lo stato della cache nella pagina di panoramica cambia in Scaricamento.
I dati nella cache vengono salvati nelle destinazioni di archiviazione appropriate. A seconda della quantità di dati da scaricare, il processo può richiedere alcuni minuti o più di un'ora.
Dopo che tutti i dati vengono salvati nelle destinazioni di archiviazione, la cache inizia automaticamente a eseguire di nuovo le richieste client. Lo stato della cache torna a Integro.
Per scaricare la cache, fare clic sul pulsante Scarica e quindi su Sì per confermare l'azione.
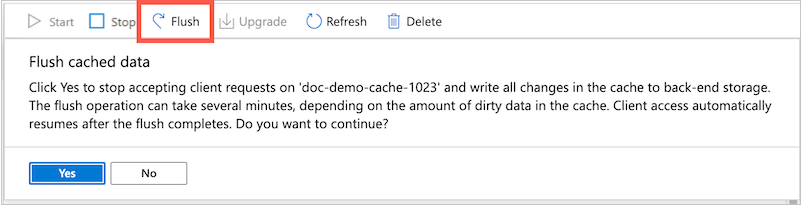
Suggerimento
Se è necessario scrivere singoli file specifici in una destinazione di archiviazione senza scrivere l'intero contenuto della cache, prendere in considerazione l'uso dello script flush_file.py contenuto nella distribuzione della libreria client di CACHE PC NFSv3. Per altre informazioni, vedere Personalizzare il writeback dei file in Azure Cache HPC.
Aggiornare il software della cache
Se è disponibile una nuova versione software, il pulsante Aggiorna diventa attivo. Verrà visualizzato anche un messaggio nella parte superiore della pagina relativa all'aggiornamento del software.
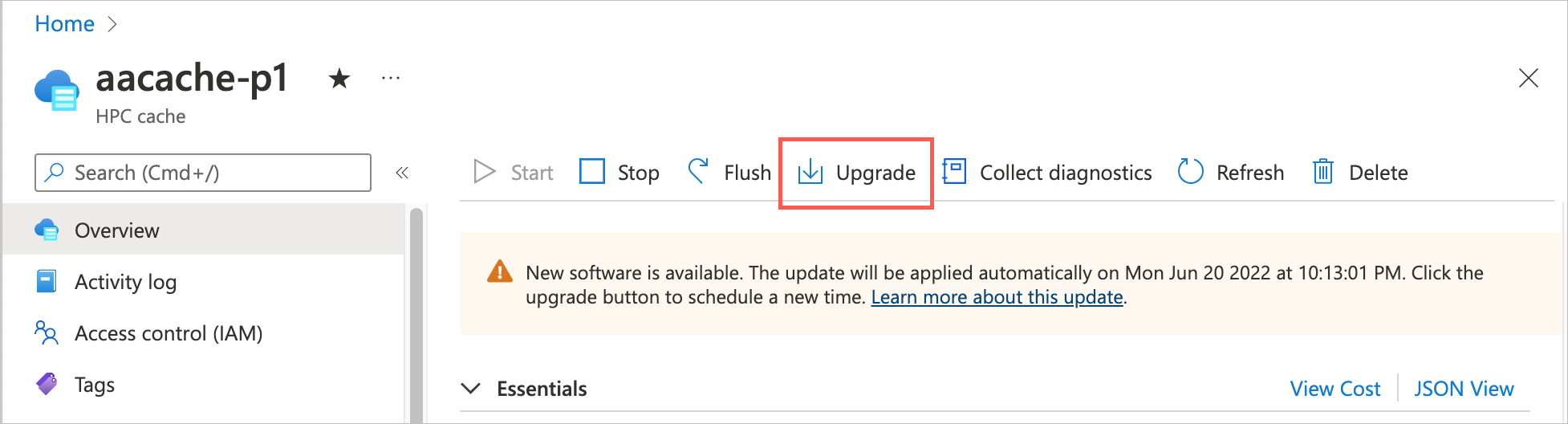
L'accesso client non viene interrotto durante un aggiornamento software, ma le prestazioni della cache rallentano. Pianificare l'aggiornamento del software durante le ore di utilizzo non di punta o in un periodo di manutenzione pianificata.
L'aggiornamento software può richiedere diverse ore. Le cache configurate con una velocità effettiva più elevata richiedono più tempo per l'aggiornamento rispetto alle cache con valori di velocità effettiva di picco inferiori. Lo stato della cache viene modificato in Aggiornamento fino al completamento dell'operazione.
Quando è disponibile un aggiornamento software, si avrà una settimana o così per applicarlo manualmente. La data di fine è elencata nel messaggio di aggiornamento. Se non si esegue l'aggiornamento durante tale periodo, Azure applica automaticamente il nuovo software alla cache.
È possibile usare il portale di Azure per pianificare un tempo più comodo per l'aggiornamento. Seguire le istruzioni nella scheda Portale di seguito.
Se la cache viene arrestata al termine della data di fine, la cache aggiornerà automaticamente il software alla successiva avvio. L'aggiornamento potrebbe non essere avviato immediatamente, ma verrà avviato nella prima ora.
Fare clic sul pulsante Aggiorna per configurare l'aggiornamento software. È possibile aggiornare immediatamente il software o pianificare l'aggiornamento per una data e un'ora specifiche.
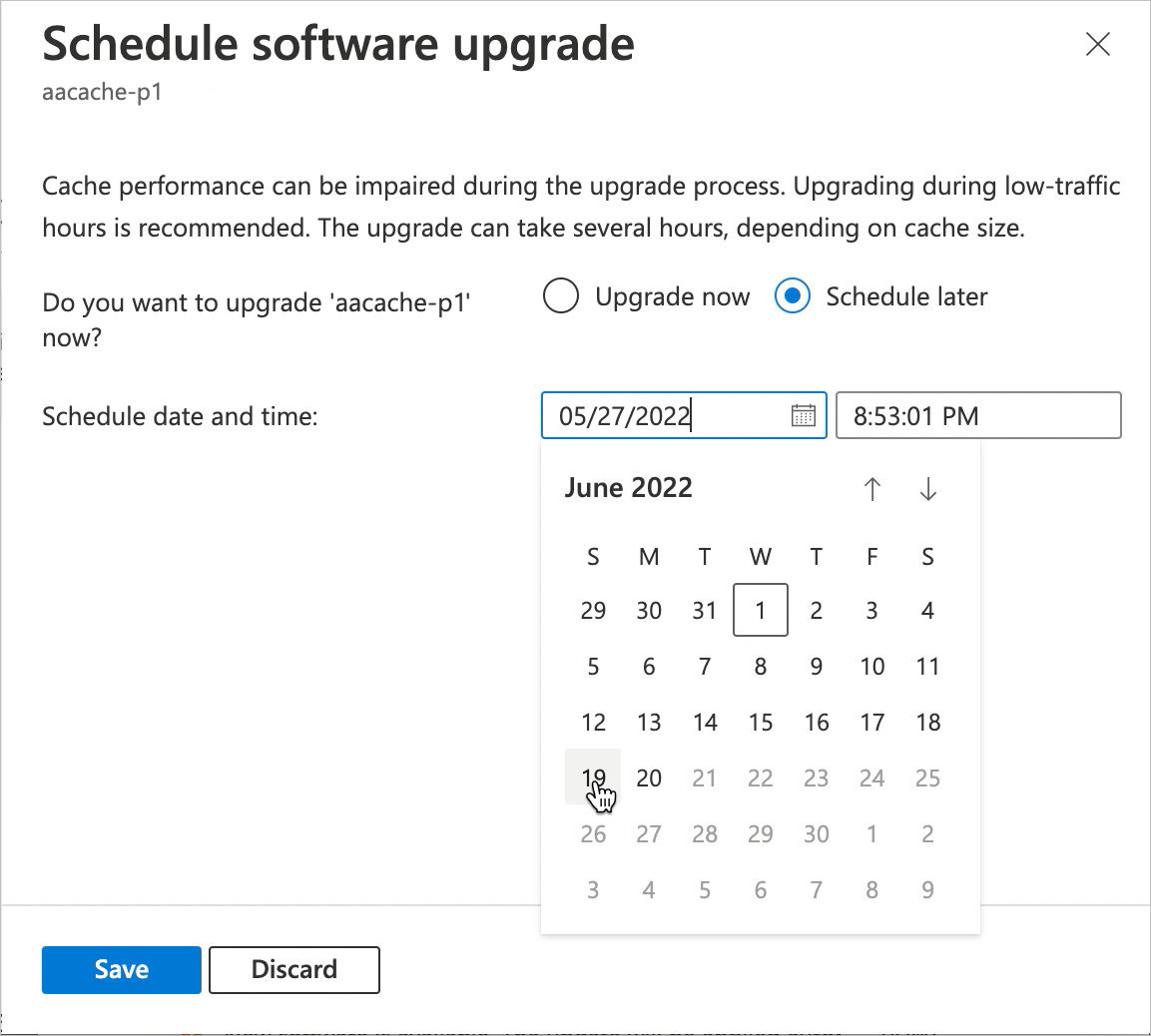
Per eseguire immediatamente l'aggiornamento, selezionare Aggiorna ora e fare clic sul pulsante Salva .
Per pianificare un'ora di aggiornamento diversa, selezionare Pianifica in un secondo momento e selezionare una nuova data e ora.
- La data e l'ora vengono visualizzate nel fuso orario locale del browser.
- Non è possibile scegliere un'ora successiva alla scadenza nel messaggio originale.
Quando si salva la data personalizzata, il messaggio banner verrà modificato per visualizzare la data scelta.
Per modificare la data di aggiornamento pianificata, fare di nuovo clic sul pulsante Aggiorna . Fare clic sul collegamento Reimposta data . In questo modo viene rimossa immediatamente la data pianificata.
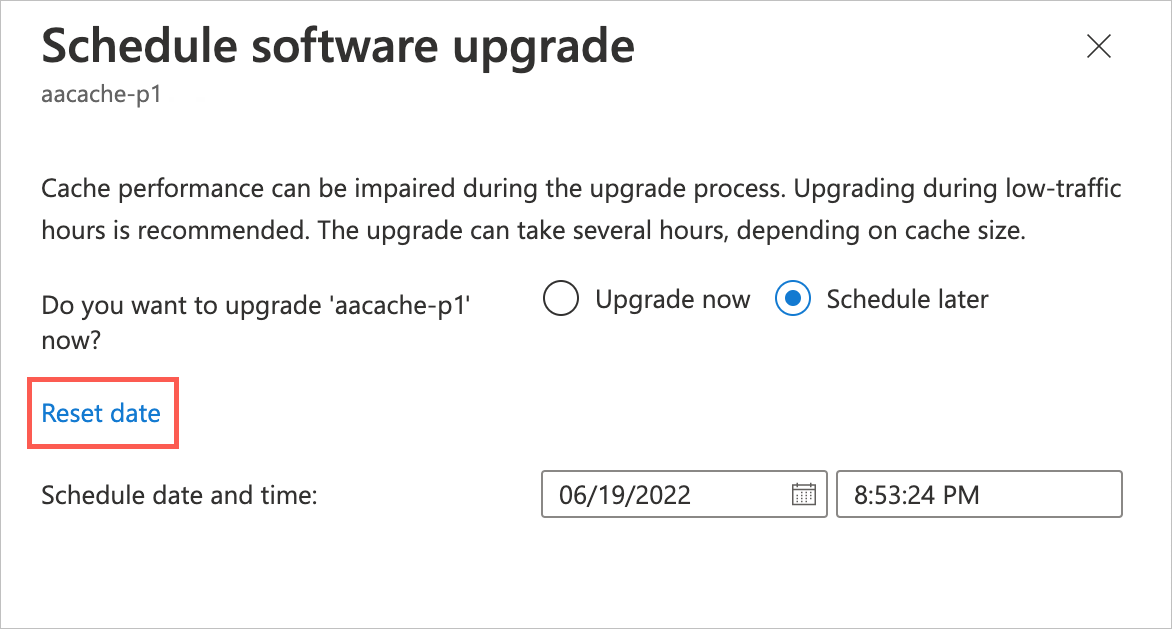
Dopo aver reimpostato il valore pianificato in precedenza, il selettore di data viene reimpostato sulla data e l'ora più recenti disponibili. È possibile scegliere una nuova data e salvarla oppure fare clic su Ignora per mantenere la data più recente.
Non è possibile modificare la pianificazione se sono rimasti meno di 15 minuti prima dell'aggiornamento.
Raccolta di diagnostica
Il pulsante Raccogli diagnostica avvia manualmente il processo per raccogliere informazioni di sistema e caricarlo nel servizio Microsoft e nel supporto tecnico per la risoluzione dei problemi. La cache raccoglie e carica automaticamente le stesse informazioni di diagnostica se si verifica un grave problema di cache.
Usare questo controllo se il servizio Microsoft e il supporto tecnico lo richiede.
Dopo aver fatto clic sul pulsante, fare clic su Sì per confermare il caricamento.
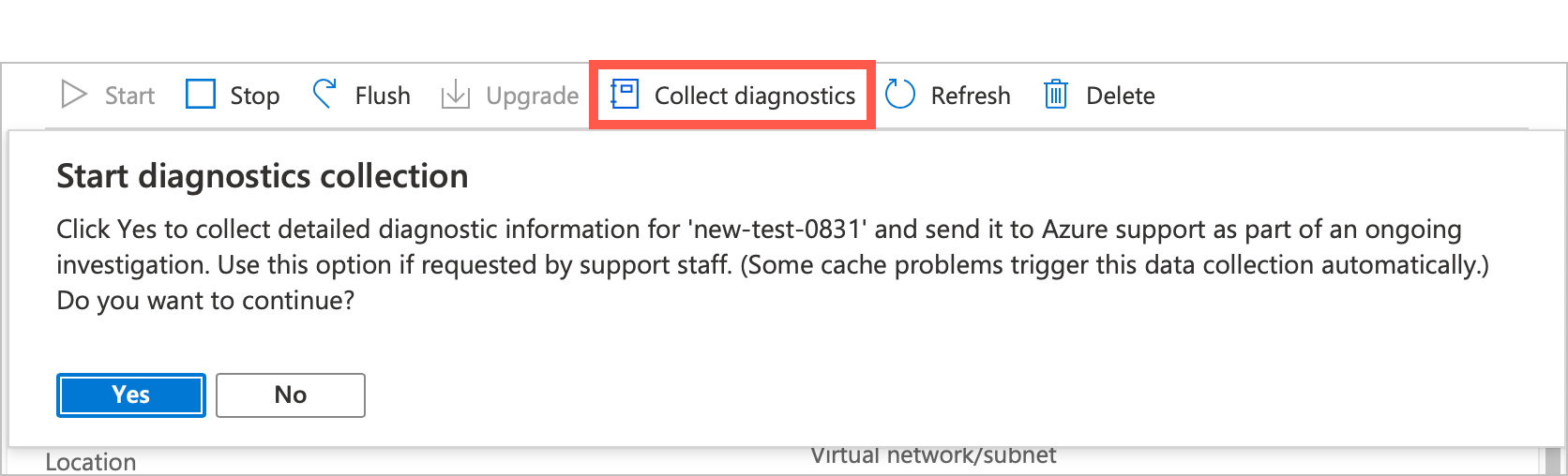
Eliminare la cache
Il pulsante Elimina elimina la cache. Quando si elimina una cache, tutte le relative risorse vengono eliminate definitivamente e non comportano più addebiti per l'account.
I volumi di archiviazione back-end usati come destinazioni di archiviazione non sono interessati quando si elimina la cache. È possibile aggiungerli a una cache futura in un secondo momento o rimuoverli separatamente.
Nota
Azure Cache HPC non scrive automaticamente i dati modificati dalla cache ai sistemi di archiviazione back-end prima di eliminare la cache.
Per assicurarsi che tutti i dati nella cache siano stati scritti nell'archiviazione a lungo termine, arrestare la cache prima di eliminarli. Assicurarsi che venga visualizzato lo stato Arrestato prima dell'eliminazione.
Dopo aver arrestato la cache, fare clic sul pulsante Elimina per rimuovere definitivamente la cache.
Visualizza avvisi
Se la cache entra in uno stato non integro, controllare la pagina Avvisi . Questa pagina mostra le notifiche del software della cache che potrebbero essere utili per comprenderne lo stato.
Queste notifiche non vengono visualizzate nel log attività perché non sono controllate da portale di Azure. Sono spesso associati alle impostazioni personalizzate che potrebbero essere state apportate.
I tipi di avvisi visualizzati di seguito includono:
- La cache non riesce a raggiungere il server NTP
- Impossibile scaricare le informazioni sul nome utente dei gruppi estesi nella cache
- Le impostazioni DNS personalizzate sono state modificate in una destinazione di archiviazione