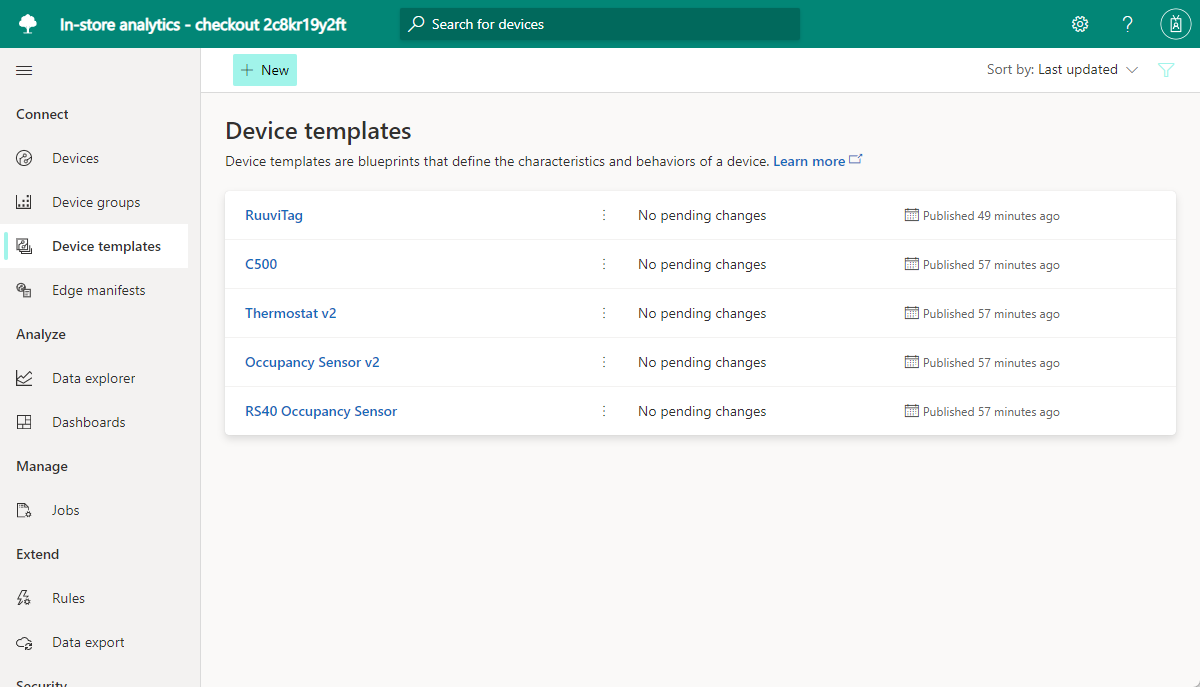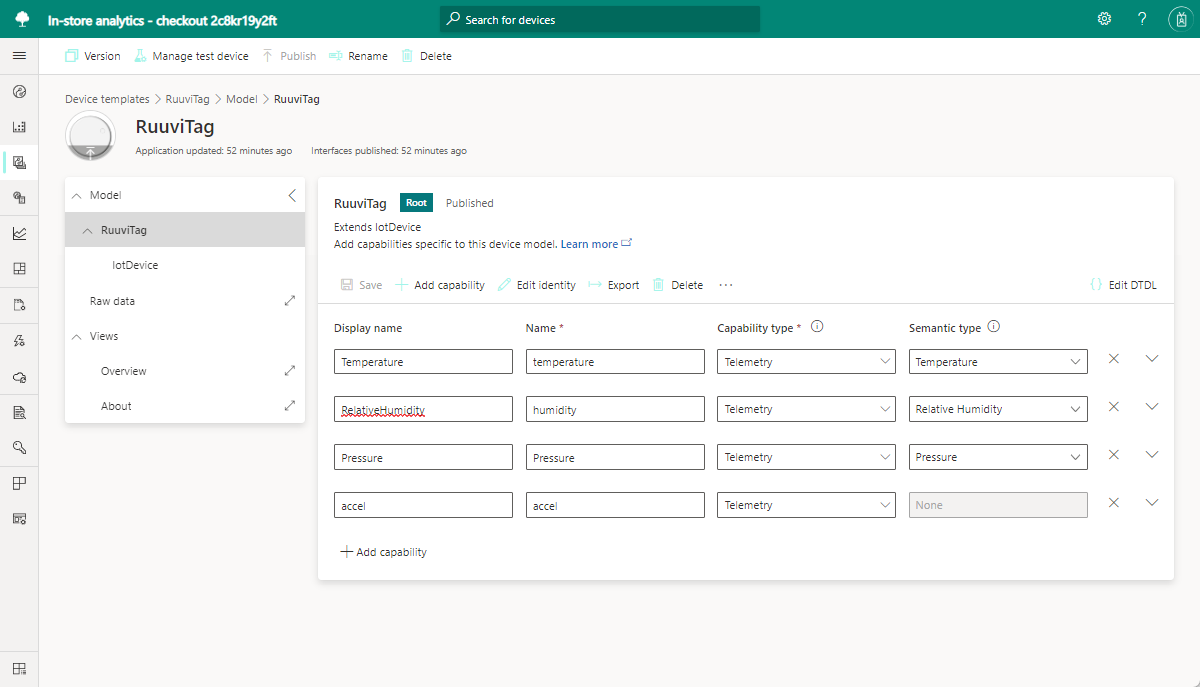Nota
L'accesso a questa pagina richiede l'autorizzazione. È possibile provare ad accedere o modificare le directory.
L'accesso a questa pagina richiede l'autorizzazione. È possibile provare a modificare le directory.
Per compilare la soluzione end-to-end, si usa il modello di applicazione di analisi dei punti vendita di IoT Central. Questo modello consente di connettersi e monitorare l'ambiente di un negozio tramite vari dispositivi sensore. Questi dispositivi generano dati di telemetria che è possibile convertire in informazioni aziendali per ridurre i costi operativi e creare un'esperienza ottimale per i clienti.
In questa esercitazione apprenderai a:
- Usare il modello Analisi punti vendita - Pagamento di Azure IoT Central per creare un'applicazione per punti vendita al dettaglio
- Personalizzare le impostazioni dell'applicazione
- Creare e personalizzare i modelli di dispositivo IoT
- Connettere i dispositivi all'applicazione
- Aggiungere regole e azioni per il monitoraggio delle condizioni
Se non si ha una sottoscrizione di Azure, creare un account gratuito prima di iniziare.
Prerequisiti
Per completare questa esercitazione, è necessario installare lo strumento da riga di comando dmr-client nel computer locale:
dotnet tool install --global Microsoft.IoT.ModelsRepository.CommandLine --version 1.0.0-beta.9
Architettura dell'applicazione
Per molti rivenditori, le condizioni ambientali sono un modo chiave per differenziare i negozi dai negozi dei concorrenti. I rivenditori di maggior successo fanno ogni sforzo per mantenere condizioni piacevoli all'interno dei loro negozi per il comfort dei loro clienti.
Il modello di applicazione include un set di modelli di dispositivo e usa un set di dispositivi simulati per popolare il dashboard:
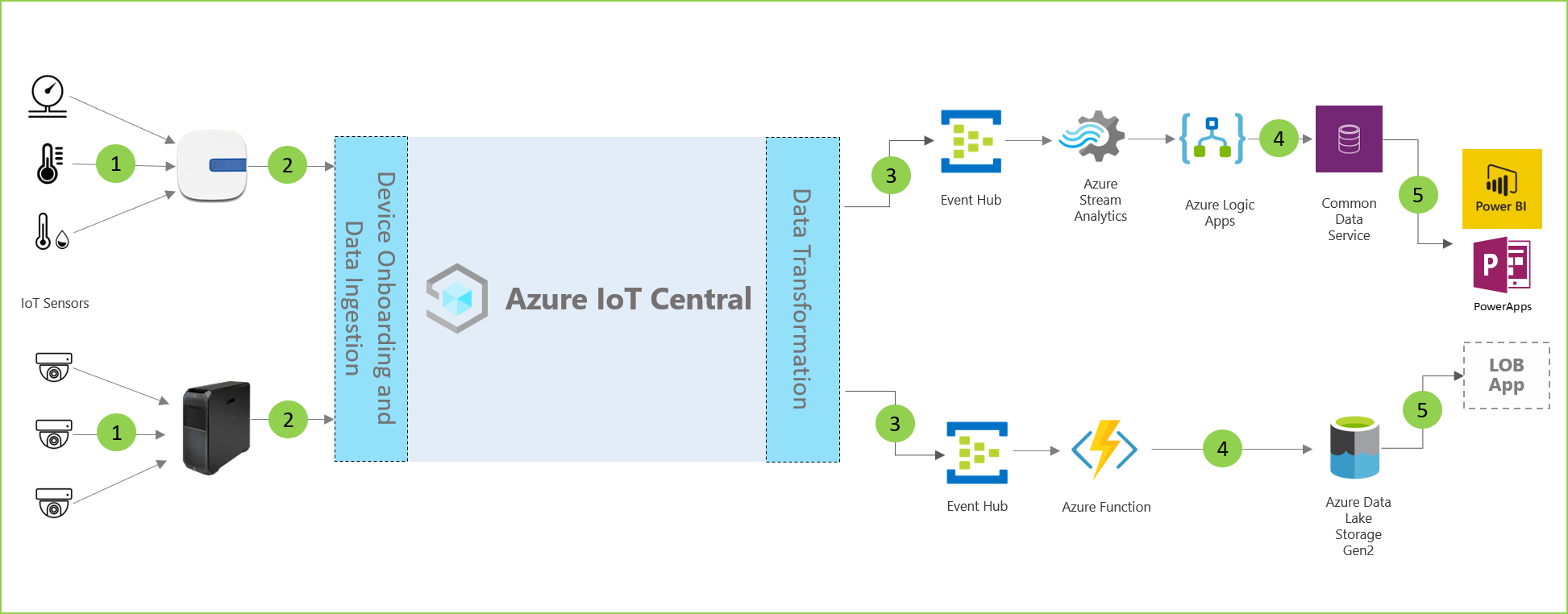
Come illustrato nel diagramma dell'architettura dell'applicazione precedente, è possibile usare il modello di applicazione per:
(1) Connessione vari sensori IoT a un'istanza dell'applicazione IoT Central.
Una soluzione IoT inizia con un set di sensori che acquisisce segnali significativi dall'interno di un ambiente di vendita al dettaglio. Le varie icone all'estrema sinistra del diagramma dell'architettura rappresentano i sensori.
(2) Monitorare e gestire l'integrità della rete del sensore e dei dispositivi gateway nell'ambiente.
Molti sensori IoT possono inviare segnali non elaborati direttamente al cloud o a un dispositivo gateway situato nelle vicinanze. Il dispositivo gateway aggrega i dati nella rete perimetrale prima di inviare informazioni dettagliate di riepilogo a un'applicazione IoT Central. Il dispositivo gateway è anche responsabile dell'inoltro delle operazioni di comando e controllo ai dispositivi del sensore, se applicabile.
(3) Creare regole personalizzate che usano condizioni ambientali all'interno di un archivio per attivare avvisi per i responsabili dei negozi.
L'applicazione Azure IoT Central inserisce i dati dai vari sensori IoT e dai dispositivi gateway all'interno dell'ambiente di vendita al dettaglio e quindi genera un set di informazioni dettagliate significative.
Azure IoT Central offre anche un'esperienza personalizzata per gli operatori dello store che consente loro di monitorare e gestire in remoto i dispositivi dell'infrastruttura.
(4) Trasformare le condizioni ambientali all'interno dei negozi in informazioni dettagliate che il team del negozio può usare per migliorare l'esperienza del cliente.
È possibile configurare un'applicazione Azure IoT Central all'interno di una soluzione per esportare informazioni dettagliate non elaborate o aggregate in un set di servizi PaaS (Platform as a Service) di Azure. I servizi PaaS possono eseguire la manipolazione dei dati e arricchire queste informazioni prima di inserirle in un'applicazione aziendale.
(5) Esportare le informazioni dettagliate aggregate in applicazioni aziendali esistenti o nuove per fornire informazioni utili e tempestive al personale di vendita al dettaglio.
I dati IoT possono alimentare diversi tipi di applicazioni aziendali distribuite all'interno di un ambiente di vendita al dettaglio. Un responsabile del negozio al dettaglio o un membro del personale può usare queste applicazioni per visualizzare informazioni dettagliate aziendali e intraprendere azioni significative in tempo reale. Si apprenderà come creare un dashboard di Power BI in tempo reale nell'esercitazione Esportare dati da Azure IoT Central e visualizzare informazioni dettagliate in Power BI .
Creare un'applicazione di analisi punti vendita
Per creare l'applicazione IoT Central:
Passare alla pagina Crea applicazione IoT Central nel portale di Azure. Se richiesto, accedere con l'account di Azure.
Immettere le informazioni seguenti:
Campo Descrizione Subscription La sottoscrizione di Azure da usare. Gruppo di risorse Il gruppo di risorse da usare. è possibile creare un nuovo gruppo di risorse o selezionarne uno esistente. Nome risorsa Nome di risorsa di Azure valido. URL applicazione Sottodominio URL per l'applicazione. L'URL di un'applicazione IoT Central è simile a https://yoursubdomain.azureiotcentral.com.Modello Analisi nei punti vendita - Checkout Area L’area di Azure da usare. Piano tariffario Piano tariffario da usare. Selezionare Rivedi e crea. Selezionare quindi Crea.
Quando l'app è pronta, è possibile accedervi dal portale di Azure:
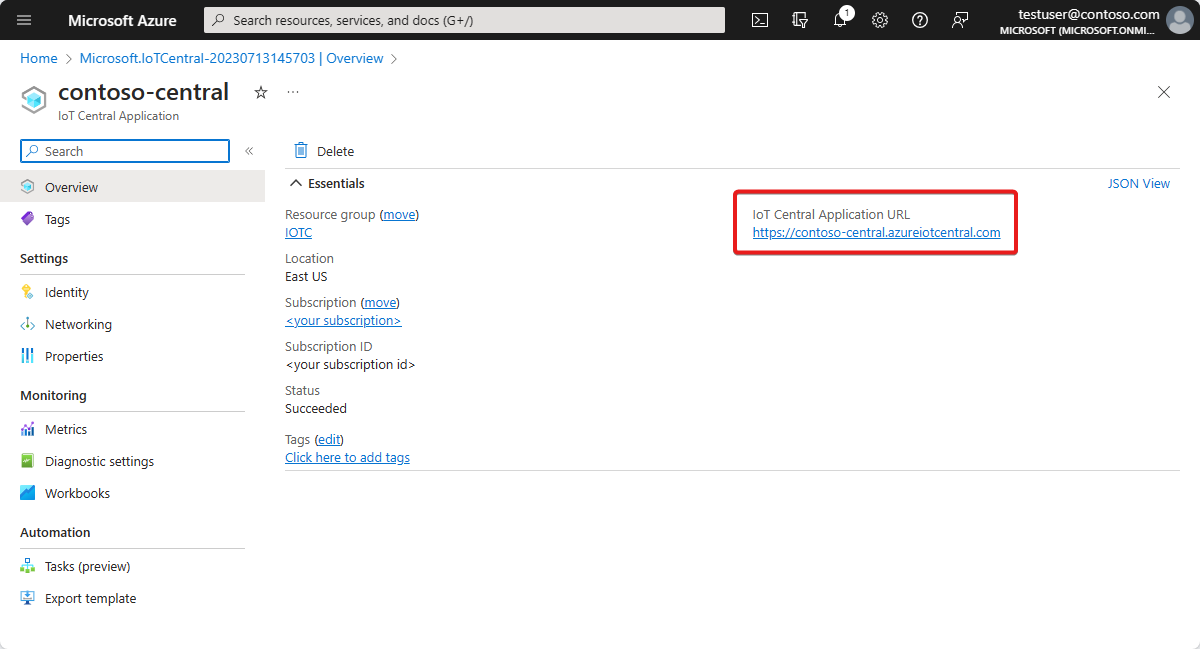
Per altre informazioni, vedere Creare un'applicazione Azure IoT Central.
Esaminare l'applicazione
Le sezioni seguenti descrivono le funzionalità principali dell'applicazione.
Personalizzare le impostazioni dell'applicazione
È possibile modificare diverse impostazioni per personalizzare l'esperienza utente nell'applicazione. Un tema personalizzato consente di impostare i colori del browser dell'applicazione, l'icona del browser e il logo dell'applicazione visualizzato nell'albero.
Per creare un tema personalizzato, usare le immagini di esempio per personalizzare l'applicazione. Scaricare le quattro immagini di esempio contoso da GitHub.
Per creare un tema personalizzato:
Nel riquadro sinistro selezionare Aspetto personalizzazione>.
Per modificare il logo masthead, selezionare Cambia e quindi selezionare l'immagine contoso_wht_mast.png da caricare. Facoltativamente, immettere un valore per Testo alternativo logo.
Per modificare l'icona del browser, selezionare Cambia e quindi selezionare l'immagine contoso_favicon.png da visualizzare nelle schede del browser.
Sostituire i colori predefiniti del browser aggiungendo codici di colore esadecimali HTML:
- In Intestazione immettere #008575.
- In Colore immettere #A1F3EA.
Seleziona Salva. Dopo aver salvato le modifiche, l'applicazione aggiorna i colori del browser, il logo nell'albero e l'icona del browser.
Per aggiornare l'immagine dell'applicazione visualizzata nel riquadro dell'applicazione nella pagina App personali del sito App personali di Azure IoT Central:
Selezionare Gestione applicazioni>.
Selezionare Cambia e quindi selezionare l'immagine contoso_main_lg.png da caricare come immagine dell'applicazione.
Seleziona Salva.
Creare i modelli di dispositivo
I modelli di dispositivo consentono di configurare e gestire i dispositivi. È possibile compilare un modello personalizzato, importare un file modello esistente o importare un modello dall'elenco dei modelli di dispositivo in primo piano. Dopo aver creato e personalizzato un modello di dispositivo, usarlo per connettere dispositivi reali all'applicazione.
Facoltativamente, è possibile usare un modello di dispositivo per generare dispositivi simulati per i test.
Il modello di applicazione Analisi punti vendita - Checkout include diversi modelli di dispositivo preinstallati. Il modello di dispositivo RuuviTag non è incluso nel modello di applicazione Analisi punti vendita - Pagamento.
In questa sezione viene aggiunto un modello di dispositivo per i sensori RuuviTag all'applicazione. A questo scopo:
Per scaricare una copia del modello di dispositivo RuuviTag dal repository dei modelli, eseguire il comando seguente:
dmr-client export --dtmi "dtmi:rigado:RuuviTag;2" --repo https://raw.githubusercontent.com/Azure/iot-plugandplay-models/main > ruuvitag.jsonNel riquadro sinistro selezionare Modelli di dispositivo.
Selezionare + Nuovo per creare un nuovo modello di dispositivo.
Selezionare il riquadro del dispositivo IoT e quindi selezionare Avanti: Personalizza.
Nella pagina Personalizza immettere RuuviTag come nome del modello di dispositivo.
Selezionare Successivo: Revisione.
Seleziona Crea.
Selezionare il riquadro Importa un modello . Cercare e importare quindi il file di ruuvitag.json scaricato in precedenza.
Al termine dell'importazione, selezionare Pubblica per pubblicare il modello di dispositivo.
Nel riquadro sinistro selezionare Modelli di dispositivo.
La pagina visualizza tutti i modelli di dispositivo nel modello di applicazione e il modello di dispositivo RuuviTag appena aggiunto.
Personalizzare i modelli di dispositivo
È possibile personalizzare i modelli di dispositivo nell'applicazione in tre modi:
Personalizzare le interfacce predefinite native nei dispositivi modificando le funzionalità del dispositivo.
Ad esempio, con un sensore di temperatura, è possibile modificare i dettagli, ad esempio il nome visualizzato e le unità di misura.
Personalizzare i modelli di dispositivo aggiungendo proprietà cloud.
Sono infatti dati personalizzati che l'applicazione Azure IoT Central crea, archivia e associa ai dispositivi. Esempi di proprietà cloud includono:
- Valore calcolato.
- Metadati, ad esempio una posizione da associare a un set di dispositivi.
Personalizzare i modelli di dispositivo creando visualizzazioni personalizzate.
Le visualizzazioni consentono agli operatori di visualizzare i dati di telemetria e i metadati per i dispositivi, ad esempio le metriche e l'integrità dei dispositivi.
In questa sezione si usano i primi due metodi per personalizzare il modello di dispositivo per i sensori RuuviTag.
Per personalizzare le interfacce predefinite del modello di dispositivo RuuviTag:
Nel riquadro sinistro selezionare Modelli di dispositivo.
Selezionare RuuviTag.
Nascondere il riquadro sinistro. La visualizzazione riepilogo del modello include le funzionalità del dispositivo.
Selezionare il modello RuuviTag nel menu modello di dispositivo RuuviTag.
Nell'elenco delle funzionalità scorrere per il tipo di telemetria Relative Insightsdity . Si tratta dell'elemento di riga con il valore del nome visualizzato modificabile relativeDity.
Nei passaggi seguenti è possibile personalizzare il tipo di telemetria RelativeMetrydity per i sensori RuuviTag. Facoltativamente, è possibile personalizzare alcuni degli altri tipi di telemetria.
Per il tipo di telemetria RelativeDevicedity , apportare le modifiche seguenti:
Aggiornare il valore Nome visualizzato da RelativeUpdatedity a un valore personalizzato, ad esempio Humidity.
Modificare l'opzione Tipo semantico da Umidità relativa a Umidità.
Facoltativamente, impostare i valori dello schema per il tipo di dati di telemetria humidity nella visualizzazione schema espansa. Impostando i valori dello schema, è possibile creare requisiti di convalida dettagliati per i dati rilevati dai sensori. Ad esempio, è possibile impostare valori di intervallo operativo minimo e massimo per un'interfaccia specificata.
Seleziona Salva per salvare le modifiche.
Per aggiungere una proprietà cloud a un modello di dispositivo nell'applicazione:
Selezionare Aggiungi funzionalità.
In Nome visualizzato immettere Posizione.
Questo valore, che è un nome descrittivo per la proprietà, viene copiato automaticamente nel nome. È possibile usare il valore copiato o modificarlo.
Per Tipo di funzionalità selezionare Proprietà cloud.
Selezionare Espandi.
Nell'elenco a discesa Schema selezionare Stringa.
Questa opzione consente di associare un nome di posizione a qualsiasi dispositivo in base al modello. Ad esempio, è possibile associare un'area denominata in un archivio a ogni dispositivo.
Impostare Lunghezza minima su 2.
Impostare Taglia spazio vuoto su Attivato.
Fare clic su Salva per salvare la proprietà cloud personalizzata.
Seleziona Pubblica.
La pubblicazione di un modello di dispositivo rende visibili gli aggiornamenti agli operatori dell'applicazione. Dopo aver pubblicato un modello, usarlo per generare dispositivi simulati per il test o per connettere i dispositivi reali all'applicazione. Se sono già stati connessi dispositivi all'applicazione, la pubblicazione di un modello personalizzato consente di eseguire il push delle modifiche nei dispositivi.
Aggiungere dispositivi
Dopo aver creato e personalizzato i modelli di dispositivo, è possibile aggiungere dispositivi. Per questa esercitazione si userà il set seguente di dispositivi simulati per compilare l'applicazione:
- Un gateway Rigado C500.
- Due sensori RuuviTag .
- Sensore di occupazione . Questo sensore simulato è incluso nel modello di applicazione, quindi non è necessario crearlo.
Per aggiungere un dispositivo gateway Rigado Cascade 500 simulato all'applicazione:
Nel riquadro a sinistra selezionare Dispositivi.
Selezionare C500 nell'elenco dei modelli di dispositivo disponibili e quindi selezionare Nuovo.
Immettere il gateway C500 come nome del dispositivo e gateway-001 come ID dispositivo.
Assicurarsi che C500 sia il modello di dispositivo selezionato e quindi impostare Simula questo dispositivo? su Sì.
Seleziona Crea. L'applicazione contiene ora un dispositivo gateway Rigado Cascade 500 simulato.
Per aggiungere un dispositivo sensore RuuviTag simulato all'applicazione:
Nel riquadro a sinistra selezionare Dispositivi.
Selezionare RuuviTag nell'elenco dei modelli di dispositivo disponibili e quindi selezionare Nuovo.
Immettere RuuviTag 001 come nome del dispositivo e ruuvitag-001 come ID dispositivo.
Assicurarsi che RuuviTag sia il modello di dispositivo selezionato e quindi impostare Simula questo dispositivo? su Sì.
Seleziona Crea. L'applicazione ora contiene un dispositivo sensore RuuviTag simulato.
Ripetere i passaggi precedenti per aggiungere un secondo dispositivo sensore RuuviTag simulato all'applicazione. Immettere RuuviTag 002 come nome del dispositivo e ruuvitag-002 come ID dispositivo.
Per connettere i due dispositivi RuuviTag e Occupancy al dispositivo gateway:
Nel riquadro a sinistra selezionare Dispositivi.
Nell'elenco dei dispositivi selezionare RuuviTag 001, RuuviTag 002 e Occupancy. Quindi, nella barra dei comandi selezionare Connetti al gateway.
Nel riquadro Connetti al gateway selezionare C500 come modello di dispositivo e C500 - gateway come dispositivo. Selezionare quindi Associa.
Se si passa al dispositivo C500 - gateway e si seleziona la scheda Dispositivi downstream, vengono ora visualizzati tre dispositivi collegati al gateway.
Aggiungere regole e azioni
Quando si usano sensori nell'applicazione Azure IoT Central per monitorare le condizioni, è possibile creare regole per eseguire azioni quando vengono soddisfatte determinate condizioni.
Una regola è associata a un modello di dispositivo e a uno o più dispositivi e contiene condizioni che devono essere soddisfatte in base ai dati di telemetria o agli eventi del dispositivo. Una regola prevede anche una o più azioni associate. Le azioni possono includere l'invio di notifiche tramite posta elettronica o l'attivazione di un'azione webhook per inviare dati ad altri servizi. Il modello di applicazione Analisi punti vendita - Pagamento include alcune regole predefinite per i dispositivi nell'applicazione.
In questa sezione viene creata una nuova regola che controlla il livello massimo di umidità relativa in base ai dati di telemetria dei sensori RuuviTag. Si aggiunge un'azione alla regola in modo che, se l'umidità supera il valore massimo, l'applicazione invia una notifica tramite posta elettronica.
Per creare una regola:
Nel riquadro sinistro selezionare Regole.
Selezionare Nuovo.
Immettere Humidity level come nome della regola.
Per Modello di dispositivo selezionare il modello di dispositivo RuuviTag.
La regola definita si applica a tutti i sensori, in base a tale modello. Facoltativamente, è possibile creare un filtro che applicherà la regola solo a un subset definito dei sensori.
Per Telemetry (Telemetria) selezionare RelativeMetrydity (RelativeSodity). Si tratta della funzionalità del dispositivo personalizzata in un passaggio precedente.
Per Operatore selezionare Maggiore di.
In Valore immettere un livello tipico di umidità interna dell'intervallo superiore per l'ambiente, ad esempio 65.
Questa condizione si applica quando l'umidità relativa in qualsiasi sensore RuuviTag supera il valore. Potrebbe essere necessario modificare il valore verso l'alto o verso il basso a seconda dell'intervallo di umidità normale nell'ambiente in uso.
Per aggiungere un'azione alla regola:
Seleziona E-mail.
Per un nome visualizzato descrittivo per l'azione, immettere Notifica umidità elevata.
Per A, immettere l'indirizzo di posta elettronica associato all'account.
Se si usa un indirizzo di posta elettronica diverso, quello usato deve essere per un utente che è stato aggiunto all'applicazione. L'utente deve inoltre eseguire almeno una volta l'accesso e la disconnessione.
Se si vuole, immettere una nota da includere nel testo del messaggio di posta elettronica.
Selezionare Fine per completare l'azione.
Selezionare Salva per salvare e attivare la nuova regola.
Entro pochi minuti, l'account di posta elettronica specificato dovrebbe iniziare a ricevere messaggi. L'applicazione invia un messaggio di posta elettronica ogni volta che un sensore indica che il livello di umidità supera il valore impostato nella condizione.
Pulire le risorse
Se non si prevede di completare altre guide introduttive o esercitazioni di IoT Central, è possibile eliminare l'applicazione IoT Central:
- Nell'applicazione IoT Central passare a Gestione applicazioni>.
- Selezionare Elimina e quindi confermare l'azione.