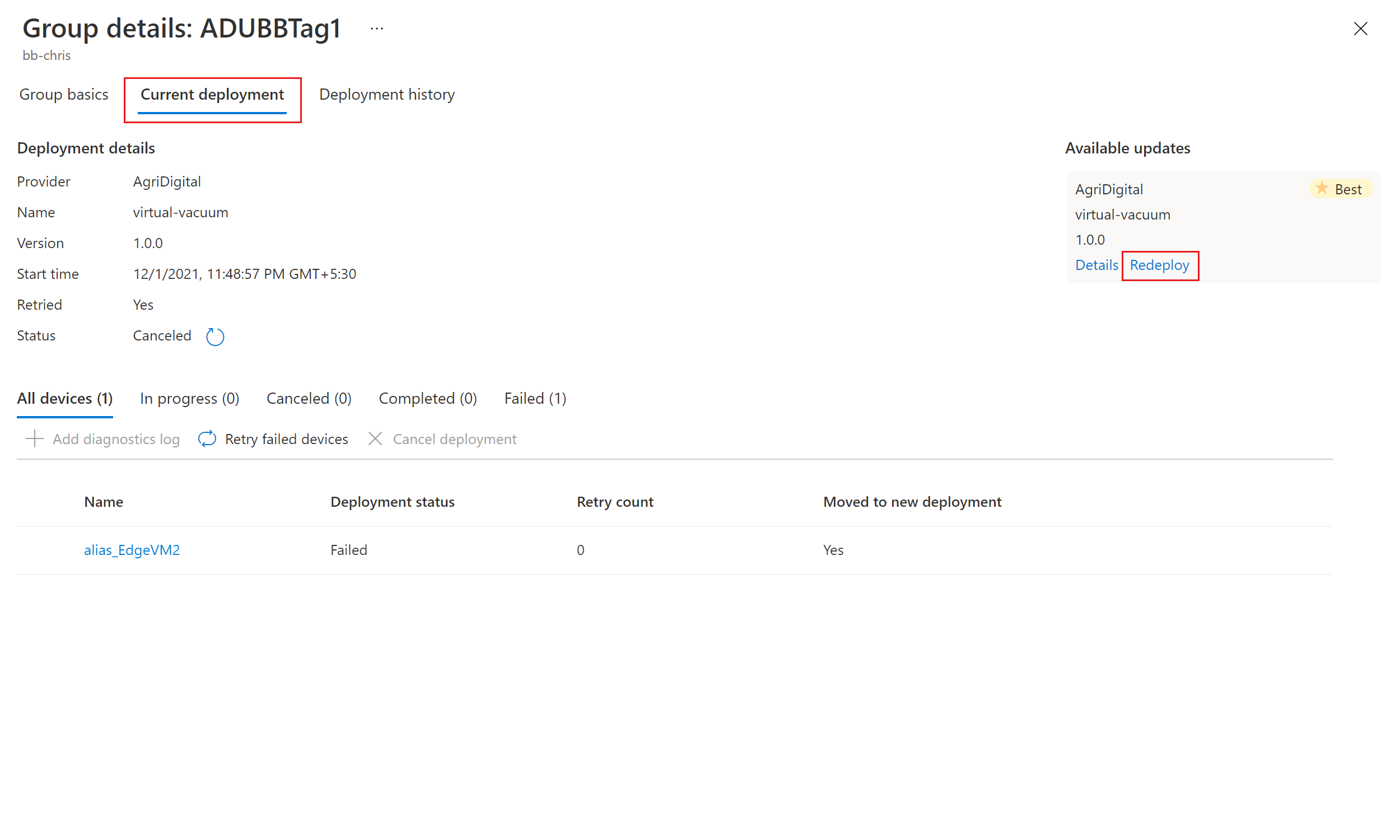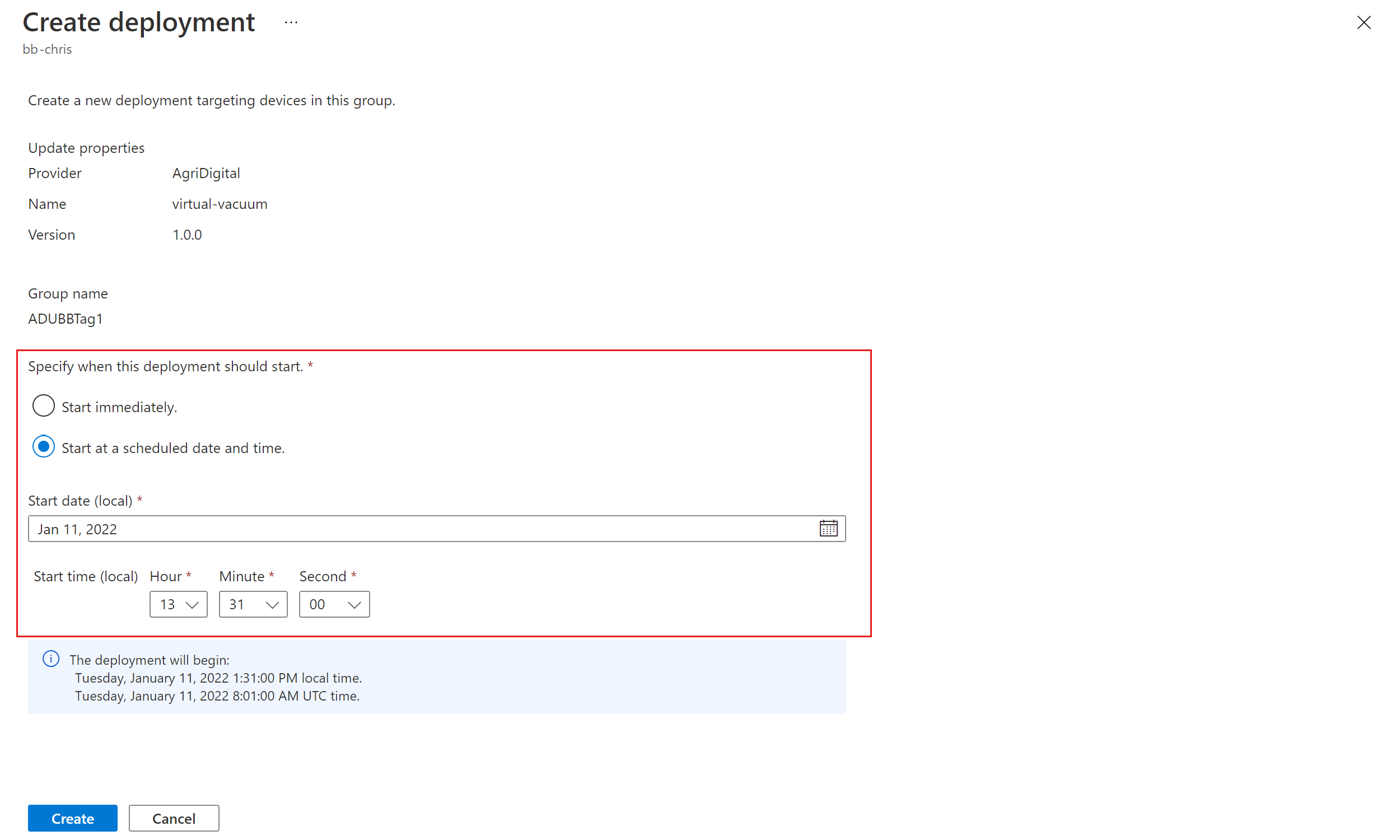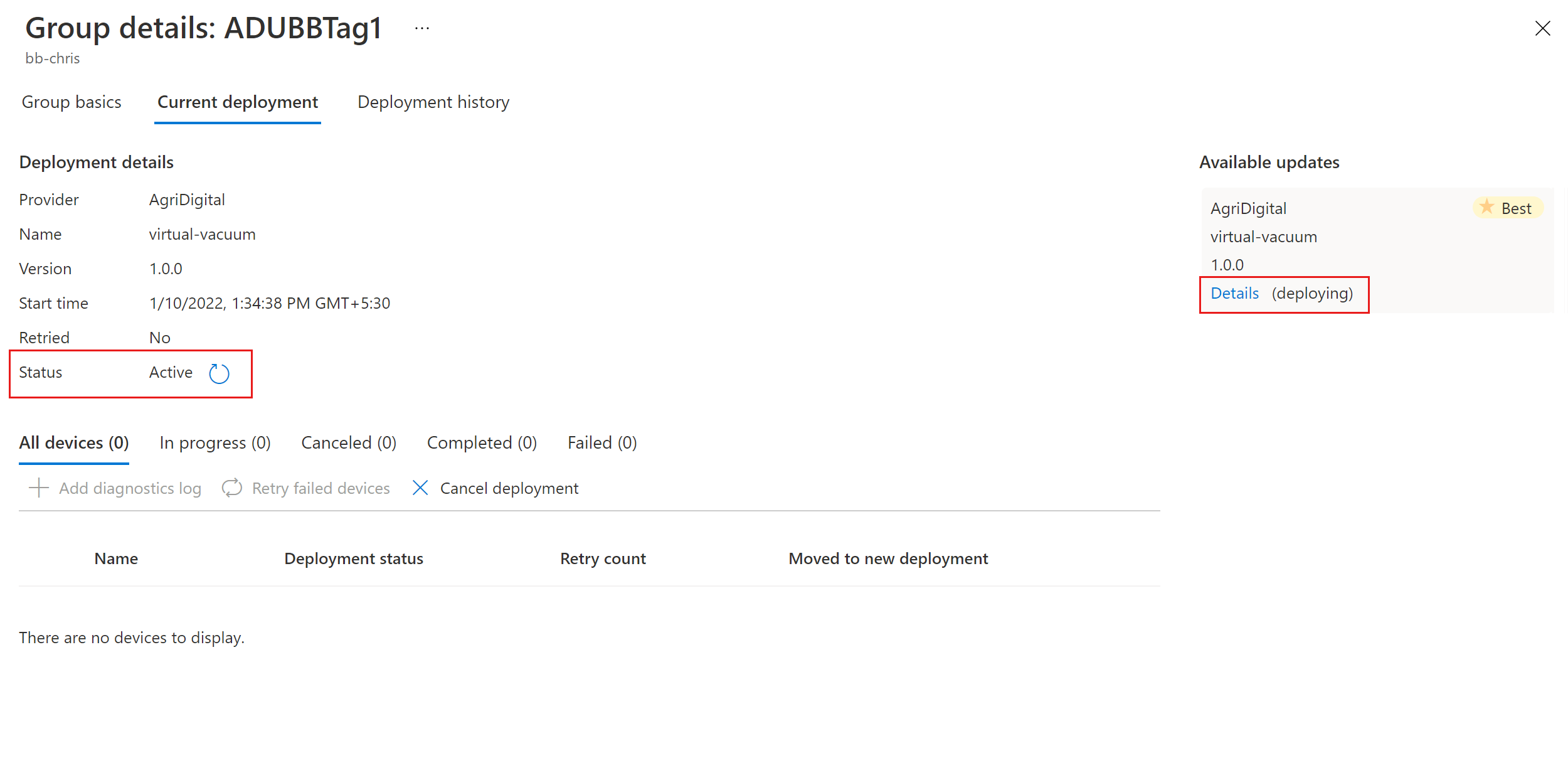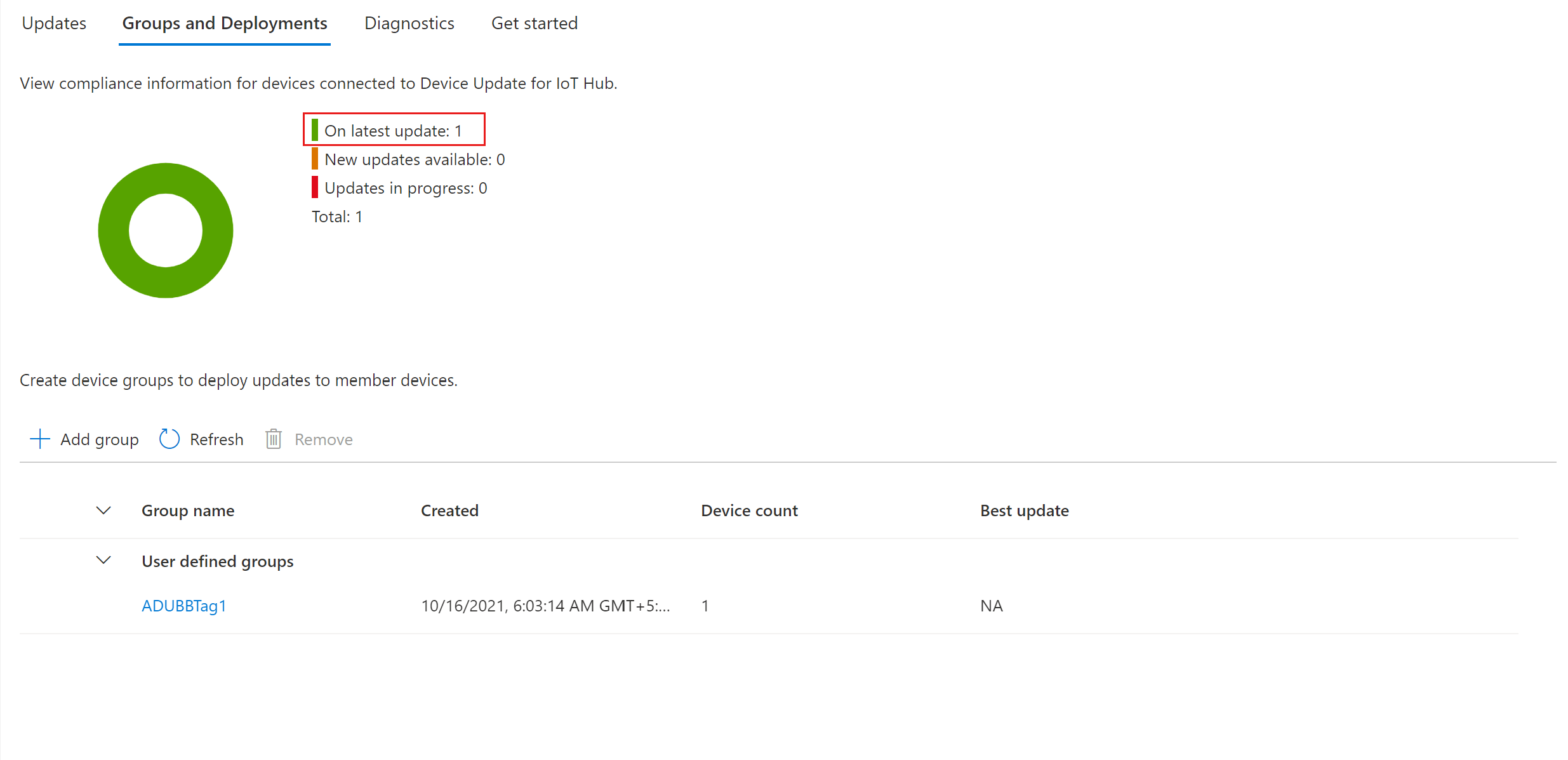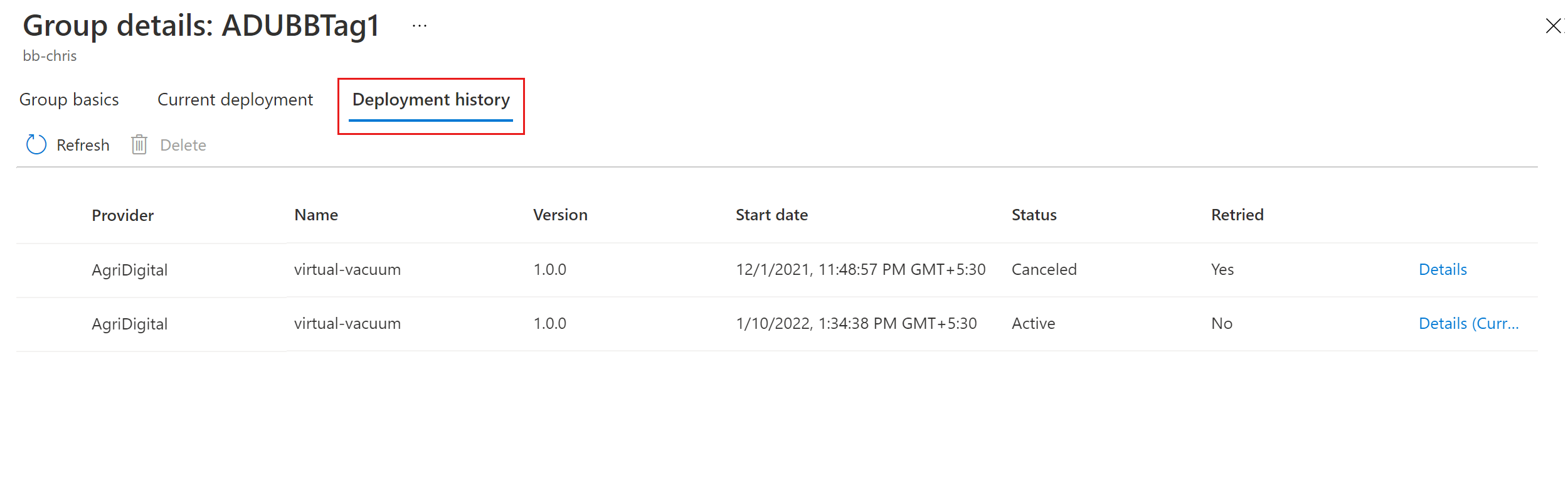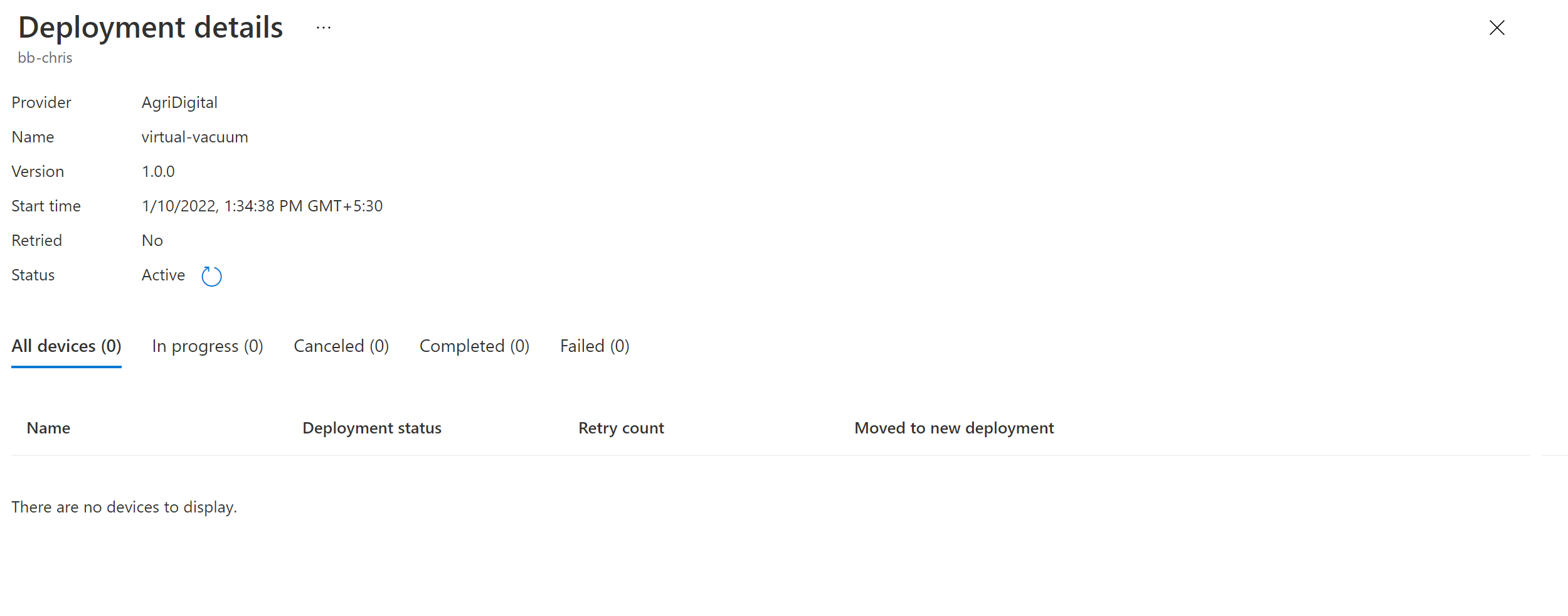Distribuire un aggiornamento usando Aggiornamento dispositivi per hub IoT di Azure
Informazioni su come distribuire un aggiornamento in un dispositivo IoT usando Aggiornamento dispositivi per hub IoT di Azure.
Prerequisiti
- Accesso a un hub IoT con Aggiornamento del dispositivo per hub IoT abilitato. È consigliabile usare un livello S1 (Standard) o superiore per il hub IoT.
- Aggiornamento importato per il dispositivo di cui è stato effettuato il provisioning.
- Provisioning di un dispositivo IoT (o simulatore) per Aggiornamento dispositivi all'interno di hub IoT.
- Il dispositivo fa parte di almeno un gruppo predefinito o di un gruppo di aggiornamento creato dall'utente.
Browser supportati:
- Microsoft Edge
- Google Chrome
Distribuire l'aggiornamento
Nel portale di Azure passare all'hub IoT.
Selezionare Aggiornamenti dal menu di spostamento per aprire la pagina Aggiornamento dispositivi dell'istanza di hub IoT.
Selezionare la scheda Gruppi e distribuzioni nella parte superiore della pagina. Per altre informazioni, vedere Gruppi di dispositivi.
Visualizzare il grafico di conformità degli aggiornamenti e l'elenco di gruppi. Verrà visualizzato un nuovo aggiornamento disponibile per il gruppo basato su tag o predefinito. Potrebbe essere necessario eseguire l'aggiornamento una sola volta. Per altre informazioni, vedere Conformità degli aggiornamenti dei dispositivi.
Selezionare Distribuisci accanto a uno o più aggiornamenti disponibili e verificare che l'etichetta descrittiva aggiunta durante l'importazione sia presente e abbia un aspetto corretto.
Verificare che il gruppo corretto sia selezionato come gruppo di destinazione e selezionare Distribuisci.
Per avviare la distribuzione, passare alla scheda Distribuzione corrente. Selezionare il collegamento Distribuisci accanto all'aggiornamento desiderato nella sezione Aggiornamenti disponibili. L'aggiornamento migliore disponibile per un determinato gruppo è indicato con un'evidenziazione migliore .
Pianificare l'avvio immediato o futuro della distribuzione.
Suggerimento
Per impostazione predefinita, la data e l'ora di inizio sono impostate su Immediatamente. Assicurarsi di selezionare una data e un'ora diverse se si vuole che la distribuzione inizi in un secondo momento.
Creare un criterio di rollback automatico, se necessario. Selezionare Crea.
Nei dettagli della distribuzione lo stato diventa Attivo. L'aggiornamento distribuito è contrassegnato con (distribuzione).
Visualizzare il grafico di conformità per verificare che l'aggiornamento sia in corso.
Dopo che il dispositivo è stato aggiornato correttamente, si noterà che il grafico di conformità e i dettagli della distribuzione sono stati aggiornati per riflettere lo stesso.
Monitorare una distribuzione degli aggiornamenti
Selezionare il gruppo distribuito in e passare alla scheda Aggiornamenti correnti o Cronologia distribuzione per verificare che la distribuzione sia in corso
Selezionare Dettagli accanto alla distribuzione creata. Qui è possibile visualizzare i dettagli della distribuzione, i dettagli dell'aggiornamento e i dettagli della classe del dispositivo di destinazione. Facoltativamente, è possibile aggiungere un nome descrittivo per la classe del dispositivo.
Selezionare Aggiorna per visualizzare i dettagli dello stato più recenti.
È possibile passare alla visualizzazione informazioni di base del gruppo per cercare uno stato specifico o filtrare per visualizzare i dispositivi che hanno avuto esito negativo nella distribuzione
Riprovare a eseguire una distribuzione di aggiornamento
Se la distribuzione non riesce per qualche motivo, è possibile ritentare la distribuzione per i dispositivi non riusciti.