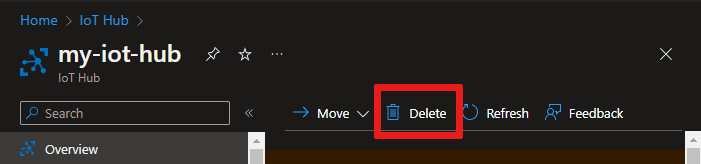Creare e gestire hub IoT di Azure
Questo articolo descrive come creare e gestire un hub IoT.
Prerequisiti
Preparare i prerequisiti seguenti, a seconda dello strumento che si desidera usare.
- Accesso al portale di Azure.
Creare un hub IoT
Questa sezione illustra come creare un hub IoT usando il portale di Azure.
Accedere al portale di Azure.
Nella home page di Azure, selezionare il pulsante + Crea una risorsa.
Dal menu Categorie selezionare Internet delle cose e quindi Hub IoT.
Nella scheda Informazioni di base completare i campi come indicato di seguito:
Importante
Dato che l'hub IoT sarà individuabile pubblicamente come endpoint DNS, evitare di includere nel nome informazioni personali o sensibili.
Proprietà valore Abbonamento Selezionare la sottoscrizione da usare per l'hub. Gruppo di risorse selezionare un gruppo di risorse o crearne uno nuovo. Per crearne uno nuovo, fare clic su Crea nuovo e specificare il nome da usare. Nome dell'hub IoT immettere un nome per l'hub. Questo nome deve essere univoco a livello globale, con una lunghezza compresa tra 3 e 50 caratteri alfanumerici. Il nome può includere anche il carattere trattino ( '-').Area Selezionare l'area che risulta più vicina, in cui si vuole che venga posizionato l'hub. Alcune funzionalità, ad esempio i flussi dei dispositivi dell'hub IoT, sono disponibili solo in aree specifiche. Per queste funzionalità limitate, è necessario selezionare una delle aree supportate. Livello Selezionare il livello da usare per l'hub. La scelta del livello dipende dal numero di funzionalità che si desidera e della quantità di messaggi che si inviano al giorno tramite la soluzione.
Il livello gratuito è utilizzabile a scopo di test e valutazione. Il livello gratuito consente la connessione di 500 dispositivi all'hub e un massimo di 8.000 messaggi al giorno. Per ogni sottoscrizione di Azure è possibile creare un solo hub IoT nel livello gratuito.
Per confrontare le funzionalità disponibili per ogni livello, selezionare Confronta livelli. Per altre informazioni, vedere Scegliere il livello di hub IoT più adatto appropriato per la soluzione.Limite di messaggi giornalieri Selezionare la quota giornaliera massima di messaggi per l'hub. Le opzioni disponibili dipendono dal livello selezionato per l'hub. Per visualizzare le opzioni di messaggistica e prezzi disponibili, selezionare Visualizza tutte le opzioni e scegliere quella più adatta alle esigenze dell'hub. Per altre informazioni, vedere Quote e limitazioni dell'hub IoT. 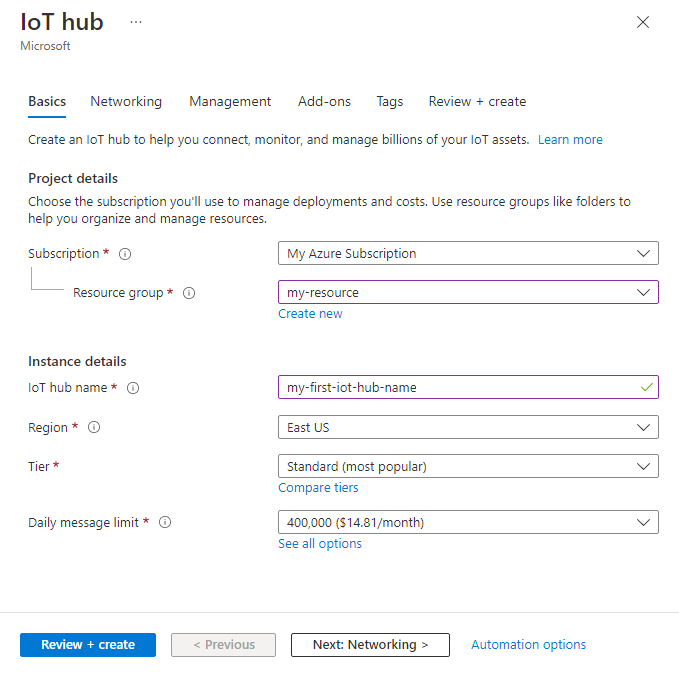
Nota
I prezzi visualizzati sono solo a scopo esemplificativo.
Selezionare Avanti: Rete per continuare a creare l'hub.
Nella scheda Rete compilare i campi come indicato di seguito:
Proprietà valore Configurazione di connettività Scegliere gli endpoint che i dispositivi possono usare per connettersi all'hub IoT. Per questo esempio, accettare l'impostazione predefinita Accesso pubblico. È possibile modificare questa impostazione dopo aver creato l'hub IoT. Per altre informazioni, vedere Gestione dell'accesso alla rete pubblica per l'hub IoT. Versione TLS minima Selezionare la versione TLS minima che deve essere supportata dall'hub IoT. Dopo aver creato l'hub IoT, questo valore non può essere modificato. Per questo esempio, accettare l'impostazione predefinita 1.0. 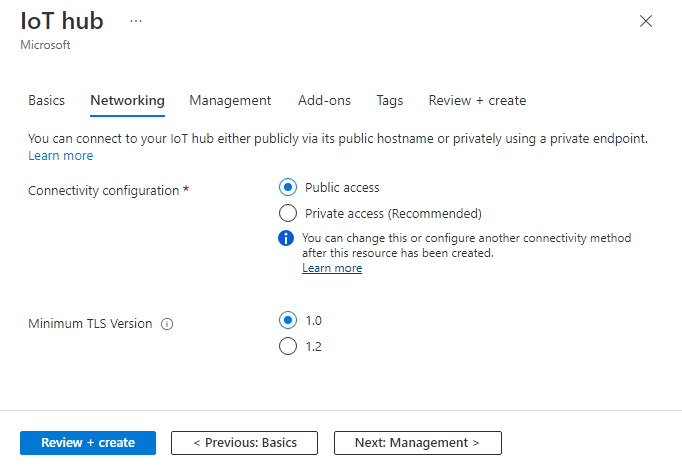
Selezionare Avanti: Gestione per continuare a creare l'hub.
Nella scheda Gestione, accettare le impostazioni predefinite. Se si preferisce, è possibile modificare uno dei campi seguenti:
Proprietà valore Modello di autorizzazione Parte del controllo degli accessi in base al ruolo, questa proprietà decide come si gestisce l'accesso all'hub IoT. Consentire i criteri di accesso condiviso o scegliere solo il controllo degli accessi in base al ruolo. Per altre informazioni, vedere Controllare l'accesso all'hub IoT usando Microsoft Entra ID. Assegnami Potrebbe essere necessario accedere alle API dati dell'hub IoT per gestire gli elementi all'interno di un'istanza. Se si ha accesso alle assegnazioni di ruolo, selezionare il ruolo Collaboratore per i dati dell'hub IoT per concedere a se stessi l'accesso completo alle API dati.
Per assegnare ruoli di Azure, è necessario avere autorizzazioniMicrosoft.Authorization/roleAssignments/write, ad esempio Amministratore accesso utente o Proprietario.Partizioni da dispositivo a cloud questa proprietà associa i messaggi da dispositivo a cloud al numero di lettori simultanei di tali messaggi. La maggior parte degli hub IoT richiede solo quattro partizioni. 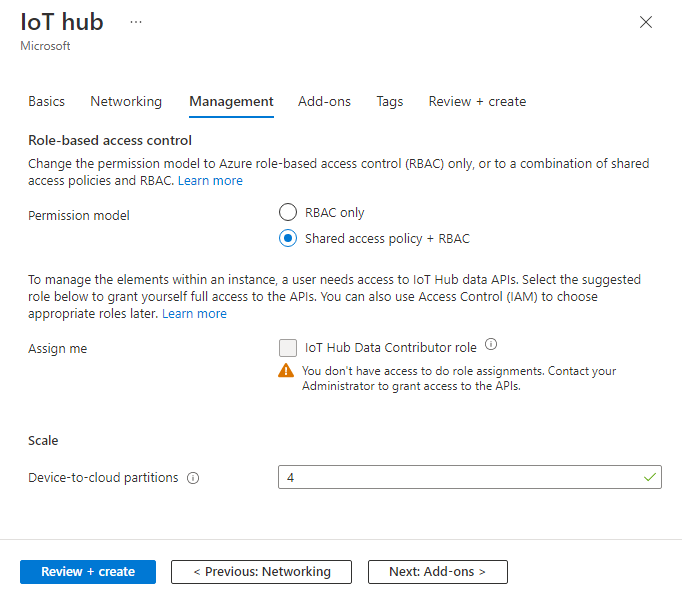
Selezionare Avanti: Componenti aggiuntivi per continuare con la schermata successiva.
Nella scheda Componenti aggiuntivi, accettare le impostazioni predefinite. Se si preferisce, è possibile modificare uno dei campi seguenti:
Proprietà valore Abilita Aggiornamento dispositivi per hub IoT Attivare Aggiornamento dispositivi per hub IoT per abilitare gli aggiornamenti over-the-air per i dispositivi. Se si seleziona questa opzione, viene richiesto di fornire informazioni per effettuare il provisioning di un account e di un'istanza di Aggiornamento dispositivi per hub IoT. Per altre informazioni, vedere Che cos'è Aggiornamento dispositivi per hub IoT? Abilita Defender per IoT Attivare Defender per IoT per aggiungere un livello aggiuntivo di protezione a IoT e ai dispositivi. Questa opzione non è disponibile per gli hub del livello gratuito. Altre informazioni sulle raccomandazioni sulla sicurezza per l'hub IoT in Defender per IoT. 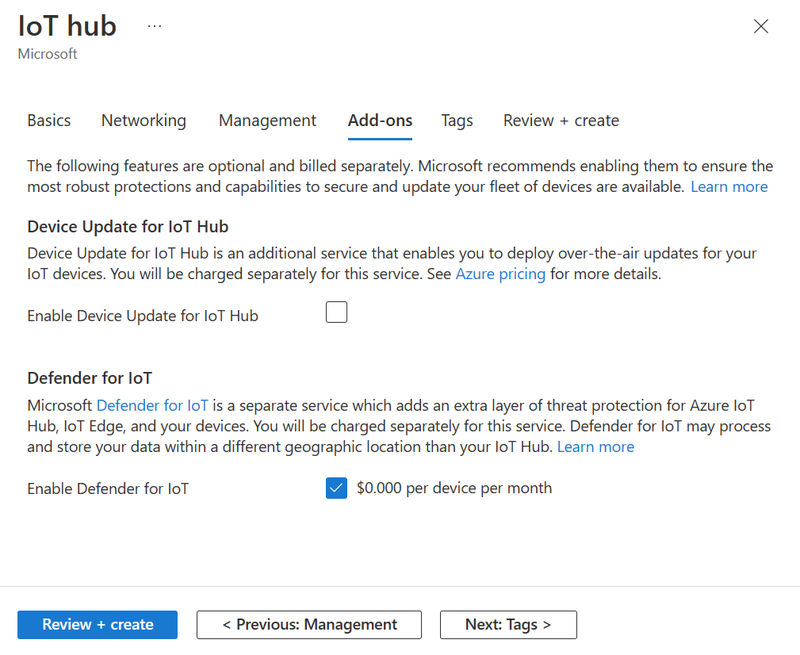
Nota
I prezzi visualizzati sono solo a scopo esemplificativo.
Selezionare Avanti: Tag per continuare con la schermata successiva.
I tag sono coppie nome/valore. È possibile assegnare lo stesso tag a più risorse e gruppi di risorse per classificare le risorse e consolidare la fatturazione. In questo documento non verranno aggiunti tag. Per altre informazioni, vedere Usare tag per organizzare le risorse di Azure.
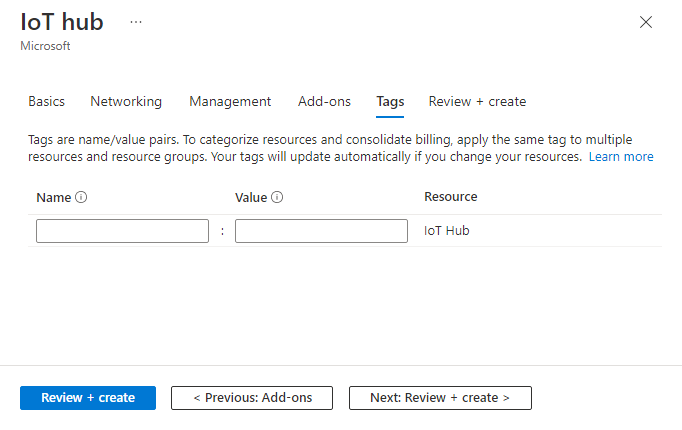
Selezionare Avanti: Rivedi e crea per rivedere le scelte effettuate.
Selezionare Crea per avviare la distribuzione del nuovo hub. La distribuzione sarà in corso alcuni minuti durante la creazione dell'hub. Al termine della distribuzione, selezionare Vai alla risorsa per aprire il nuovo hub.
Connettersi a un hub IoT
Fornire le autorizzazioni di accesso alle applicazioni e ai servizi che usano le funzionalità dell'hub IoT.
Connettersi con una stringa di connessione
Le stringhe di connessione sono token che concedono ai dispositivi e ai servizi le autorizzazioni per connettersi all'hub IoT in base ai criteri di accesso condiviso. Le stringhe di connessione costituiscono un modo semplice per iniziare a usare l'hub IoT e vengono usate in molti esempi ed esercitazioni, ma non sono consigliate per gli scenari di produzione.
Per la maggior parte degli scenari di esempio, i criteri del servizio sono sufficienti. I criteri del servizio concedono le autorizzazione di Connessione al servizio per accedere agli endpoint di servizio. Per altre informazioni sugli altri criteri di accesso condiviso predefiniti, vedere Autorizzazioni dell'hub IoT.
Per ottenere la stringa di connessione dell'hub IoT per i criteri del servizio, seguire questa procedura:
Nel portale di Azure fare clic su Gruppi di risorse. Selezionare il gruppo di risorse in cui si trova l'hub e quindi selezionare l'hub dall'elenco di risorse.
Nel riquadro sinistro dell'hub IoT selezionare Criteri di accesso condiviso.
Dall'elenco dei criteri selezionare i criteri del servizio.
Copiare la Stringa di connessione primaria e salvare il valore.
Connettersi con le assegnazioni di ruolo
L'autenticazione dell'accesso tramite Microsoft Entra ID e il controllo delle autorizzazioni tramite il controllo degli accessi in base al ruolo di Azure (RBAC) offre una maggiore sicurezza e facilità d'uso sui token di sicurezza. Per ridurre al minimo i potenziali problemi di sicurezza insiti nei token di sicurezza, è consigliabile applicare l'autenticazione di Microsoft Entra quando possibile. Per altre informazioni, vedere Controllare l'accesso all'hub IoT usando Microsoft Entra ID.
Eliminare un hub IoT
Quando si elimina un hub IoT, si perde il registro delle identità associate al dispositivo. Se si vuole spostare o aggiornare un hub IoT o eliminarlo ma mantenere i dispositivi, prendere in considerazione di eseguire la migrazione di un hub IoT usando l'interfaccia della riga di comando di Azure.
Per eliminare un hub IoT, aprire l'hub IoT nel portale di Azure e quindi scegliere Elimina.
Altri strumenti per la gestione degli hub IoT
Oltre al portale di Azure e all'interfaccia della riga di comando, sono disponibili gli strumenti seguenti che consentono di usare gli hub IoT in qualsiasi modo che supporti il proprio scenario:
API REST del provider di risorse dell'hub IoT
Usare il set di operazioni della Risorsa dell'hub IoT.
Modelli di Azure Resource Manager, Bicep o Terraform
Usare il tipo di risorsa Microsoft.Devices/IoTHubs. Per esempi, vedere Modelli di esempio di hub IoT.
Visual Studio Code
Usare l'estensione dell'hub IoT di Azure per Visual Studio Code.