Esercitazione: Visualizzare i dati dei sensori in tempo reale da hub IoT di Azure usando Power BI
È possibile usare Microsoft Power BI per visualizzare i dati dei sensori in tempo reale ricevuti dall'hub IoT di Azure. A tale scopo, configurare un processo di Analisi di flusso di Azure per usare i dati di hub IoT e instradarli a un set di dati in Power BI.
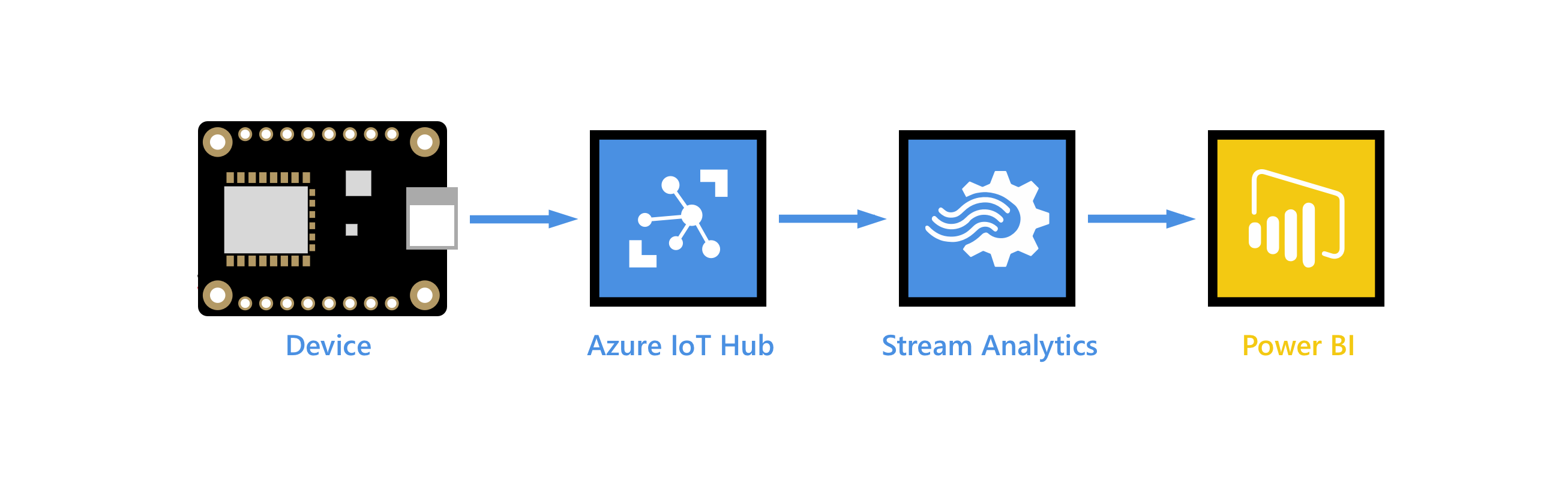
Microsoft Power BI è uno strumento di visualizzazione dei dati che è possibile usare per eseguire funzionalità di business intelligence self-service e aziendali su set di dati di grandi dimensioni. Analisi di flusso di Azure è un servizio di analisi in tempo reale completamente gestito progettato per analizzare ed elaborare flussi veloci di dati che possono essere usati per ottenere informazioni dettagliate, creare report o attivare avvisi e azioni.
In questa esercitazione si eseguono le seguenti attività:
- Creare un gruppo di consumer nell'hub IoT.
- Creare e configurare un processo di Analisi di flusso di Azure per leggere i dati di telemetria relativi alla temperatura dal gruppo di consumer e inviarli a Power BI.
- Creare un report dei dati relativi alla temperatura in Power BI e condividerli sul Web.
Se non si ha una sottoscrizione di Azure, creare un account gratuito prima di iniziare.
Prerequisiti
Prima di iniziare questa esercitazione, sono soddisfatti i prerequisiti seguenti:
Completare una delle guide introduttive Inviare dati di telemetria nel linguaggio di sviluppo preferito. In alternativa, è possibile usare qualsiasi app per dispositivi che invia dati di telemetria sulla temperatura; Ad esempio, il simulatore online Raspberry Pi o una delle esercitazioni sul dispositivo embedded. Questi articoli illustrano i requisiti seguenti:
- Una sottoscrizione di Azure attiva.
- Un hub IoT di Azure nella sottoscrizione.
- Un'app client che invia messaggi all'hub IoT di Azure.
Un account di Power BI. Provare Gratuitamente Power BI.
Aggiungere un gruppo di consumer dell'hub IoT
I gruppi di consumer offrono visualizzazioni indipendenti nel flusso di eventi che consentono alle app e ai servizi di Azure di usare i dati in modo indipendente dallo stesso endpoint dell'hub eventi. In questa sezione si aggiunge un gruppo di consumer all'endpoint predefinito dell'hub IoT usato più avanti in questa esercitazione per eseguire il pull dei dati dall'endpoint.
Per aggiungere un gruppo di consumer all'hub IoT, seguire questa procedura:
Nel portale di Azure, aprire l'hub IoT.
Nel riquadro sinistro selezionare Endpoint predefiniti. Immettere un nome per il nuovo gruppo di consumer nella casella di testo in Gruppi di consumer.
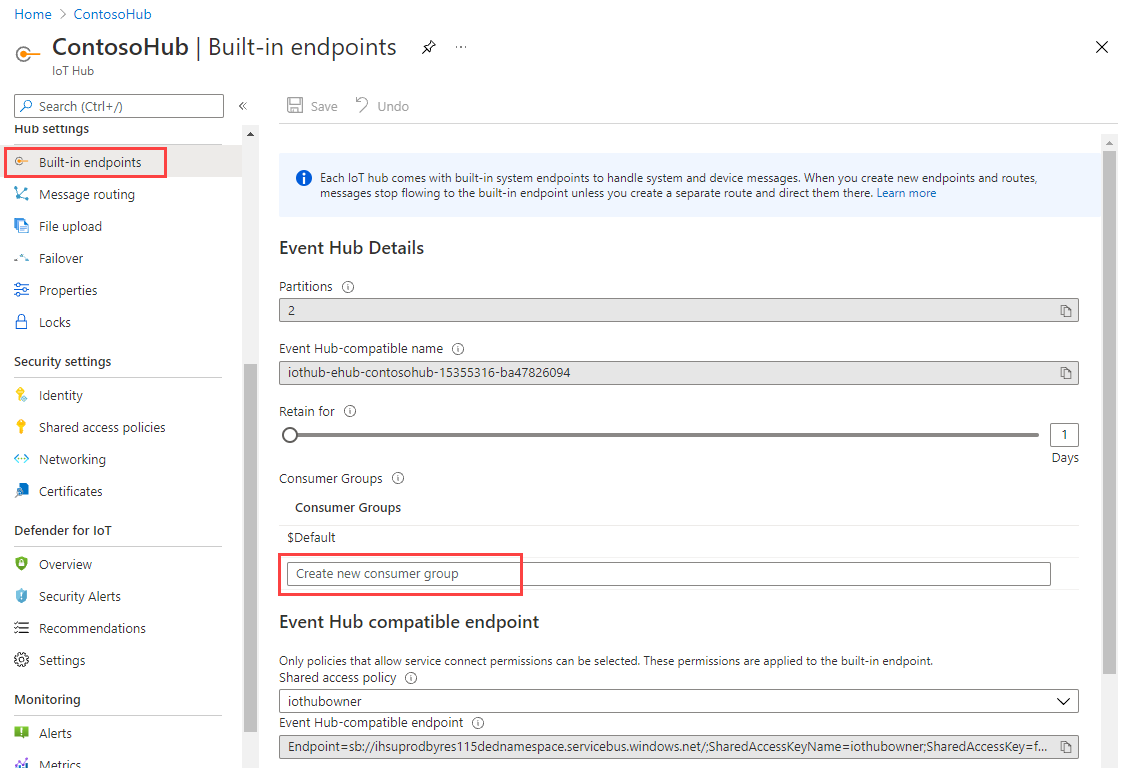
Fare clic in un punto qualsiasi all'esterno della casella di testo per salvare il gruppo di consumer.
Configurare, configurare ed eseguire un processo di analisi di flusso
Creare un processo di Analisi di flusso. Dopo aver creato il processo, definire gli input, gli output e la query usata per recuperare i dati.
Creare un processo di Analisi di flusso.
Creare un processo di Analisi di flusso che verrà usato per instradare i dati da hub IoT a Power BI.
Nel portale di Azure selezionare Crea una risorsa. Digitare Processo di Analisi di flusso nella casella di ricerca e selezionarlo nell'elenco a discesa. Nella pagina di panoramica Processo di Analisi di flusso, selezionare Crea
Nella scheda Informazioni di base della pagina Nuovo processo di Analisi di flusso immettere le informazioni seguenti:
Parametro Valore Abbonamento Selezionare la sottoscrizione che contiene l'hub IoT. Gruppo di risorse Selezionare il gruppo di risorse che contiene l'hub IoT. Nome Immettere il nome del processo. Il nome deve essere univoco a livello globale. Area Selezionare l'area in cui si trova l'hub IoT. Lasciare tutti gli altri campi per impostazione predefinita.
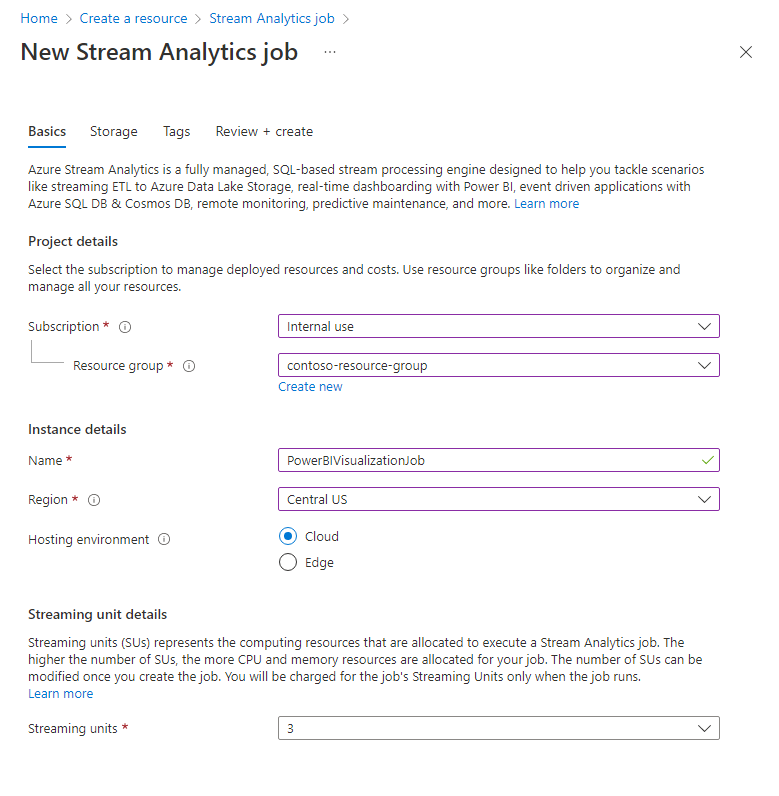
Selezionare Rivedi e crea e quindi crea per creare il processo di Analisi di flusso.
Dopo aver creato il processo, selezionare Vai alla risorsa.
Aggiungere un input al processo di Analisi di flusso
Configurare il processo di Analisi di flusso per raccogliere dati dall'hub IoT.
Aprire il processo di analisi di flusso.
Selezionare Input nella sezione Simulazione processi del menu di spostamento.
Selezionare Aggiungi input, quindi selezionare hub IoT nell'elenco a discesa.
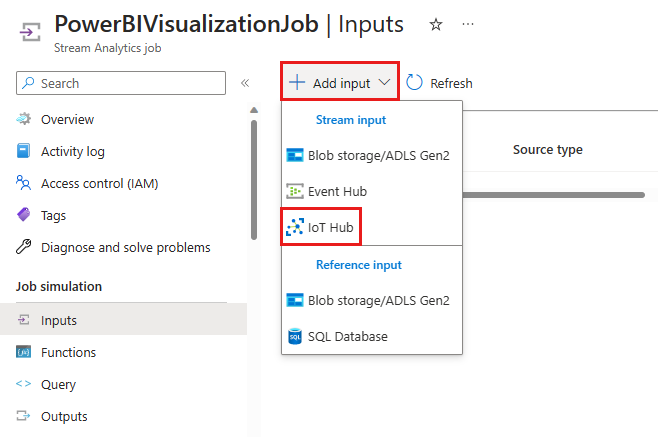
Nel nuovo riquadro di input immettere le informazioni seguenti:
Parametro Valore Alias di input Immettere un alias univoco per l'input. Ad esempio: PowerBIVisualizationInput.Abbonamento selezionare la sottoscrizione usata per questa esercitazione. Hub IoT Selezionare l'hub IoT usato per questa esercitazione. Gruppo di consumer Selezionare il gruppo di consumer creato in precedenza. Nome criteri di accesso condiviso Selezionare il nome dei criteri di accesso condiviso che si vuole che il processo di Analisi di flusso usi per l'hub IoT. Per questa esercitazione è possibile selezionare il servizio. I criteri del servizio vengono creati per impostazione predefinita nei nuovi hub IoT e concede l'autorizzazione per inviare e ricevere endpoint sul lato cloud esposti dall'hub IoT. Per altre informazioni, vedere Controllo di accesso e autorizzazioni. Chiave criteri di accesso condiviso Questo campo viene compilato automaticamente, in base alla selezione per il nome dei criteri di accesso condiviso. Endpoint selezionare Messaggistica. Lasciare tutti gli altri campi per impostazione predefinita.
Seleziona Salva.
Aggiungere un output al processo di Analisi di flusso
Selezionare Output nella sezione Simulazione processi del menu di spostamento.
Selezionare Aggiungi output e quindi selezionare Power BI nell'elenco a discesa.
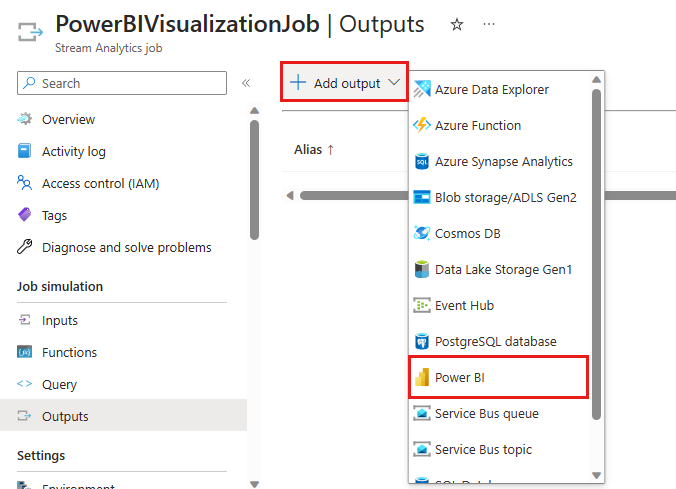
Dopo aver eseguito l'accesso a Power BI, immettere le informazioni seguenti per creare un output di Power BI:
Parametro Valore Alias di output Alias univoco per l'output. Ad esempio: PowerBIVisualizationOutput.Area di lavoro del gruppo selezionare l'area di lavoro del gruppo di destinazione. Modalità di autenticazione Il portale avvisa se non si dispone delle autorizzazioni corrette per l'uso delle identità gestite per l'autenticazione. In tal caso, selezionare Invece Token utente. Nome set di dati immettere un nome per il set di dati. Nome tabella Immettere un nome per la tabella. Selezionare Autorizza e accedere all'account Power BI.
Seleziona Salva.
Configurare la query del processo di Analisi di flusso
Selezionare Query nella sezione Simulazione processi del menu di spostamento.
Nell'editor di query sostituire
[YourOutputAlias]con l'alias di output del processo.Sostituire
[YourInputAlias]con l'alias di input del processo.Aggiungere la clausola seguente
WHEREcome ultima riga della query. Questa riga garantisce che solo i messaggi con una proprietà temperature vengano inoltrati a Power BI.WHERE temperature IS NOT NULLLa query dovrebbe essere simile allo screenshot seguente. Selezionare Salva query.
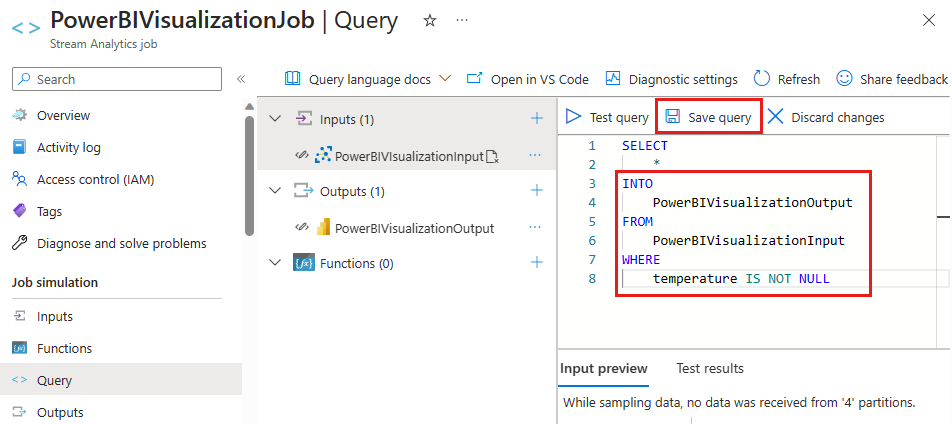
Eseguire il processo di Analisi di flusso
- Nel processo di Analisi di flusso selezionare Panoramica.
- Selezionare Avvia>ora.> Dopo aver avviato correttamente il processo, lo stato del processo passa da Interrotto a In esecuzione.
Creare e pubblicare un report di Power BI per visualizzare i dati
I passaggi seguenti illustrano come creare e pubblicare un report usando il servizio Power BI.
Assicurarsi che il dispositivo IoT sia in esecuzione e invii dati sulla temperatura all'hub IoT.
Accedere all'account Power BI.
Selezionare Aree di lavoro dal menu laterale, quindi selezionare l'area di lavoro del gruppo scelta nell'output del processo di Analisi di flusso.
Nella visualizzazione dell'area di lavoro dovrebbe essere visualizzato il set di dati specificato al momento della creazione dell'output per il processo di Analisi di flusso.
Passare il puntatore del mouse sul set di dati creato, selezionare Il menu Altre opzioni (i tre puntini a destra del nome del set di dati) e quindi selezionare Crea report.
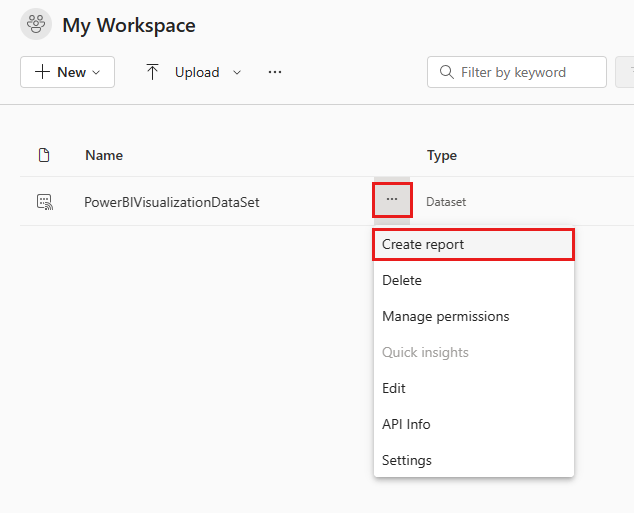
Creare un grafico a linee per visualizzare la temperatura in tempo reale nel tempo.
Nel riquadro Visualizzazioni della pagina di creazione del report selezionare l'icona del grafico a linee per aggiungere un grafico a linee. Utilizzare le guide posizionate sui lati e sugli angoli del grafico per regolarne le dimensioni e la posizione.
Nel riquadro Campi espandere la tabella specificata durante la creazione di output per il processo di analisi di flusso.
Trascinare EventEnqueuedUtcTime su Asse X nel riquadro Visualizzazioni.
Trascinare la temperatura nell'asse Y.
Viene creato un grafico a linee. L'asse x mostra data e ora per il fuso orario UTC. L'asse y mostra la temperatura dal sensore.
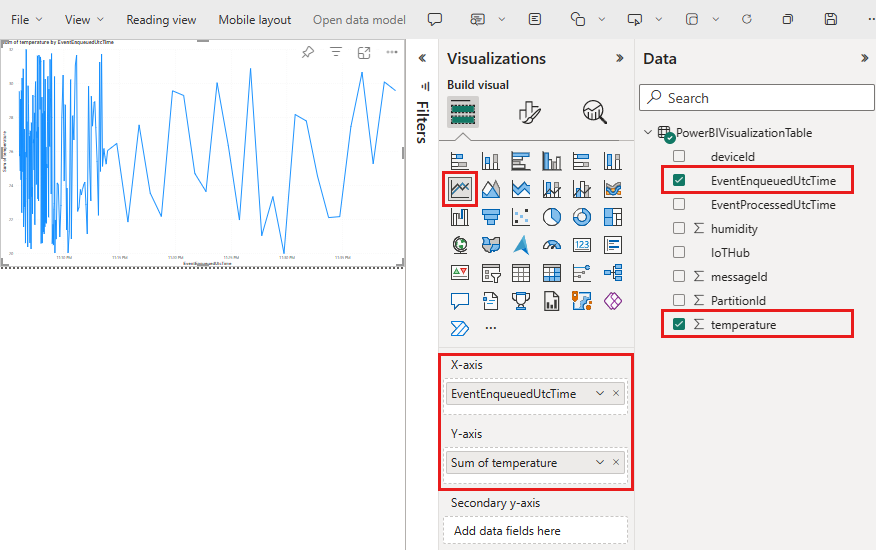
Nota
A seconda del dispositivo o del dispositivo simulato usato per inviare dati di telemetria, potrebbe essere presente un elenco leggermente diverso di campi.
Selezionare File>Salva per salvare il report. Quando richiesto, immettere un nome per il report.
Sempre nel riquadro del report selezionare Sito>Web o portale del report>Incorpora file.
Nota
Se si riceve una notifica per contattare l'amministratore per abilitare la creazione del codice di incorporamento, potrebbe essere necessario contattarli. Prima di poter completare questo passaggio, è necessario abilitare la creazione del codice di incorporamento.
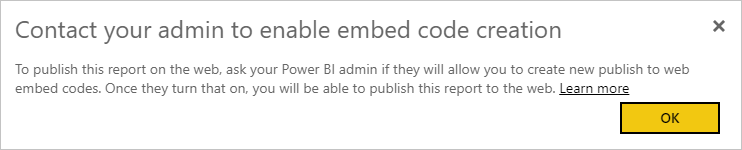
Viene fornito il collegamento al report che è possibile condividere con chiunque per l'accesso ai report e un frammento di codice che è possibile usare per integrare il report in un blog o in un sito Web. Copiare il collegamento nella finestra Secure embed code (Codice di incorporamento sicuro) e quindi chiudere la finestra.
Aprire un Web browser e incollare il collegamento nella barra degli indirizzi per visualizzare il report nel browser.
Microsoft offre anche le App per dispositivi mobili di Power BI per la visualizzazione e l'interazione con i dashboard di Power BI e i report sul tuo dispositivo mobile.
Pulire le risorse
In questa esercitazione sono stati creati un processo di Analisi di flusso e un set di dati in Power BI.
Se si prevede di completare altre esercitazioni, è possibile mantenere il gruppo di risorse e l'hub IoT, in modo da poterli riutilizzare in un secondo momento.
Pulire le risorse di Azure
Il processo di Analisi di flusso deve trovarsi nello stesso gruppo di risorse dell'hub IoT. Se non è più necessario l'hub IoT o le altre risorse create, è possibile eliminare l'intero gruppo di risorse nella portale di Azure. In alternativa, è possibile eliminare singole risorse.
- Nel portale di Azure passare al gruppo di risorse.
- Esaminare le risorse nel gruppo. Per eliminarli tutti, selezionare Elimina gruppo di risorse. Per eliminare una singola risorsa, fare clic con il pulsante destro del mouse sulla risorsa, scegliere Elimina dal menu di scelta rapida e seguire le istruzioni.
Per rimuovere il gruppo di risorse e tutte le relative risorse, è anche possibile usare il comando az group delete :
az group delete --name {your resource group}
Pulire le risorse di Power BI
È stato creato un set di dati, PowerBiVisualizationDataSet, in Power BI. È possibile eliminare il set di dati e il report associato creato dal servizio Power BI.
- Accedere all'account Power BI.
- Selezionare Aree di lavoro, quindi selezionare il nome dell'area di lavoro che contiene il set di dati.
- Passare il puntatore del mouse sul set di dati PowerBiVisualizationDataSet e selezionare i tre punti orizzontali visualizzati per aprire il menu Altre opzioni .
- Selezionare Elimina e seguire le istruzioni. Quando si rimuove il set di dati, viene rimosso anche il report.
Passaggi successivi
In questa esercitazione si è appreso come usare Power BI per visualizzare i dati dei sensori in tempo reale dall'hub IoT di Azure.
Per un altro modo per visualizzare i dati da hub IoT di Azure, vedere l'esercitazione seguente: