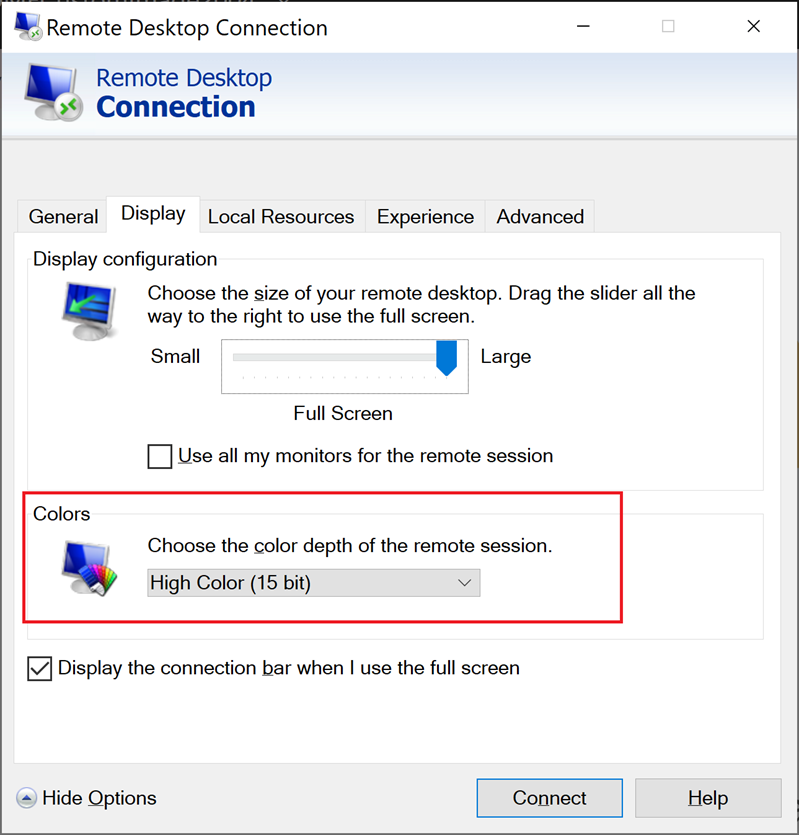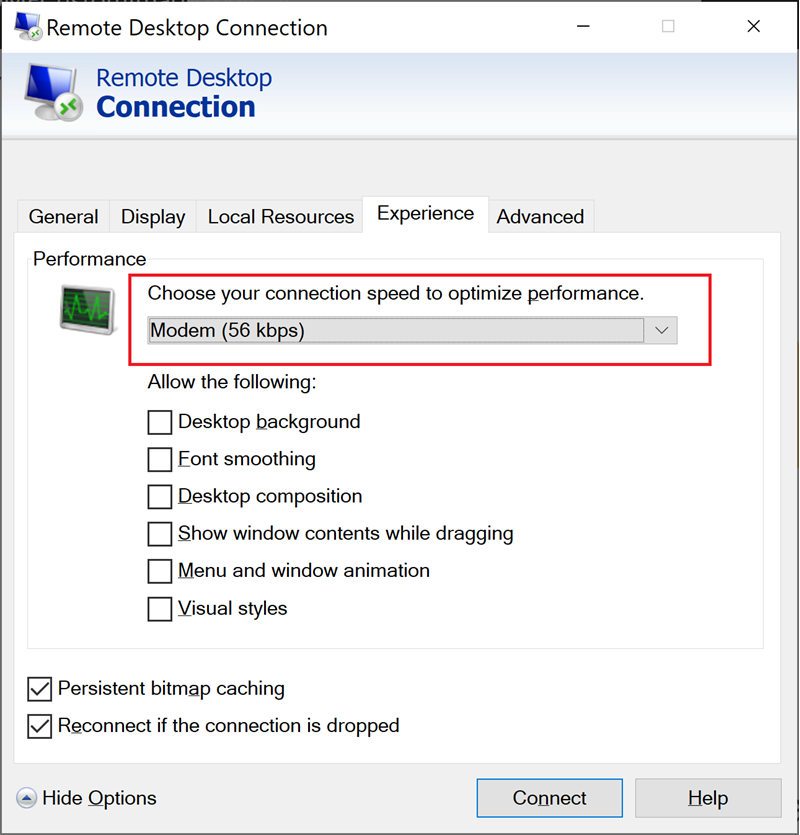Connettersi a una macchina virtuale con Remote Desktop Protocol in Windows
Importante
Azure Lab Services verrà ritirato il 28 giugno 2027. Per altre informazioni, vedere la guida al ritiro.
Questo articolo illustra come connettersi a una macchina virtuale del lab in Azure Lab Services da Windows usando Remote Desktop Protocol (RDP).
Connettersi a una macchina virtuale da Windows usando RDP
È possibile usare RDP per connettersi alle macchine virtuali del lab in Azure Lab Services. Se la macchina virtuale del lab è una macchina virtuale Linux, l'autore del lab deve abilitare RDP per il lab e installare pacchetti GUI per un desktop grafico Linux. Per le macchine virtuali del lab basate su Windows, non è necessaria alcuna configurazione aggiuntiva.
In genere, il software client Desktop remoto è già presente in Windows. Per connettersi alla macchina virtuale del lab, aprire il file di connessione RDP per avviare la sessione remota.
Per connettersi a una macchina virtuale del lab in Azure Lab Services:
Passare al sito Web di Azure Lab Services (https://labs.azure.com) e accedere con le credenziali.
Nel riquadro della macchina virtuale selezionare l'icona Connetti.
Per connettersi a una macchina virtuale del lab, è necessario che la macchina virtuale sia in esecuzione. Informazioni su come avviare una macchina virtuale.
Per connettersi a una macchina virtuale Linux, selezionare l'opzione Connetti tramite RDP.
Al termine del download del file di connessione RDP, aprire il file RDP per avviare il client RDP.
Facoltativamente, modificare le impostazioni di connessione RDP e quindi selezionare Connetti per avviare la sessione remota.
Ottimizzare le impostazioni client RDP
Il software client RDP ha varie impostazioni per ottimizzare l'esperienza di connessione. Le impostazioni predefinite ottimizzano l'esperienza in base alla connessione di rete. In genere, non è necessario modificare le impostazioni predefinite.
Altre informazioni sulle Impostazioni dell'esperienza del client RDP.
Se si usa una macchina virtuale del lab Linux con un desktop grafico e il client RDP, le impostazioni seguenti possono contribuire a ottimizzare le prestazioni:
Nella scheda Schermo impostare l'intensità di colore su 65.536 colori (15 bit).
Nella scheda Esperienza impostare la velocità di connessione su Modem (56 kbps).