Configurare le aree per i lab
Questo articolo illustra come configurare le posizioni in cui è possibile creare lab abilitando o disabilitando le aree associate al piano lab. L'abilitazione di un'area geografica consente agli autori di laboratori di creare i lab all'interno di tale area. Non è possibile creare lab in aree disabilitate.
Quando si crea un piano lab, è necessario impostare un'area geografica iniziale per i lab, ma è possibile abilitare o disabilitare più aree per il lab in qualsiasi momento. Se si crea un piano lab usando il portale di Azure, abilitare le aree include inizialmente la stessa area della posizione del piano del lab. Se si crea un piano lab usando l'API o gli SDK, è necessario impostare la proprietà AllowedRegion quando si crea il piano lab.
Potrebbe essere necessario modificare l'area per i lab in queste circostanze:
- Conformità alle normative. Scegliere dove risiedono i dati, ad esempio le organizzazioni che scelgono aree specifiche per garantire che siano conformi alle normative locali.
- Disponibilità del servizio. Offrire l'esperienza lab ottimale per gli studenti assicurandosi che il servizio Azure Lab sia disponibile nell'area più vicina. Per altre informazioni sulla disponibilità del servizio, vedere Prodotti disponibili in base all'area.
- Nuova area. È possibile acquisire la quota in un'area diversa da quella già abilitata.
Nota
Il limite predefinito per il numero totale di aree che è possibile usare per la creazione di lab varia in base al tipo di categoria dell'offerta. Se è stato raggiunto il limite di aree di Azure per la sottoscrizione, è possibile creare lab solo in aree già in uso. Altre informazioni sulle restrizioni dell'area in Azure Lab Services.
Prerequisiti
- Per eseguire questi passaggi, è necessario disporre di un piano lab esistente.
Abilitare le aree
Per abilitare una o più aree dopo la creazione del lab, seguire questa procedura:
- Nella portale di Azure passare al piano lab.
- Nella pagina Panoramica del piano lab selezionare Impostazioni lab dal menu a sinistra o selezionare Modifica impostazioni. Entrambi passano alla pagina Impostazioni lab.
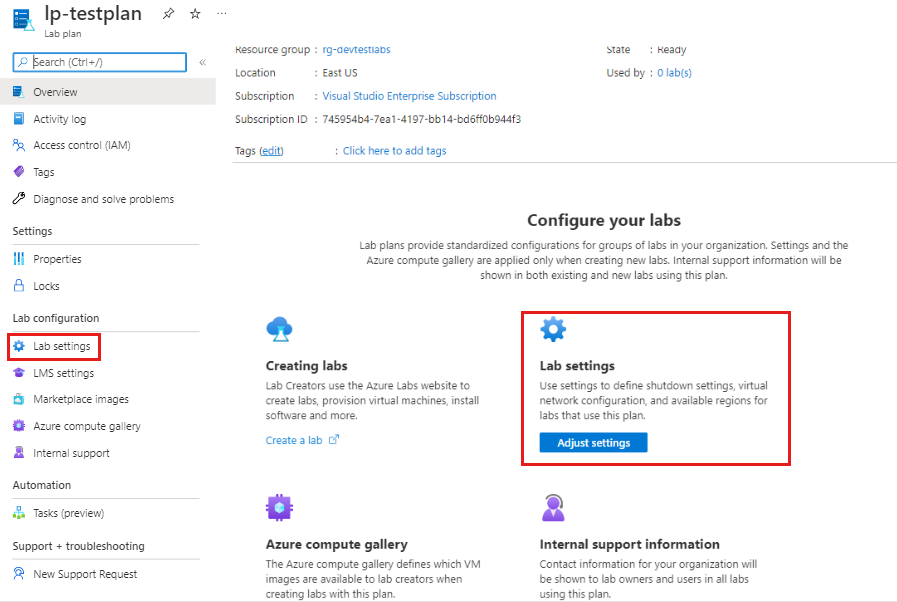
- Nella pagina Impostazioni lab, in Selezione localitàselezionare Seleziona aree.
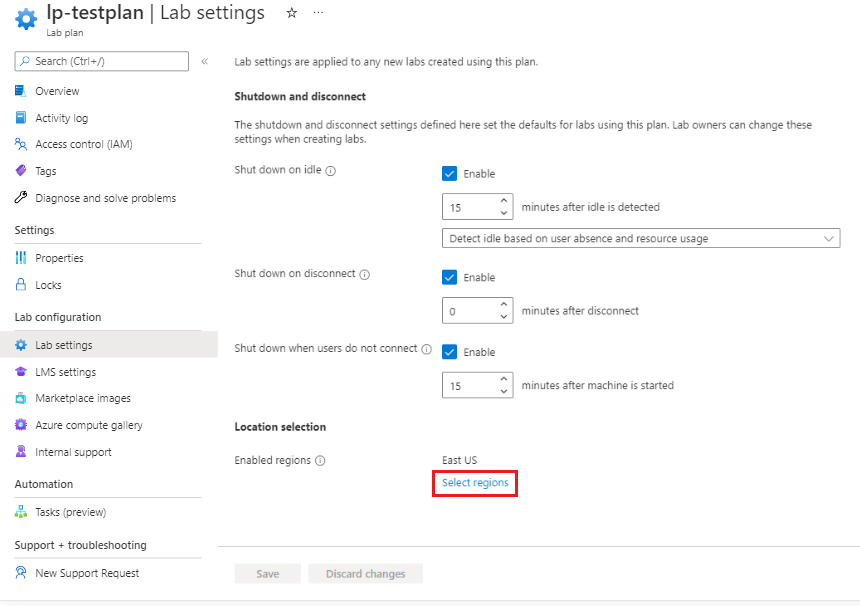
- Nella pagina Aree abilitate selezionare le aree da aggiungere, selezionare Abilita.
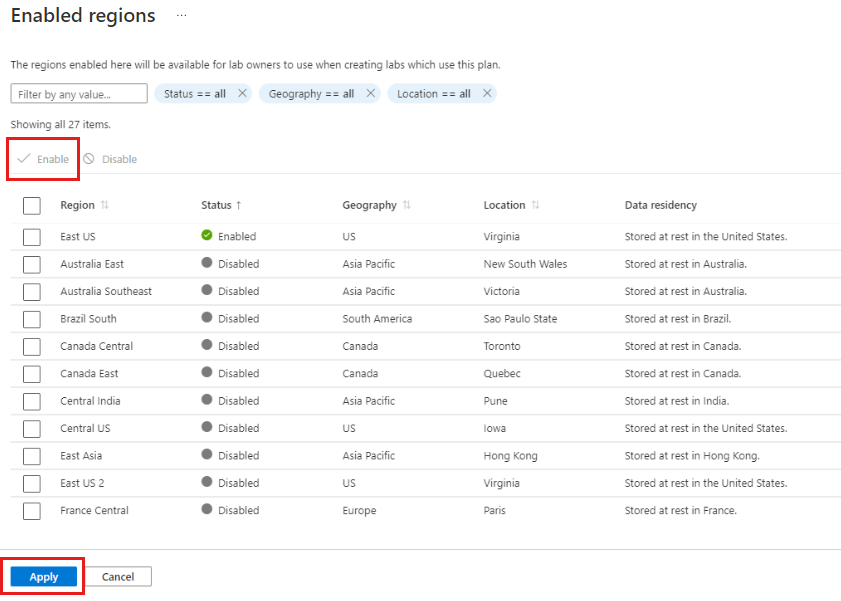
- Le aree abilitate vengono visualizzate nella parte superiore dell'elenco. Verificare che vengano visualizzate le aree desiderate e quindi selezionare Applica per confermare la selezione.
Nota
Esistono due passaggi per salvare le aree abilitate:
- Nella parte superiore dell'elenco delle aree selezionare Abilita
- Nella parte inferiore della pagina selezionare Applica
- Nella pagina Impostazioni lab verificare che le aree abilitate siano elencate e quindi selezionare Salva.
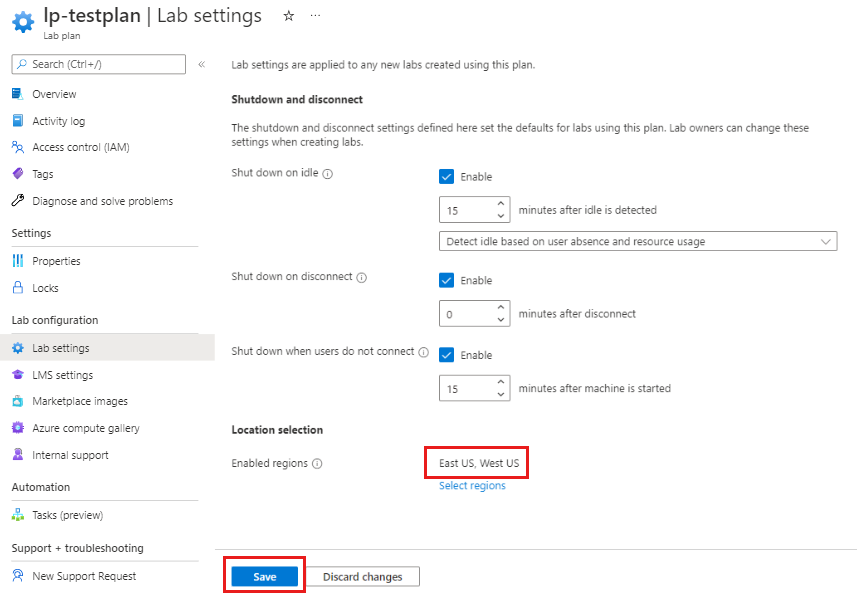
Nota
È necessario selezionare Salva per salvare la configurazione del piano lab.
Disabilitare le aree
Per disabilitare una o più aree dopo la creazione del lab, seguire questa procedura:
- Nella portale di Azure passare al piano lab.
- Nella pagina Panoramica del piano lab selezionare Impostazioni lab dal menu a sinistra o selezionare Modifica impostazioni. Entrambi passano alla pagina Impostazioni lab.
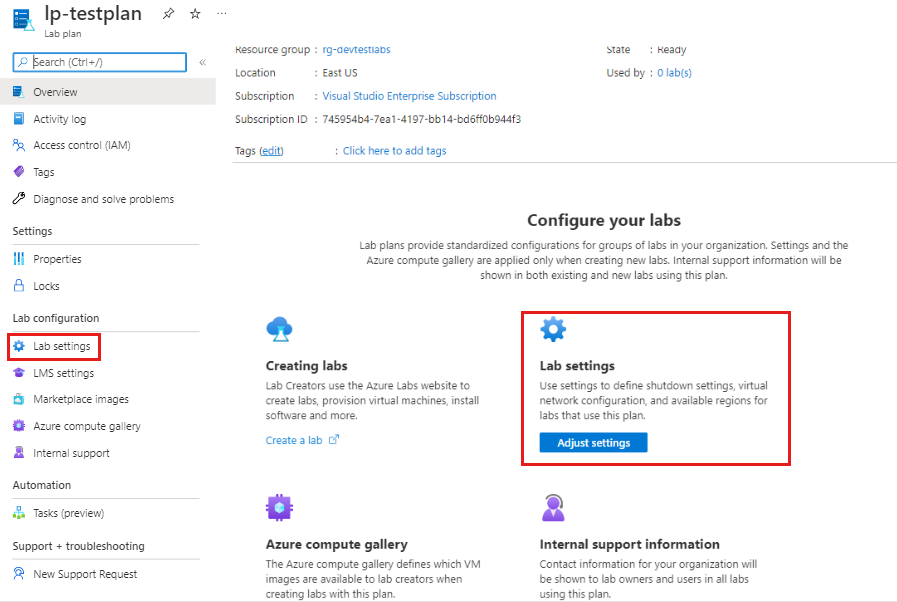
- Nella pagina Impostazioni lab, in Selezione localitàselezionare Seleziona aree.
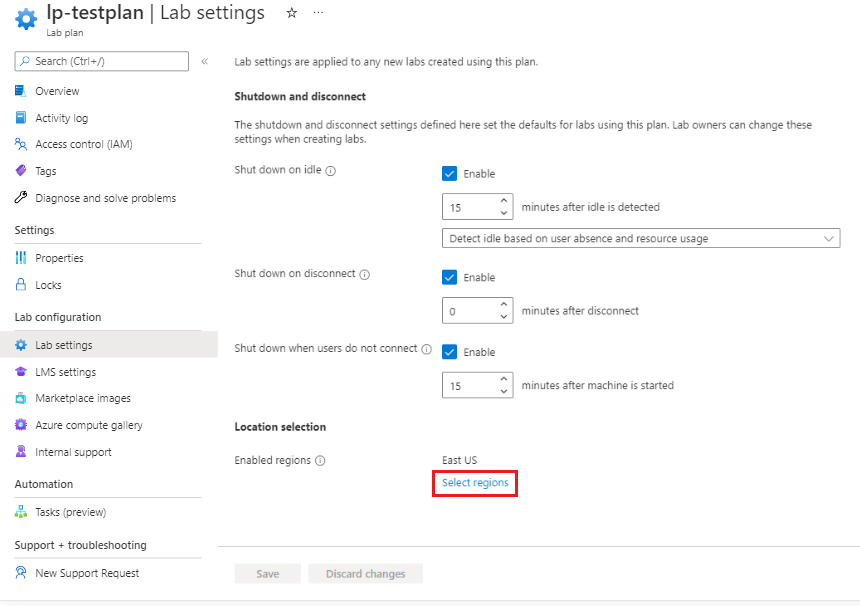
- Nella pagina Aree abilitate deselezionare la casella di controllo delle aree da disabilitare, selezionare Disabilita.
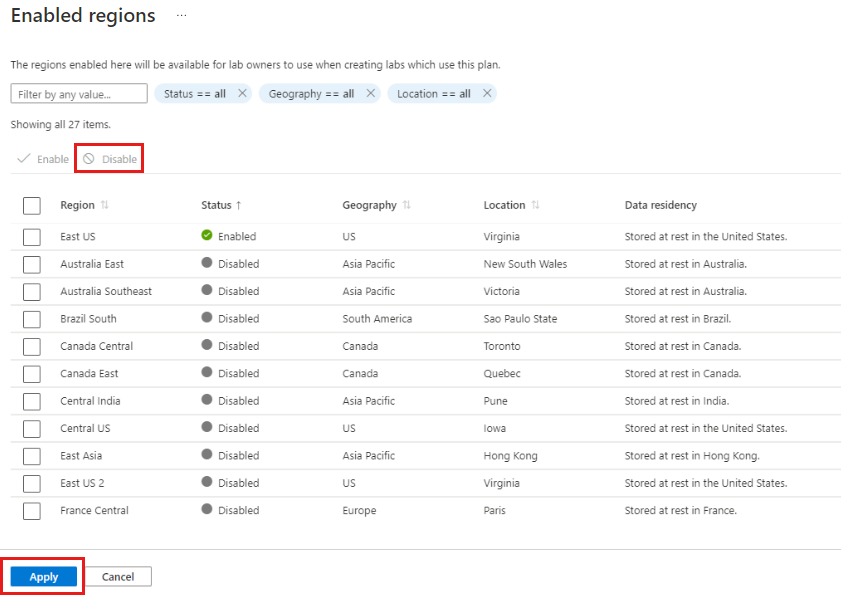
- Le aree abilitate vengono visualizzate nella parte superiore dell'elenco. Verificare che vengano visualizzate le aree desiderate e quindi selezionare Applica per confermare la selezione.
Nota
Esistono due passaggi per salvare le aree disabilitate:
- Nella parte superiore dell'elenco delle aree selezionare Disabilita
- Nella parte inferiore della pagina selezionare Applica
- Nella pagina Impostazioni lab verificare che le aree abilitate siano elencate e quindi selezionare Salva.
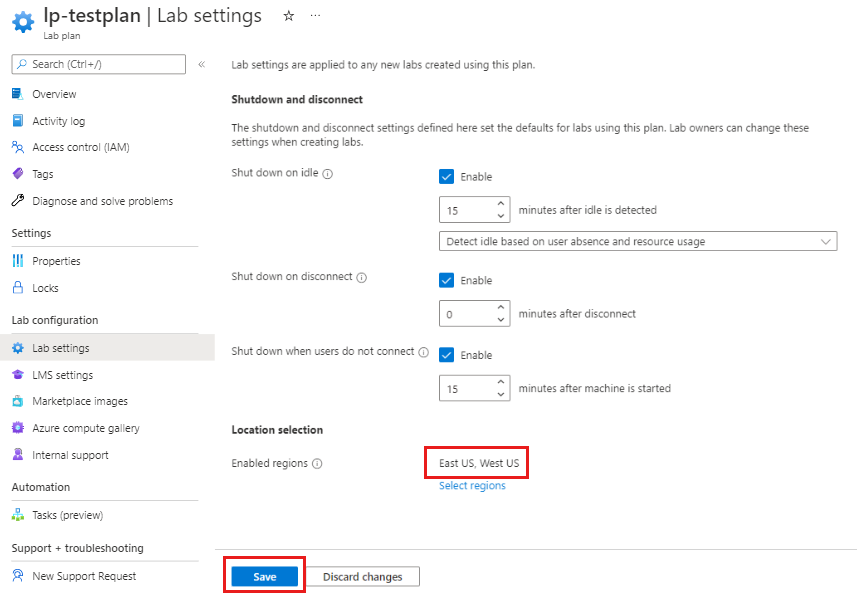
Nota
È necessario selezionare Salva per salvare la configurazione del piano lab.
Passaggi successivi
Informazioni su come scegliere le aree appropriate per il piano lab nelle aree geografiche di Azure.
Controllare i prodotti disponibili in base all'area Per la disponibilità di Azure Lab Services nelle vicinanze.
Altre informazioni sulle restrizioni dell'area in Azure Lab Services.
Commenti e suggerimenti
Presto disponibile: Nel corso del 2024 verranno gradualmente disattivati i problemi di GitHub come meccanismo di feedback per il contenuto e ciò verrà sostituito con un nuovo sistema di feedback. Per altre informazioni, vedere https://aka.ms/ContentUserFeedback.
Invia e visualizza il feedback per