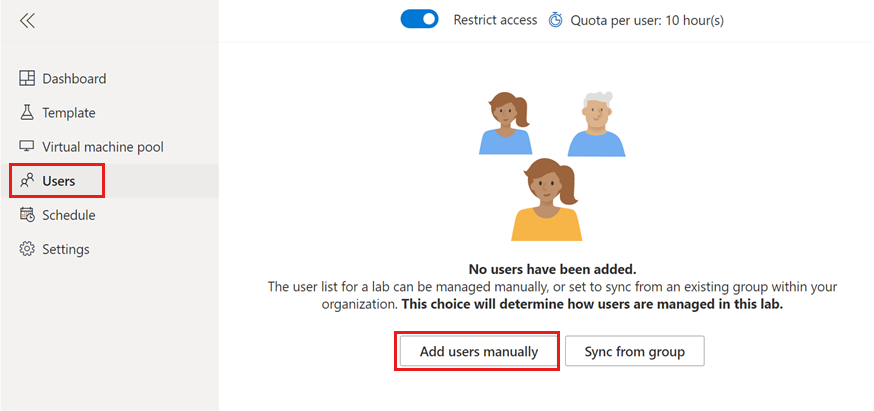Nota
L'accesso a questa pagina richiede l'autorizzazione. È possibile provare ad accedere o modificare le directory.
L'accesso a questa pagina richiede l'autorizzazione. È possibile provare a modificare le directory.
Importante
Azure Lab Services verrà ritirato il 28 giugno 2027. Per altre informazioni vedere la Guida al ritiro.
In questa esercitazione viene creato un lab per la formazione in classe con Azure Lab Services. Azure Lab Services consente di creare lab con l'infrastruttura gestita da Azure. Informazioni su come configurare un modello di lab personalizzato e invitare gli studenti a registrarsi per la macchina virtuale lab.
È necessario il ruolo Controllo degli accessi in base al ruolo di creatore di lab di Azure per la creazione di lab per un piano lab. A seconda dell'organizzazione, le responsabilità per la creazione di lab e piani lab possono essere assegnate a persone o team diversi. Altre informazioni sul mapping delle autorizzazioni nell'organizzazione.
Dopo aver completato questa esercitazione, gli utenti del lab possono registrarsi per il lab tramite posta elettronica e connettersi alla macchina virtuale lab con desktop remoto (RDP).
In questa esercitazione apprenderai a:
- Creare un lab
- Personalizzare il modello di lab
- Pubblicare il lab per creare macchine virtuali lab
- Aggiungere una pianificazione lab ricorrente
- Invitare gli utenti al lab tramite posta elettronica
Prerequisiti
- Un account Azure con l'autorizzazione per la gestione del lab, ad esempio il ruolo Controllo degli accessi in base al ruolo di Creatore di lab, Proprietario, Collaboratore o Collaboratore Lab Services di Azure. Altre informazioni su Ruoli predefiniti di Azure Lab Services e ambiti di assegnazione.
- Un piano lab di Azure. Se non si ha ancora un piano lab, seguire i passaggi descritti in Avvio rapido: Configurare le risorse per creare lab.
Creare un lab
Usare il sito Web di Azure Lab Services per creare un lab personalizzabile (modello di lab) nel piano lab. In Azure Lab Services un lab contiene la configurazione e le impostazioni per la creazione di macchine virtuali lab. Tutte le macchine virtuali lab in un lab sono uguali. Nella sezione successiva viene personalizzato il modello di lab per la formazione in classe.
Seguire questi passaggi per aggiungere un lab a un piano lab.
Accedere al sito Web di Azure Lab Services usando le credenziali per la sottoscrizione di Azure.
Selezionare Crea lab.
Nella pagina Nuovo lab immettere le informazioni seguenti e quindi selezionare Avanti:
Campo Descrizione Nome Immettere Programmazione-101. Immagine di macchina virtuale Selezionare Windows 11 Pro. Virtual machine size (Dimensioni della macchina virtuale) Selezionare Piccolo. Location Lasciare il valore predefinito. A seconda dell'area del piano lab e del limite di core della sottoscrizione, è possibile che alcune dimensioni delle macchine virtuali non siano disponibili. Altre informazioni sulle dimensioni delle macchine virtuali e su come richiedere maggiore capacità sono disponibili nella guida dell'amministratore.
Nella pagina Credenziali della macchina virtuale specificare il Nome utente e la Password predefiniti e quindi selezionare Avanti.
Per impostazione predefinita tutte le macchine virtuali lab usano le stesse credenziali.
Importante
Prendere nota del nome utente e della password perché non verranno più visualizzati.
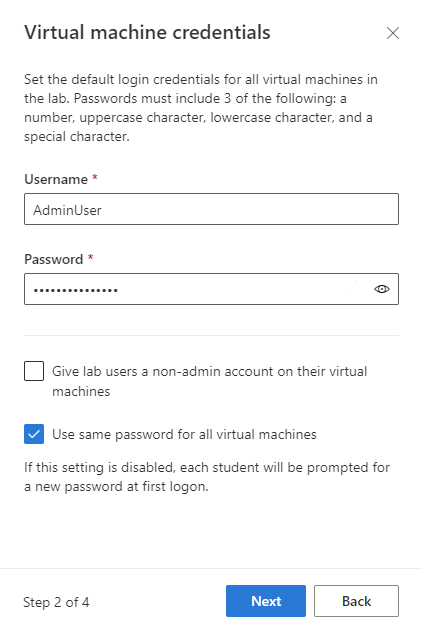
Nella pagina Criteri del lab accettare i valori predefiniti e selezionare Avanti.
Nella pagina Impostazioni macchina virtuale modello selezionare Crea una macchina virtuale modello.
Una macchina virtuale modello consente di apportare modifiche alla configurazione o installare software nell'immagine della macchina virtuale di base.
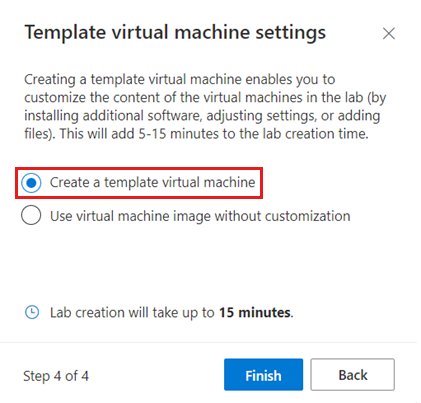
Selezionare Fine per avviare la creazione del lab. L'operazione potrebbe richiedere diversi minuti.
Completata la creazione del lab, è possibile visualizzare i dettagli del lab nella pagina Modello.
Aggiungere una pianificazione lab
Oltre a far avviare manualmente la macchina virtuale lab a ogni utente del lab, è possibile, in alternativa, creare una pianificazione lab per avviare e arrestare automaticamente le macchine virtuali lab in base al calendario di formazione. Azure Lab Services supporta eventi singoli o pianificazioni ricorrenti.
È anche possibile usare una quota per gestire il numero di ore in cui gli utenti del lab possono eseguire la macchina virtuale lab.
Seguire questi passaggi per aggiungere una pianificazione ricorrente al lab:
Nella pagina Pianificazione per il lab selezionare Aggiungi evento pianificato sulla barra degli strumenti.
Nella pagina Aggiungi evento pianificato immettere le informazioni seguenti:
Campo valore Tipo di evento Standard Data di inizio Immettere una data di inizio per la formazione in classe. Ora di inizio Immettere un'ora di inizio per la formazione in classe. Tempo di arresto Immettere un'ora di fine per la formazione in classe. Fuso orario Seleziona il tuo fuso orario. Ripeti Mantenere il valore predefinito, che prevede una ricorrenza settimanale per quattro mesi. Note Facoltativamente, immettere una descrizione per la pianificazione. Selezionare Salva per confermare la pianificazione lab.
In visualizzazione Calendario confermare la presenza dell'evento pianificato.
Personalizzare il modello di lab
Il modello di lab serve da base per le macchine virtuali lab. Per assicurarsi che gli utenti del lab abbiano la configurazione e i componenti software corretti, è possibile personalizzare il modello di lab.
Per personalizzare il modello di lab avviare la macchina virtuale modello. Connettersi e configurare il modello di lab per la formazione in classe.
Usare la procedura seguente per aggiornare una macchina virtuale modello.
Nel pagina Modello per il lab selezionare Avvia modello nella barra degli strumenti.
L'avvio della macchina virtuale potrebbe richiedere alcuni minuti.
Dopo l'avvio della macchina virtuale modello, selezionare Connetti al modelloe aprire il file di connessione al Desktop remoto scaricato.
Accedere alla macchina virtuale modello con le credenziali specificate per il lab.
Installare il software necessario per la formazione in classe. Ad esempio, è possibile installare Visual Studio Code per un corso di programmazione generale.
Chiudere la sessione di Desktop remoto per disconnettersi dalla macchina virtuale modello.
Nella paginaModello selezionare Arresta modello.
È stato personalizzato il modello di lab per il corso. Dopo la pubblicazione ogni macchina virtuale nel lab avrà la stessa configurazione della macchina virtuale modello.
Pubblicare il lab
Tutte le macchine virtuali nel lab condividono la stessa configurazione del modello di lab. Prima che Azure Lab Services crei macchine virtuali lab per il lab, è necessario pubblicare il lab. È possibile specificare il numero massimo di macchine virtuali lab create da Azure Lab Services. È anche possibile modificare il numero di macchine virtuali lab in una fase successiva.
Per pubblicare il lab e creare le macchine virtuali lab:
Sulla barra degli strumenti della pagina Modello selezionare Pubblica.
Avviso
La pubblicazione è un'azione irreversibile e non può essere annullata.
Nella pagina Pubblica modello immettere 3 per il numero di macchine virtuali e quindi selezionare Pubblica.
Il completamento del processo può richiedere fino a 20 minuti. È possibile tenere traccia dello stato di pubblicazione nella pagina Modello.
Nella pagina Pool di macchine virtuali verificare che vengono create le macchine virtuali lab.
Al momento le macchine virtuali lab sono arrestate e non assegnate, il che significa che non sono assegnate a utenti del lab specifici.
Attenzione
Quando si ripubblica un lab, Azure Lab Services ricrea tutte le macchine virtuali lab esistenti e rimuove tutti i dati dalle macchine virtuali.
Invitare utenti
Per impostazione predefinita Azure Lab Services limita l'accesso a un lab. Solo gli utenti in elenco possono registrarsi per un lab e usare una macchina virtuale lab. Facoltativamente, è possibile disattivare l'accesso limitato.
Per consentire agli utenti di accedere a un lab seguire i passaggi seguenti:
- Aggiungere utenti al lab.
- Invitare gli utenti al lab fornendo loro un collegamento di registrazione.
Aggiungere utenti al lab
Azure Lab Services supporta diversi modi per aggiungere utenti a un lab:
- Immettere manualmente gli indirizzi di posta elettronica
- Caricare un file CSV con informazioni sugli studenti
- Sincronizzare il lab con un gruppo Microsoft Entra
In questa esercitazione aggiungere manualmente utenti fornendo indirizzi di posta elettronica. Per aggiungere utenti seguire questi passaggi:
Selezionare la pagina Utenti per il lab e selezionare Aggiungi utenti manualmente.
Nella pagina Aggiungi utenti immettere gli indirizzi di posta elettronica degli utenti in righe separate o in una singola riga, separati da punti e virgola.
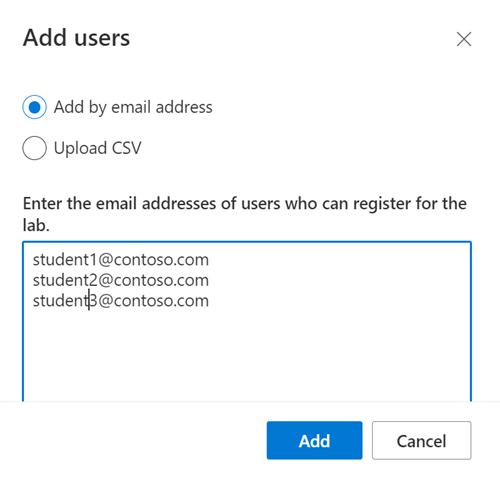
Selezionare Aggiungi per aggiungere utenti e concedere loro l'accesso al lab.
Sono stati aggiunti utenti al lab. Nella paginaUtenti è possibile vedere che lo stato è Non registrato. È ora possibile invitare questi utenti al lab inviando loro un collegamento di registrazione.
Inviare inviti tramite posta elettronica
Dopo averli aggiunti al lab, gli utenti possono registrarsi per il lab usando un collegamento di registrazione per il lab. È possibile fornire manualmente il collegamento agli utenti oppure lasciare che sia Azure Lab Services ad inviare inviti tramite posta elettronica.
Nella pagina Utenti per il lab selezionare Invita tutti sulla barra degli strumenti.
Nella pagina Send invitation by email (Invia invito per posta elettronica) immettere un messaggio facoltativo e quindi selezionare Send (Invia).
Il messaggio di posta elettronica include automaticamente il collegamento per la registrazione. Per ricevere questo collegamento di registrazione, selezionare ... (puntini di sospensione)> e quindi Collegamento di registrazione sulla barra degli strumenti.
È possibile tenere traccia dello stato dell'invito nell'elenco Utenti.
Lo stato dovrebbe cambiare in Sending (Invio in corso) e quindi in Sent on <date> (Inviato in data).
Dopo la registrazione per il lab, i nomi degli utenti vengono visualizzati nella pagina Utenti.
Risoluzione dei problemi
La creazione del lab ha esito negativo con You are not authorized to access this resource
Quando si crea un nuovo piano lab, possono volerci alcuni minuti prima che le autorizzazioni vengano propagate al livello del lab. È possibile assegnare il ruolo di Creatore di lab a livello del gruppo di risorse per evitare questo comportamento:
- Nel Portale di Azure passare al gruppo di risorse che contiene il piano lab.
- Selezionare Controllo di accesso (IAM) nel riquadro di spostamento a sinistra.
- Seleziona Aggiungi>Aggiungi assegnazione ruolo.
- Assegnare il ruolo di Creatore di lab all'account utente.
La creazione del lab ha esito negativo con Subscription has labs in 2 regions, and the regional limit for this subscription is 2
Il limite predefinito del numero totale di aree che è possibile usare per la creazione di lab varia in base al tipo di categoria dell'offerta. Se si raggiunge il limite di aree di Azure previste dalla sottoscrizione, è possibile creare lab solo nelle aree già in uso.
Altre informazioni su come risolvere le restrizioni di area.
Passaggio successivo
È stato creato un lab personalizzato per la formazione in classe, è stata creata una pianificazione lab ricorrente e gli utenti sono stati invitati a registrarsi per il lab. Successivamente, gli utenti del lab possono connettersi alla macchina virtuale lab tramite Desktop remoto.