Distribuire un'applicazione dual stack IPv6 usando Load Balancer interno Standard in Azure con PowerShell
Questo articolo illustra come distribuire un'applicazione dual stack (IPv4 + IPv6) in Azure che include una rete virtuale e una subnet dual stack, un servizio di bilanciamento del carico interno Standard con configurazioni front-end (IPv4 + IPv6), macchine virtuali con schede di interfaccia di rete con doppia configurazione IP, gruppo di sicurezza di rete e indirizzi IP pubblici.
La procedura per creare un servizio di bilanciamento del carico interno con supporto per IPv6 è quasi identica al processo di creazione di un servizio di bilanciamento del carico IPv6 con connessione Internet descritto qui. Le uniche differenze per la creazione di un servizio di bilanciamento del carico interno sono nella configurazione front-end, come illustrato nell'esempio di PowerShell seguente:
$frontendIPv6 = New-AzLoadBalancerFrontendIpConfig `
-Name "dsLbFrontEnd_v6" `
-PrivateIpAddress "fd00:db8:deca:deed::100" `
-PrivateIpAddressVersion "IPv6" `
-Subnet $DsSubnet
Le modifiche che apportano la configurazione front-end del servizio di bilanciamento del carico interno sono le seguenti:
- Viene
PrivateIpAddressVersionspecificato come "IPv6" - L'argomento
-PublicIpAddressè stato omesso o sostituito con-PrivateIpAddress. Si noti che l'indirizzo privato deve trovarsi nell'intervallo di spazio IP subnet in cui verrà distribuito il servizio di bilanciamento del carico interno. Se viene omesso un indirizzo IPv6 statico-PrivateIpAddress, verrà selezionato l'indirizzo IPv6 successivo dalla subnet in cui viene distribuito il servizio di bilanciamento del carico interno. - La subnet dual stack in cui verrà distribuito il servizio di bilanciamento del carico interno viene specificata con un
-Subnetargomento o-SubnetId.
Azure Cloud Shell
Azure Cloud Shell è un ambiente di shell interattivo ospitato in Azure e usato tramite il browser. È possibile usare Bash o PowerShell con Cloud Shell per usare i servizi di Azure. È possibile usare i comandi preinstallati di Cloud Shell per eseguire il codice in questo articolo, senza dover installare alcun elemento nell'ambiente locale.
Per avviare Azure Cloud Shell:
| Opzione | Esempio/Collegamento |
|---|---|
| Selezionare Prova nell'angolo superiore destro di un codice o di un blocco di comandi. Selezionando Prova non viene copiato automaticamente il codice o il comando in Cloud Shell. |  |
| Passare a https://shell.azure.com o selezionare il pulsante Avvia Cloud Shell per aprire Cloud Shell nel browser. |  |
| Selezionare il pulsante Cloud Shell nella barra dei menu nell'angolo in alto a destra del portale di Azure. |  |
Per usare Azure Cloud Shell:
Avviare Cloud Shell.
Selezionare il pulsante Copia in un blocco di codice (o blocco di comandi) per copiare il codice o il comando.
Incollare il codice o il comando nella sessione di Cloud Shell selezionando CTRL+MAIUSC+V in Windows e Linux oppure selezionando CMD+MAIUSC+V in macOS.
Selezionare INVIO per eseguire il codice o il comando.
Se si sceglie di installare e usare PowerShell in locale, per questo articolo è necessario il modulo Azure PowerShell 6.9.0 o versione successiva. Eseguire Get-Module -ListAvailable Az per trovare la versione installata. Se è necessario eseguire l'aggiornamento, vedere Installare e configurare Azure PowerShell. Se si esegue PowerShell in locale, è anche necessario eseguire Connect-AzAccount per creare una connessione con Azure.
Creare un gruppo di risorse
Prima di poter creare la rete virtuale dual stack, è necessario creare un gruppo di risorse con New-AzResourceGroup. L'esempio seguente crea un gruppo di risorse denominato dsStd_ILB_RG nella località Stati Uniti orientali:
$rg = New-AzResourceGroup `
-ResourceGroupName "dsStd_ILB_RG" `
-Location "east us"
Creare indirizzi IP pubblici IPv4 e IPv6
Per accedere alle macchine virtuali da Internet, sono necessari indirizzi IP pubblici IPv4 e IPv6 per le macchine virtuali. Creare un indirizzo IP pubblico con New-AzPublicIpAddress. L'esempio seguente crea l'indirizzo IP pubblico IPv4 e IPv6 denominato RdpPublicIP_1 e RdpPublicIP_2 nel gruppo di risorse dsStd_ILB_RG:
$RdpPublicIP_1 = New-AzPublicIpAddress `
-Name "RdpPublicIP_1" `
-ResourceGroupName $rg.ResourceGroupName `
-Location $rg.Location `
-AllocationMethod Static `
-IpAddressVersion IPv4 `
-sku Standard
$RdpPublicIP_2 = New-AzPublicIpAddress `
-Name "RdpPublicIP_2" `
-ResourceGroupName $rg.ResourceGroupName `
-Location $rg.Location `
-AllocationMethod Static `
-IpAddressVersion IPv6 `
-sku Standard
Creare la rete virtuale e la subnet
Creare una rete virtuale usando New-AzVirtualNetwork con doppia configurazione di una subnet usando New-AzVirtualNetworkSubnetConfig. L'esempio seguente crea una rete virtuale denominata dsVnet con dsSubnet.
# Create dual stack subnet config
$DsSubnet = New-AzVirtualNetworkSubnetConfig `
-Name "dsSubnet" `
-AddressPrefix "10.0.0.0/24","fd00:db8:deca:deed::/64"
# Create the virtual network
$vnet = New-AzVirtualNetwork `
-ResourceGroupName $rg.ResourceGroupName `
-Location $rg.Location `
-Name "dsVnet" `
-AddressPrefix "10.0.0.0/16","fd00:db8:deca::/48" `
-Subnet $DsSubnet
#Refresh the fully populated subnet for use in load balancer frontend configuration
$DsSubnet = get-AzVirtualNetworkSubnetconfig -name dsSubnet -VirtualNetwork $vnet
Creare un'istanza di Load Balancer Standard
In questa sezione viene configurato l'indirizzo IP front-end doppio (IPv4 e IPv6) e il pool di indirizzi back-end per il servizio di bilanciamento del carico e quindi si crea un Load Balancer Standard.
Creare l'indirizzo IP front-end
Creare un indirizzo IP front-end con New-AzLoadBalancerFrontendIpConfig. L'esempio seguente crea configurazioni IP front-end IPv4 e IPv6 denominate dsLbFrontEnd_v4 e dsLbFrontEnd_v6:
$frontendIPv4 = New-AzLoadBalancerFrontendIpConfig `
-Name "dsLbFrontEnd_v4" `
-PrivateIpAddress "10.0.0.100" `
-PrivateIpAddressVersion "IPv4" `
-Subnet $DsSubnet
$frontendIPv6 = New-AzLoadBalancerFrontendIpConfig `
-Name "dsLbFrontEnd_v6" `
-PrivateIpAddress "fd00:db8:deca:deed::100" `
-PrivateIpAddressVersion "IPv6" `
-Subnet $DsSubnet
Configurare il pool di indirizzi back-end
Creare un pool di indirizzi back-end con New-AzLoadBalancerBackendAddressPoolConfig. Le VM si collegano a questo pool back-end nei passaggi rimanenti. L'esempio seguente crea pool di indirizzi back-end denominati dsLbBackEndPool_v4 e dsLbBackEndPool_v6 per includere macchine virtuali con configurazioni di interfaccia di rete IPV4 e IPv6:
$backendPoolv4 = New-AzLoadBalancerBackendAddressPoolConfig -Name "dsLbBackEndPool_v4"
$backendPoolv6 = New-AzLoadBalancerBackendAddressPoolConfig -Name "dsLbBackEndPool_v6"
Creare una regola di bilanciamento del carico
Una regola di bilanciamento del carico consente di definire come il traffico verrà distribuito alle VM. Definire la configurazione IP front-end per il traffico in ingresso e il pool IP back-end per la ricezione del traffico, insieme alle porte di origine e di destinazione necessarie. Per assicurarsi che solo le macchine virtuali integre ricevano traffico, è possibile definire facoltativamente un probe di integrità. Load Balancer Basic usa un probe IPv4 per valutare l'integrità per gli endpoint IPv4 e IPv6 nelle macchine virtuali. Load Balancer Standard include il supporto per probe di integrità IPv6 espliciti.
Creare una regola di bilanciamento del carico con Add-AzLoadBalancerRuleConfig. L'esempio seguente crea regole di bilanciamento del carico denominate dsLBrule_v4 e dsLBrule_v6 e bilancia il traffico sulla porta TCP 80 alle configurazioni IP front-end IPv4 e IPv6:
$lbrule_v4 = New-AzLoadBalancerRuleConfig `
-Name "dsLBrule_v4" `
-FrontendIpConfiguration $frontendIPv4 `
-BackendAddressPool $backendPoolv4 `
-Protocol Tcp `
-FrontendPort 80 `
-BackendPort 80
$lbrule_v6 = New-AzLoadBalancerRuleConfig `
-Name "dsLBrule_v6" `
-FrontendIpConfiguration $frontendIPv6 `
-BackendAddressPool $backendPoolv6 `
-Protocol Tcp `
-FrontendPort 80 `
-BackendPort 80
Creare un servizio di bilanciamento del carico
Creare un Load Balancer Standard con New-AzLoadBalancer. L'esempio seguente crea un Load Balancer Standard pubblico denominato myInternalLoadBalancer usando le configurazioni IP front-end IPv4 e IPv6, i pool back-end e le regole di bilanciamento del carico create nei passaggi precedenti:
$lb = New-AzLoadBalancer `
-ResourceGroupName $rg.ResourceGroupName `
-Location $rg.Location `
-Name "MyInternalLoadBalancer" `
-Sku "Standard" `
-FrontendIpConfiguration $frontendIPv4,$frontendIPv6 `
-BackendAddressPool $backendPoolv4,$backendPoolv6 `
-LoadBalancingRule $lbrule_v4,$lbrule_v6
Creare risorse di rete
Prima di distribuire alcune macchine virtuali e testare il servizio di bilanciamento, è necessario creare risorse di rete di supporto: set di disponibilità, gruppo di sicurezza di rete e schede di interfaccia di rete virtuali.
Creare un set di disponibilità
Per migliorare la disponibilità elevata dell'applicazione, inserire le macchine virtuali in un set di disponibilità.
Creare un set di disponibilità con New-AzAvailabilitySet. L'esempio seguente crea un set di disponibilità denominato dsAVset:
$avset = New-AzAvailabilitySet `
-ResourceGroupName $rg.ResourceGroupName `
-Location $rg.Location `
-Name "dsAVset" `
-PlatformFaultDomainCount 2 `
-PlatformUpdateDomainCount 2 `
-Sku aligned
Creare un gruppo di sicurezza di rete
Creare un gruppo di sicurezza di rete per le regole che regolano le comunicazioni in ingresso e in uscita nella rete virtuale.
Creare una regola del gruppo di sicurezza di rete per la porta 3389
Per consentire le connessioni RDP tramite la porta 3389, creare una regola del gruppo di sicurezza di rete con New-AzNetworkSecurityRuleConfig.
$rule1 = New-AzNetworkSecurityRuleConfig `
-Name 'myNetworkSecurityGroupRuleRDP' `
-Description 'Allow RDP' `
-Access Allow `
-Protocol Tcp `
-Direction Inbound `
-Priority 100 `
-SourceAddressPrefix * `
-SourcePortRange * `
-DestinationAddressPrefix * `
-DestinationPortRange 3389
Creare una regola del gruppo di sicurezza di rete per la porta 80
Creare una regola del gruppo di sicurezza di rete per consentire le connessioni Internet tramite la porta 80 con New-AzNetworkSecurityRuleConfig.
$rule2 = New-AzNetworkSecurityRuleConfig `
-Name 'myNetworkSecurityGroupRuleHTTP' `
-Description 'Allow HTTP' `
-Access Allow `
-Protocol Tcp `
-Direction Inbound `
-Priority 200 `
-SourceAddressPrefix * `
-SourcePortRange 80 `
-DestinationAddressPrefix * `
-DestinationPortRange 80
Creare un gruppo di sicurezza di rete
Creare un gruppo di sicurezza di rete con New-AzNetworkSecurityGroup.
$nsg = New-AzNetworkSecurityGroup `
-ResourceGroupName $rg.ResourceGroupName `
-Location $rg.Location `
-Name "dsNSG1" `
-SecurityRules $rule1,$rule2
Creare NIC
Creare schede di interfaccia di rete virtuali con New-AzNetworkInterface. L'esempio seguente crea due schede di interfaccia di rete virtuali con configurazioni IPv4 e IPv6. Una scheda di interfaccia di rete virtuale per ogni VM creata per l'app nei passaggi successivi.
# Create the IPv4 configuration for NIC 1
$Ip4Config=New-AzNetworkInterfaceIpConfig `
-Name dsIp4Config `
-Subnet $vnet.subnets[0] `
-PrivateIpAddressVersion IPv4 `
-LoadBalancerBackendAddressPool $backendPoolv4 `
-PublicIpAddress $RdpPublicIP_1
# Create the IPv6 configuration
$Ip6Config=New-AzNetworkInterfaceIpConfig `
-Name dsIp6Config `
-Subnet $vnet.subnets[0] `
-PrivateIpAddressVersion IPv6 `
-LoadBalancerBackendAddressPool $backendPoolv6
# Create NIC 1
$NIC_1 = New-AzNetworkInterface `
-Name "dsNIC1" `
-ResourceGroupName $rg.ResourceGroupName `
-Location $rg.Location `
-NetworkSecurityGroupId $nsg.Id `
-IpConfiguration $Ip4Config,$Ip6Config
# Create the IPv4 configuration for NIC 2
$Ip4Config=New-AzNetworkInterfaceIpConfig `
-Name dsIp4Config `
-Subnet $vnet.subnets[0] `
-PrivateIpAddressVersion IPv4 `
-LoadBalancerBackendAddressPool $backendPoolv4 `
-PublicIpAddress $RdpPublicIP_2
# Create NIC 2 reusing the IPv6 configuration from NIC 1
$NIC_2 = New-AzNetworkInterface `
-Name "dsNIC2" `
-ResourceGroupName $rg.ResourceGroupName `
-Location $rg.Location `
-NetworkSecurityGroupId $nsg.Id `
-IpConfiguration $Ip4Config,$Ip6Config
Creare macchine virtuali
Impostare nome utente e password dell'amministratore delle macchine virtuali con il comando Get-Credential:
$cred = get-credential -Message "DUAL STACK VNET SAMPLE: Please enter the Administrator credential to log into the VM's"
A questo punto è possibile creare le VM con New-AzVM. Nell'esempio seguente vengono creare due macchine virtuali e i componenti di rete virtuale necessari, se non esistono già.
$vmsize = "Standard_A2"
$ImagePublisher = "MicrosoftWindowsServer"
$imageOffer = "WindowsServer"
$imageSKU = "2019-Datacenter"
$vmName= "dsVM1"
$VMconfig1 = New-AzVMConfig -VMName $vmName -VMSize $vmsize -AvailabilitySetId $avset.Id 3> $null | Set-AzVMOperatingSystem -Windows -ComputerName $vmName -Credential $cred -ProvisionVMAgent 3> $null | Set-AzVMSourceImage -PublisherName $ImagePublisher -Offer $imageOffer -Skus $imageSKU -Version "latest" 3> $null | Set-AzVMOSDisk -Name "$vmName.vhd" -CreateOption fromImage 3> $null | Add-AzVMNetworkInterface -Id $NIC_1.Id 3> $null
$VM1 = New-AzVM -ResourceGroupName $rg.ResourceGroupName -Location $rg.Location -VM $VMconfig1
$vmName= "dsVM2"
$VMconfig2 = New-AzVMConfig -VMName $vmName -VMSize $vmsize -AvailabilitySetId $avset.Id 3> $null | Set-AzVMOperatingSystem -Windows -ComputerName $vmName -Credential $cred -ProvisionVMAgent 3> $null | Set-AzVMSourceImage -PublisherName $ImagePublisher -Offer $imageOffer -Skus $imageSKU -Version "latest" 3> $null | Set-AzVMOSDisk -Name "$vmName.vhd" -CreateOption fromImage 3> $null | Add-AzVMNetworkInterface -Id $NIC_2.Id 3> $null
$VM2 = New-AzVM -ResourceGroupName $rg.ResourceGroupName -Location $rg.Location -VM $VMconfig2
Visualizzare la rete virtuale dual stack IPv6 in portale di Azure
È possibile visualizzare la rete virtuale dual stack IPv6 in portale di Azure come indicato di seguito:
- Nella barra di ricerca del portale immettere dsVnet.
- Quando dsVnet viene visualizzato nei risultati della ricerca, selezionarlo. Verrà avviata la pagina Panoramica della rete virtuale dual stack denominata dsVnet. La rete virtuale dual stack mostra le due schede di interfaccia di rete con configurazioni IPv4 e IPv6 che si trovano nella subnet dual stack denominata dsSubnet.
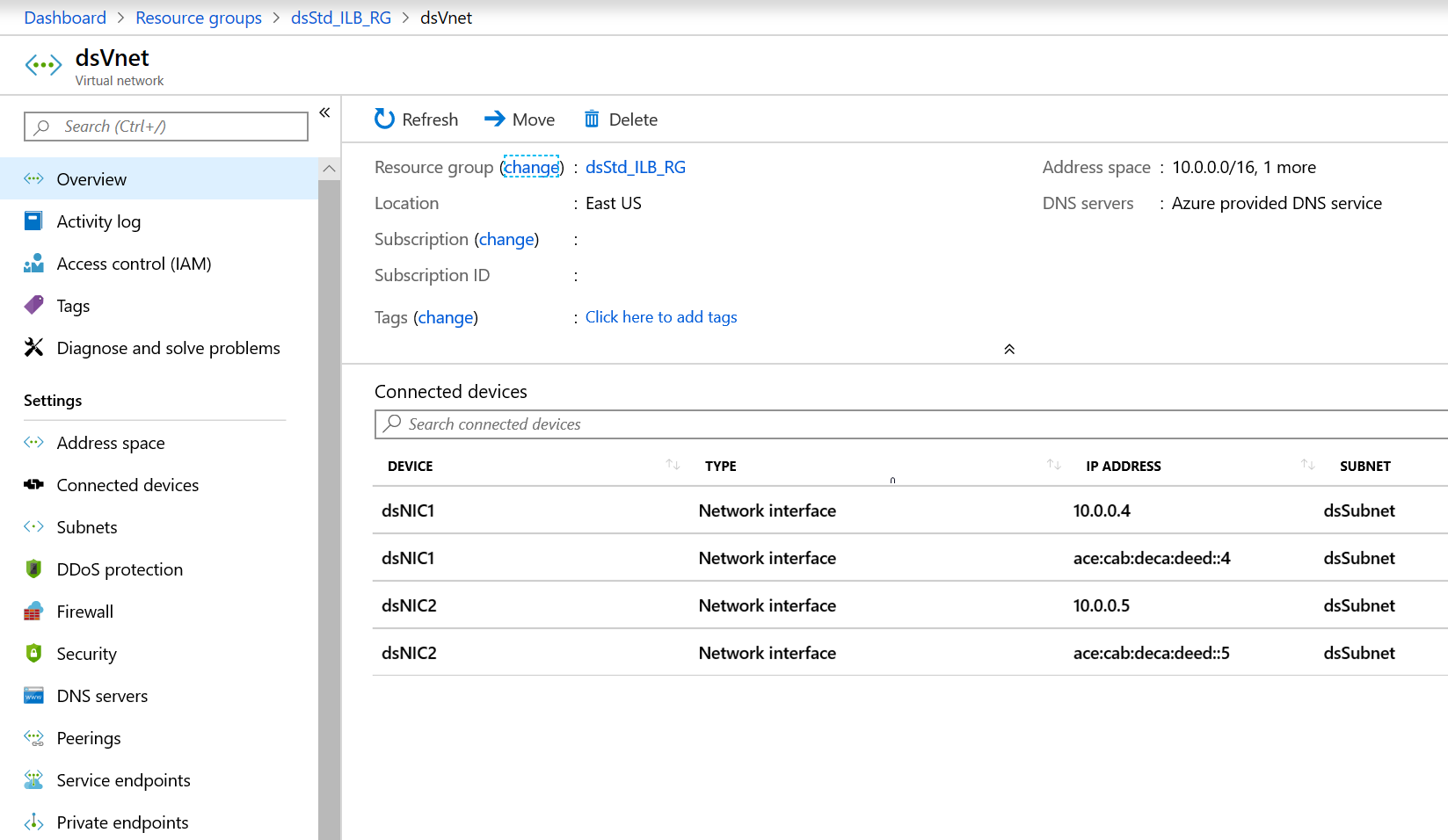
Nota
La rete virtuale IPv6 per Azure è disponibile nella portale di Azure in sola lettura per questa versione di anteprima.
Pulire le risorse
Quando non servono più, è possibile usare il comando Remove-AzResourceGroup per rimuovere il gruppo di risorse, la macchina virtuale e tutte le risorse correlate.
Remove-AzResourceGroup -Name dsStd_ILB_RG
Passaggi successivi
In questo articolo è stato creato un Load Balancer Standard con una configurazione IP front-end doppia (IPv4 e IPv6). Sono state anche create due macchine virtuali che includevano schede di interfaccia di rete con configurazioni IP doppie (IPV4 + IPv6) aggiunte al pool back-end del servizio di bilanciamento del carico. Per altre informazioni sul supporto IPv6 nelle reti virtuali di Azure, vedere Che cos'è IPv6 per Azure Rete virtuale?